Alle macOS-Versionen seit Mojave verfügen über die Screenshot-Symbolleiste, eine benutzerfreundliche Option für Screenshots und Aufnahmen. Wenn Ihr Mac jedoch unter macOS High Sierra oder älter läuft, ist der QuickTime Player Ihre einzige Wahl für die Aufnahme des Bildschirms Ihres MacBook.
Ein Problem bei dieser App ist, dass die Wiedergabesteuerung verschwindet, sobald Sie auf Aufnehmen drücken. Sie fragen sich dann, wie Sie die Bildschirmaufnahme im QuickTime Player beenden können.
Keine Sorge - Sie sind an der richtigen Stelle gelandet. In dieser Anleitung finden Sie fünf einfache Methoden, mit denen Sie die Bildschirmaufnahme mit QuickTime auf einem Mac beenden können.
Inhaltsverzeichnis
Wie man die Bildschirmaufnahme im QuickTime Player mit der Stopp Schaltfläche beendet
Sie können die Bildschirmaufnahme mit QuickTime schnell beenden, auch wenn Sie sich zunächst verwirrt am Kopf kratzen. Hier sind die vier Methoden, die Sie verwenden können.
Wie man die Bildschirmaufnahme im QuickTime Player mit der Stopp Schaltfläche beendet
Die Steuerelemente für die QuickTime-Wiedergabe können während der Aufnahme verschwinden, ohne dass ein Timer in Sicht ist oder angezeigt wird, dass die Aufnahme läuft, aber die Menüleiste Ihres Macs ist weiterhin sichtbar. Dort finden Sie die Stopp Schaltfläche.
So beenden Sie Bildschirmaufnahmen in QuickTime:
- Klicken Sie auf die Stopp Schaltfläche in der Menüleiste.

- Klicken Sie auf Datei > Speichern und wählen Sie einen Speicherort für Ihre Bildschirmaufnahme.

Wie man die Bildschirmaufnahme im QuickTime Player mit Tastaturkürzel stoppt
Tastaturkürzel gibt es aus einem bestimmten Grund. Sie helfen Ihnen, verschiedene Aufgaben schneller zu erledigen und Ihren Workflow bequemer zu gestalten. Warum verwenden Sie sie nicht in QuickTime?
Hier erfahren Sie, wie Sie mit Tastaturkürzeln die Bildschirmaufnahme in QuickTime beenden können:
- Drücken Sie gleichzeitig die Tasten Befehl + Steuerung + Escape, um die Aufnahme zu beenden.

- Drücken Sie Befehl + S, um Ihre QuickTime Bildschirmaufnahme zu speichern.

Wie man die Bildschirmaufnahme im QuickTime Player zwangsweise beendet
Wenn ein technisches Problem auftritt, hilft es, den QuickTime Player zwangsweise zu beenden. So kann es beispielsweise vorkommen, dass die App einfriert, Ihre Bildschirmaufnahme ruiniert und Sie ganz von vorne anfangen müssen. Wenn Sie jedoch die Bildschirmaufnahme mit QuickTime beenden, indem Sie den Player zwangsweise schließen, verlieren Sie das Video, da Sie es nicht vor dem Schließen des Programms speichern können.
So machen Sie es, wenn QuickTime nicht auf die Stopp Schaltfläche oder das Tastaturkürzel reagiert:
- Öffnen Sie das Apple-Menü und klicken Sie auf „QuickTime Player zwangsbeenden“.

- Das Dialogfeld „Beenden erzwingen“ wird angezeigt. Wählen Sie den QuickTime Player aus der Liste aus, klicken Sie auf „Beenden erzwingen“ und bestätigen Sie Ihre Wahl.

Sie können das Dialogfeld „Beenden erzwingen“ auch mit einem Tastaturkürzel öffnen. Und so geht's:
- Drücken Sie gleichzeitig die Tasten Befehl + Option + Escape.

- Klicken Sie auf QuickTime Player > Beenden erzwingen, um die Aufnahme in QuickTime zu beenden.

Wie man die Bildschirmaufnahme von QuickTime mit dem Aktivitätsmonitor stoppt
Der Aktivitätsmonitor ist ein wertvolles macOS-Dienstprogramm zur Überwachung der CPU-, Speicher-, Energie-, Festplatten- und Netzwerknutzung. Außerdem können Sie damit Anwendungen und Prozesse beenden, was ideal ist, wenn diese nicht mehr reagieren.
Das Beenden von QuickTime im Aktivitätsmonitor kann jedoch dazu führen, dass Ihre Bildschirmaufnahme verloren geht. Die Beenden Option beendet den Player, wenn er es für sicher hält, um Datenverlust zu vermeiden. Zum Beispiel kann er warten, bis die App nicht mehr eingefroren ist, bevor er sie schließt.
Die Option „Beenden erzwingen“ hingegen beendet den Prozess sofort. Das ist Ihre einzige Wahl, wenn der Aktivitätsmonitor sich weigert, QuickTime zu schließen, weil Ihre Aufnahme noch läuft.
So beenden Sie die Bildschirmaufnahme von QuickTime, indem Sie den Player im Aktivitätsmonitor beenden:
- Gehen Sie zu Finder > Programme > Dienstprogramme > Aktivitätsmonitor.

- Wählen Sie den QuickTime Player in der Liste aus und beenden Sie den Prozess, indem Sie auf die Stopp Schaltfläche (das Symbol .) klicken.

- Bestätigen Sie Ihre Wahl, indem Sie auf Beenden klicken. Wenn nichts passiert, klicken Sie auf „Beenden erzwingen“.

Wie man mit dem Wondershare DemoCreator Bildschirmaufnahmen auf einem Mac macht
Sobald Sie den DemoCreator heruntergeladen und auf Ihrem Mac installiert haben, folgen Sie diesen Schritten, um Ihren Bildschirm aufzunehmen:
- Klicken Sie auf All-in-One Recorder.

- Wählen Sie einen Aufnahmebereich: den gesamten Bildschirm, einen benutzerdefinierten Bereich, ein Fenster oder ein voreingestelltes Seitenverhältnis. Aktivieren Sie dann Ihr Mikrofon, um externe Sounds aufzunehmen, und wählen Sie die Lautsprecher aus, um das Systemaudio aufzunehmen.

- Wenn Sie ein oder mehrere Fenster aufnehmen möchten, geben Sie an, welches der DemoCreator aufnehmen soll und klicken Sie auf die Schaltfläche REC, um die Aufnahme zu starten. Sie können auch das Tastaturkürzel Option + Befehl + 2 verwenden.

- Öffnen Sie das Bildschirm Zeichnungstool mit dem Tastaturkürzel Befehl + D, um Anmerkungen und Mauszeiger-Effekte hinzuzufügen. Pausieren Sie Ihre Aufnahme mit Option + Befehl + 2, und stoppen Sie die Aufnahme mit Befehl + Umschalt + 2.
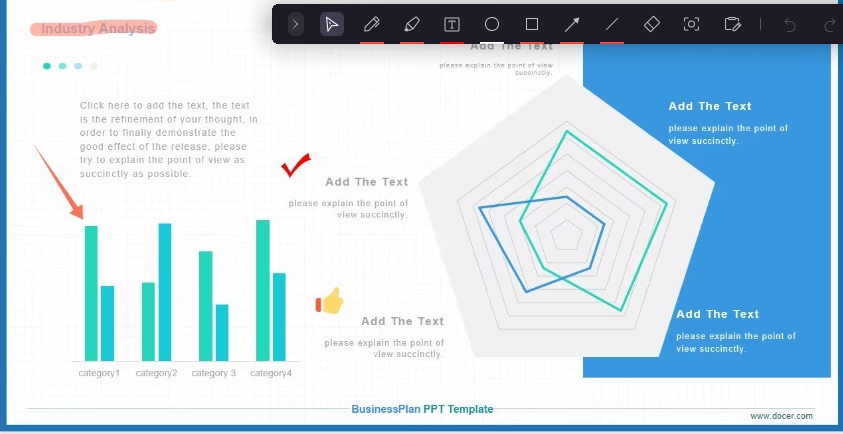
Nach Beendigung der Aufnahme können Sie sie direkt exportieren oder für bessere Ergebnisse im Video Editor des DemoCreator bearbeiten.
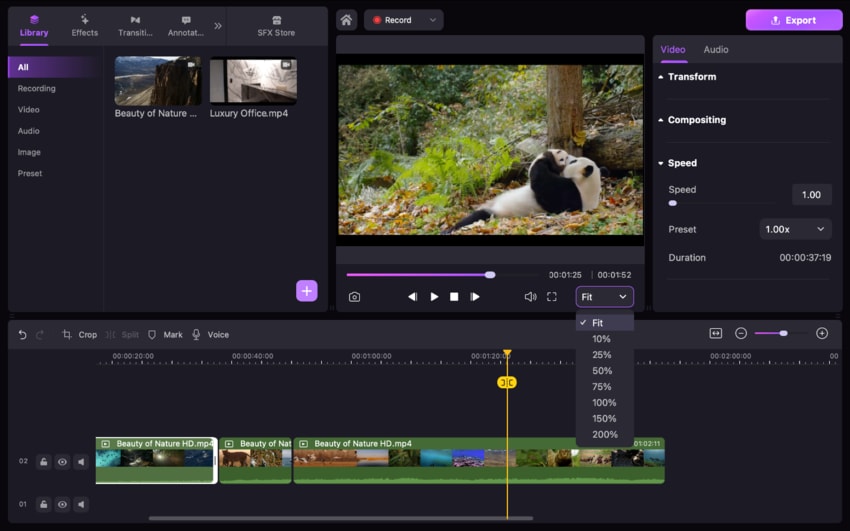
Fazit
Es gibt verschiedene Methoden für die Bildschirmaufnahme auf einem Mac, aber viele von ihnen geben nicht eindeutig an, wie Sie die Aufnahme beenden können, sobald sie begonnen hat. Es kann ziemlich frustrierend sein, eine Aufnahme abzuschließen und dann festzustellen, dass am Ende ncihts aufgenommen wurde, weil Sie nicht sicher waren, wie Sie die Aufnahme stoppen können. Eine effektive Lösung ist die Verwendung eines zuverlässigen Bildschirmrecorders. Der Wondershare DemoCreator bietet eine einfache und intuitive Steuerung, mit der Sie Ihre Aufnahmen leicht verwalten können. Außerdem ist die nachträgliche Bearbeitung Ihrer Aufnahme ganz einfach, und Sie können sie problemlos auf verschiedenen Plattformen teilen.


