OBS Screen Recorder Review: Was Sie darüber wissen sollten
OBS Studio ist ein fantastisches Open-Source-Bildschirmaufnahmeprogramm, mit dem Sie Ihre Arbeit am Bildschirm aufzeichnen und mit anderen teilen können. Außerdem kann der OBS-Screenrecorder Ihre Spiele-Streams über verschiedene Plattformen wie Twitch und YouTube übertragen; er wird auch zum Erstellen von Screencasts verwendet, was bei Live-Präsentationen, Webinaren, Unterricht usw. hilfreich ist.
Der OBS Studio Screen Recorder ist ein leistungsfähiges Programm, das weit mehr kann, als nur schnelle und unkomplizierte Bildschirmaufnahmen zu machen. Die Anwendung ist so konzipiert, dass Anwender mit mehreren Quellen arbeiten und diese zu einer reibungslosen Übertragung zusammenführen können. Da viele der Video-Streaming-Software-Optionen auf dem Markt teuer sind, neigt kostenlose Software dazu, einige wesentliche Funktionen zu vermissen. OBS Studio ist jedoch ein leistungsfähiges und benutzerfreundliches Programm, das für alle kommerziellen und nicht-kommerziellen Anwender kostenlos ist.
Ist OBS der beste Bildschirmrekorder? Ist OBS Bildschirmrekorder sicher? Nun, dieser Testbericht soll Ihnen helfen, das herauszufinden:
Teil 1: OBS Screen Recorder Download für Windows 10
Schritt 1: Öffnen Sie Ihren bevorzugten Browser und besuchen Sie die OBS Studio Homepage auf der obsproject Website. Wählen Sie auf der Startseite die Option "Windows".
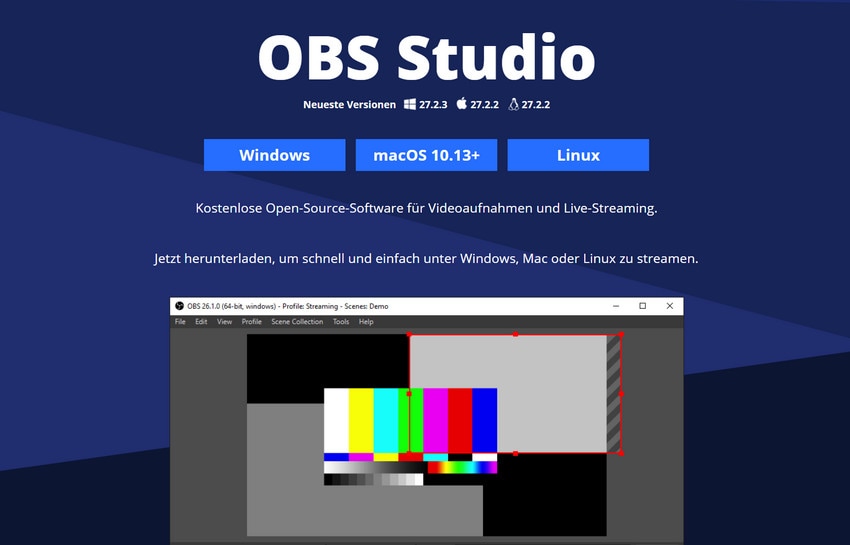
Schritt 2: Sie werden auf eine weitere Seite weitergeleitet, die eine Bestätigung des OBS-Downloads darstellt. Eine ".exe-Datei" wird sofort nach dem Laden der Seite mit dem Download beginnen. Sollte Ihr Download noch nicht gestartet sein, dann verweisen Sie auf den auf der Seite angegebenen Link, um den Download durch Anklicken zu starten.
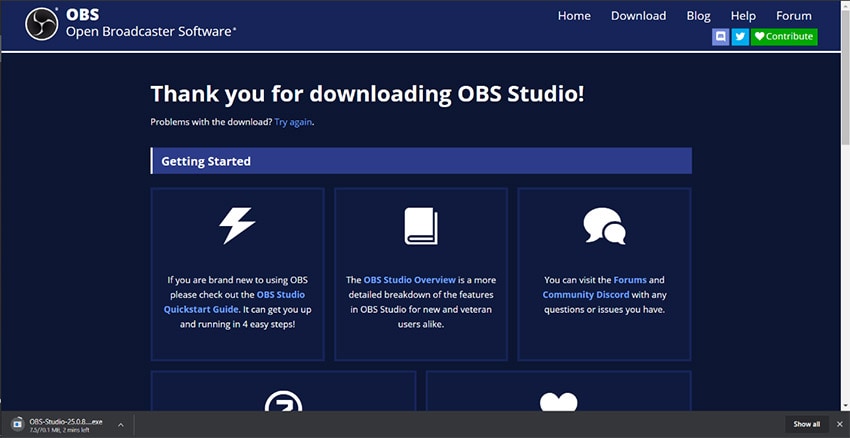
Schritt 3: Klicken Sie auf die heruntergeladene Exe-Datei, und die Anwendung fragt nach der Erlaubnis, das Installationsprogramm auszuführen. Wählen Sie Ja.
Schritt 4: Das Installationsprogramm von OBS Studio erscheint und zeigt den Willkommensbildschirm an; klicken Sie auf "Weiter", um fortzufahren.

Schritt 5: Nachdem Sie die Lizenzvereinbarung gelesen haben, vergewissern Sie sich, dass Sie sie richtig verstanden haben und wählen Sie dann "Weiter".

Schritt 6: Wählen Sie den Ort, an dem Sie OBS installieren möchten, indem Sie auf "Durchsuchen" klicken. Wenn der vorgegebene Speicherort geeignet ist, klicken Sie auf "Weiter".

Schritt 7: Gleich danach beginnt die Installation.

Schritt 8: Sobald die Installation abgeschlossen ist, können Sie das Häkchen bei "Launch OBS Studio" belassen, wenn Sie die Software sofort starten möchten; andernfalls können Sie das Häkchen entfernen. Wenn Sie sich entschieden haben, wählen Sie "Fertigstellen". Schließlich sind Sie fertig mit dem OBS Screen Recorder Download Windows 10.

Teil 2: 8 Hauptmerkmale von OBS Screen Recorder
Der OBS bietet viele wesentliche Eigenschaften, die Ihnen dabei helfen können, Ihre Sendung außergewöhnlich zu gestalten. Mit Hilfe von Video- und Audio-Mixing, Capturing, hebt sich der OBS von der Konkurrenz ab. Es gibt Optionen für einfache Aufnahme und Streaming, die für schnelle Streams und Aufnahmen unerlässlich sind.
Quellen und Szenen: OBS studio bietet eine unendliche Anzahl von Szenen. So können verschiedene Quellen verwendet werden, darunter Display-Capture, Gaming, Audio, Browser, Farbe, Bild, Bild-Diashow, Text, Video-Capturing-Gerät und Medienquelle wie eine Webcam.
Audiomixer: Während des Streamings oder der Aufnahme arbeiten Sie mit 2 Audioquellen; Systemaudio und das Mikrofon. OBS gibt Ihnen die Möglichkeit, zwischen diesen beiden Quellen zu wählen, und Sie können auch mit der Lautstärke in der Priorität nach dem gewünschten Standard spielen. Neben der Lautstärkeregelung gibt Ihnen OBS die Kontrolle über weitere Eigenschaften, die Ihrem Audio eine besondere Note verleihen können, z. B.:
- Audiokompressor
- Audio-Korn
- Noise Gate
- Rauschunterdrückung
- VST 2.x-Plugin
Szenenübergänge: Szenenübergänge helfen Ihnen beim Umschalten von einer Quelle zur anderen. Mit OBS Studio können Sie viele Übergänge steuern und so das ultimative Ergebnis erzielen.
OBS-Filter: Der OBS Screen Recorder verfügt über Filter, die Ihnen die Nutzung von Funktionen wie Chroma-Keying, Maskierung und Farbkorrektur erlauben. Mit den leistungsstarken Konfigurationsoptionen können Sie mühelos neue Quellen hinzufügen und deren Eigenschaften verändern.
Steuerungen: Hier können Sie auswählen, was Sie tun möchten, z. B. Streaming oder Aufnahme starten. Der Studio-Modus organisiert sowohl Quellen als auch Szenen, bevor sie live gehen.
Benutzeroberfläche: OBS Screen Recorder bietet eine einfache Zugänglichkeit über eine saubere und freundliche Oberfläche. Das Design erlaubt es Ihnen, mehrere Quellen und Capture-Karten sowie bestimmte Fenster hinzuzufügen; Sie werden in der Lage sein, alle Aspekte des Live-Streams zu kontrollieren. Das Studio lässt Sie auch das Layout nach Ihren Wünschen anpassen, was eine seltene Funktion ist.
Multiview: OBS Studio erlaubt die Bearbeitung von mehreren Szenen, und damit können Sie leicht zwischen den Szenen wechseln.
Hotkeys: Hotkeys bezeichnen die einfachen Tastenkombinationen, die OBS Screen Recorder Studio zur Verfügung stellt, anstatt eine bestimmte Funktion über Menüs suchen zu müssen. Außerdem können fast alle Aktivitäten auf der Plattform mit einem Hotkey aktiviert werden.
Teil 3: Wie man mit OBS Screen Recorder Studio beginnt
Durch die benutzerfreundliche Oberfläche ist es relativ einfach, OBS für Screen Capturing und Streaming zu verwenden. Am besten ist es, wenn Sie mit den Kodierungseinstellungen experimentieren, um einen guten Stream zu finden. Wie auf ihrer Website erwähnt, bietet OBS einen offiziellen Einstellungsschätzer, der Ihnen hilft, die optimalen Einstellungen zu finden. Außerdem bieten sie die Möglichkeit, einen Encoder anstelle des CPU-Encodings zum Online-Streaming zu verwenden.
Mit OBS Studio können Sie eine Standard-Bitrate verwenden, die sicherstellt, dass der Stream genau mit der angegebenen Bitrate übertragen wird. Außerdem können Sie so Verzögerungen oder Qualitätsprobleme beim Streaming beheben.
Downloaden und installieren Sie OBS Studio: Starten Sie OBS, wenn Sie die Installation der Anwendung auf Ihrem Rechner abgeschlossen haben.
Schnellstart-Setup für Bildschirmaufnahmen: Wenn Sie die Anwendung zum ersten Mal starten, werden Sie feststellen, dass bereits standardmäßig eine Szene in der linken unteren Ecke des Bildschirms hinzugefügt wurde.

Bevor Sie mit der Aufnahme beginnen können, müssen Sie eine Quelle innerhalb dieser Szene hinzufügen; wenn Sie die Standard-"Szene" ausgewählt haben, klicken Sie auf die "+"-Schaltfläche am unteren Rand des Fensters "Quellen" und wählen dann "Screen Capture" unter Linux oder "Display Capture" unter Mac und Windows.

Klicken Sie immer wieder auf "OK" bei den folgenden Popups.

Nachdem das geschehen ist, wählen Sie die Schaltfläche "Einstellungen", die sich unten rechts auf der Oberfläche befindet.
Wählen Sie im links angezeigten Menü "Ausgabe" und beachten Sie das Feld "Aufnahmepfad", denn dort wird Ihre aufgenommene Datei gespeichert.

Aufnahme starten: Klicken Sie auf die Schaltfläche "Aufnahme starten", um die Aufnahme zu beginnen.

Wenn Sie fertig sind, klicken Sie auf "Aufnahme beenden", und das Video wird in den in den Einstellungen angegebenen Ordner gerendert.
Je größer der Puffer ist, desto besser wird die Qualität der Bewegung. Das heißt, die Verwendung einer benutzerdefinierten Puffergröße wirkt sich auf die Bewegungsqualität bei der Aufzeichnung von Gameplay oder aus. Der einzige Nachteil der Vergrößerung des Puffers ist, dass er sich schneller füllt. Dies kann eine Spitze in den Netzwerkdaten verursachen.
Außerdem kann dieser Prozess zu Latenz führen; eine geringere Puffergröße sorgt dafür, dass die Übergänge weniger holprig sind. Allerdings wird dadurch die Qualität der Bewegung reduziert. Während das Anpassen der benutzerdefinierten Bitrate in einigen Ausnahmen fruchtbar sein kann, ist es ratsam, den benutzerdefinierten Puffer selbst zu belassen und die exakte Rate als Bitrate zu verwenden.
Teil 4: Beste OBS Screen Recorder Alternative
Für alle, die rasante Online-Games aufzeichnen wollen, ist DemoCreator Bildschirm Recorder die beste Alternative zur Aufnahmesoftware OBS Studio. Einige der Hauptfunktionen von Wondershare DemoCreator sind die Aufnahme von rasanten Spielen mit bis zu einhundertzwanzig Bildern pro Sekunde, Screencasting und Webcam gleichzeitig.
 100% Sicherheit | Werbefrei
100% Sicherheit | Werbefrei 100% Sicherheit | Werbefrei
100% Sicherheit | WerbefreiAbgesehen von den Grundlagen, dient es auch als Video-Editor, mit dem Sie grundlegende Bearbeitungen vornehmen, Texte, Anmerkungen, Video-Vorlagen und mehr hinzufügen können. DemoCreator bietet auch Unterstützung für die Bearbeitung in 4K-Auflösung, GIF-Unterstützung, Unterstützung für die Videostabilisierung, Keyframe-Bearbeitung, Rauschentfernung, Unterstützung für 8 verschiedene Sprachen und viele andere Funktionen, die OBS nicht bietet.

OBS eignet sich hervorragend für das Streaming auf YouTube Live, Twitch und Facebook Live. Außerdem wird es mit mehr als 20 Plugins geliefert. Dies gewährleistet eine großartige Funktionalität zum Nulltarif. Außerdem ist es eine Open-Source-Anwendung, die es Entwicklern ermöglicht, kostenlos zu ihrem Wachstum beizutragen.
OBS ist definitiv eine der besten Optionen auf dem Markt, da es eine breite Palette von Diensten bietet, die selbst einige kostenpflichtige Software nicht bietet. AberDemoCreator PC Screen Recorder verfügt es andererseits über weitaus mehr fortgeschrittene Funktionen und ist perfekt für Anfänger, Freiberufler und andere geeignet. Es ist eine ziemlich einfach zu bedienende und sehr leistungsfähige Software.
FAQs zu OBS Screen Recorder
Ist OBS ein guter Bildschirmrekorder?
Ja, OBS gilt als die insgesamt beste freie Software in Bezug auf Flexibilität und Leistungsfähigkeit. Es ist Open Source und kann ohne große Einarbeitung zum Aufzeichnen des Computerbildschirms verwendet werden. Manche Leute denken vielleicht, dass es ein wenig schwer einzurichten ist, aber es ist wirklich ein guter Bildschirmrecorder, besonders für Gamer.
Warum kann ich meinen Bildschirm nicht mit OBS aufzeichnen?
Einigen Leuten ist aufgefallen, dass OBS während der Aufnahme einen schwarzen Bildschirm hat oder überhaupt nicht funktioniert, Sie können folgende Tipps ausprobieren: starten Sie im Kompatibilitätsmodus in Windows 7; installieren Sie mehrmals neu, sowohl x32 als auch x64; deaktivieren und deinstallieren Sie spacedesk. Weitere OBS-Probleme und -Lösungen finden Sie hier.
Warum verzögert sich die OBS-Aufzeichnung?
Wechseln Sie Ihren Encoder auf AMD VCE. Verwenden Sie, wann immer möglich, GPU-Encoder für lokale Aufnahmen, da Sie die Komprimierung von x264 nicht benötigen. x264 ist großartig für Streaming, da Sie eine viel bessere Komprimierung für Ihren Stream erhalten können, aber es ist schlecht für lokale Aufnahmen.

