Mirillis Action Screen Recorder Review
Wenn Sie ein Spiel oder eine andere Art von Video von Ihrem Bildschirm aufnehmen möchten, ist es oft eine gute Idee, den besten Bildschirmrecorder für diese Aufgabe zu finden. Aber was macht den besten Bildschirmrekorder aus? Wenn Ihre Antwort Effektivität und Benutzerfreundlichkeit ist, dann könnte Action Screen Recorder das beste Tool für diesen Job sein.
Action Game Recorder ermöglicht die Aufzeichnung von flüssigen Videos auf jedem Desktop mit einer der höchsten Bildraten, die wir auf dem Markt gesehen haben. Sie können nicht nur hochauflösende Videos Ihres Bildschirms aufnehmen, sondern auch Audioaufnahmen hinzufügen und die zahlreichen Bearbeitungsfunktionen des Tools nutzen, um die besten Screenflow-Tutorial-Videos zu erstellen.
In diesem Testbericht werden wir alle Aspekte dieses Programms unter die Lupe nehmen, um festzustellen, ob es so effektiv ist, wie es scheint. Wir beginnen mit einem Überblick über einige der Funktionen von Action Screen Recorder und enden mit einigen praktikablen Alternativen, die anstelle von Action verwendet werden können.
Schlüsselmerkmale von Mirillis Action
Action ist ein großartiger Bildschirmrecorder, denn seine zahlreichen Funktionen zielen alle darauf ab, dass Sie alles, was auf Ihrem Bildschirm passiert, einfach und schnell aufzeichnen können. Viele der Funktionen sind allgemein und nicht spezifisch für Action, aber das bedeutet nicht, dass sie weniger effektiv sind. Im Folgenden finden Sie einige der nützlichsten Funktionen des Programms:
- Live-Streaming
Sie haben sich vielleicht für Action entschieden, um den Bildschirm aufzuzeichnen, aber dieses Programm hat sehr starke Live-Streaming-Funktionen. Zunächst einmal lässt es sich nahtlos in Live-Streaming-Seiten wie YouTube, Twitch, Hotbox und Facebook integrieren. Selbst wenn Sie nicht live streamen möchten, was auf Ihrem Bildschirm zu sehen ist, können Sie die Videos, die Sie mit Action aufnehmen, ganz einfach direkt aus dem Programm heraus an diese Websites weitergeben.
- Webcam-Aufnahme
Dies ist eine Funktion, die wir von einem seriösen Tool erwarten, insbesondere von einem, das sich selbst als Gameplay-Recorder vermarktet. Das heißt aber nicht, dass es nicht eine beeindruckende Funktion ist. Sie können ganz einfach die Webcam und den Bildschirm gleichzeitig aufzeichnen. Sie müssen nur die Webcam während des Aufnahmevorgangs auswählen, um die Webcam- und Bildschirmaufnahme einzuschließen.
- Hochauflösende Aufnahme
Mit Action können Sie Videos in sehr hoher Auflösung aufnehmen. Sie können problemlos Videos in Auflösungen von 2K und 4K für die Formate AVI oder MP4 aufnehmen. Wenn Sie ein NVIDIA 3D Vision oder AMD Eyefinity Setup haben, können Sie Videos in 8K-Auflösung für AVI-Formate aufnehmen.
- Time Shift
Alle Gamer wissen, wie man einen epischen Zug in einem Spiel machen kann und dann bereut, ihn nicht aufgenommen zu haben. Die Zeitverschiebungsfunktion in Action zielt darauf ab, diese Situation zu verhindern. Sie können diese Funktion ganz einfach in den Einstellungen konfigurieren und ihr Hotkeys zuweisen, die Sie zu einem beliebigen Zeitpunkt bis zu 10 Minuten nach dem epischen Zug drücken können.
- Audioaufnahme
Action ist auch eines der wenigen Bildschirmaufnahme-Tools, das auch Audio aufzeichnen kann. Mit diesem Tool können Sie alles aufnehmen, was Sie hören, einschließlich der Spielgeräusche, Ihres eigenen Kommentars und sogar Hintergrundmusik.
Es ist auch möglich, während der Aufnahme des Bildschirms zahlreiche Screenshots zu erstellen und dem Video mithilfe der Anmerkungs- und Effektfunktionen von Action zahlreiche Effekte hinzuzufügen.
Wie man mit Action den Bildschirm aufnimmt
Trotz der zahlreichen Funktionen ist Action eigentlich ein sehr einfach zu bedienendes Werkzeug. Die folgende einfache Schritt-für-Schritt-Anleitung zeigt Ihnen, wie Sie Acton verwenden, um den Bildschirm aufzuzeichnen;
Schritt 1: Laden Sie das Programm herunter und installieren Sie es auf Ihrem Computer
Laden Sie Mirilli Action herunter und installieren Sie es auf Ihrem Computer. Wir empfehlen, das Programm von der Haupt-Website herunterzuladen, da Sie dort mit größerer Wahrscheinlichkeit die aktuellste Version des Programms finden.
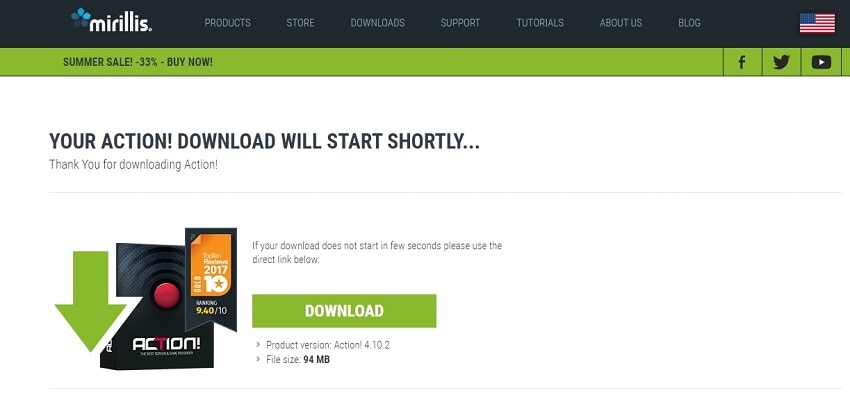
Schritt 2: Konfigurieren Sie die Einstellungen für die Videoaufzeichnung
Wenn Sie das Programm zum ersten Mal herunterladen, müssen Sie möglicherweise die Einstellungen so konfigurieren, dass Sie Ihre Aufnahmeerfahrung maximieren und die Videos genau so bekommen, wie Sie sie haben möchten.
Starten Sie das Programm und klicken Sie dann auf die Schaltfläche "Video Capture". Hier können Sie das Ausgabeformat auswählen, in dem Sie das Video aufnehmen möchten. Zur Auswahl stehen unter anderem AVI und MP4.
Sie können auch die von Ihnen bevorzugte Auflösung auswählen. Klicken Sie dazu auf das Dropdown-Menü neben "Videogröße" und wählen Sie die am besten geeignete Auflösung aus.
Zusätzliche Einstellungen finden Sie, wenn Sie auf das Symbol "Einstellungen" in der oberen linken Ecke klicken. Hier können Sie die Bitrate, die Bildrate und die Videoqualität einstellen und sogar die Hotkeys konfigurieren, die Sie verwenden können, um den Aufnahmeprozess zu vereinfachen.

Schritt 3: Den Bildschirm aufzeichnen
Wählen Sie unter der Registerkarte "Videoaufnahme" den Bereich des Bildschirms aus, den Sie aufnehmen möchten, und wählen Sie die gewünschte Dauer des Videos.
Sobald dies festgelegt ist, können Sie einfach Ihre voreingestellten Hotkeys verwenden, um die Aufnahme zu starten.
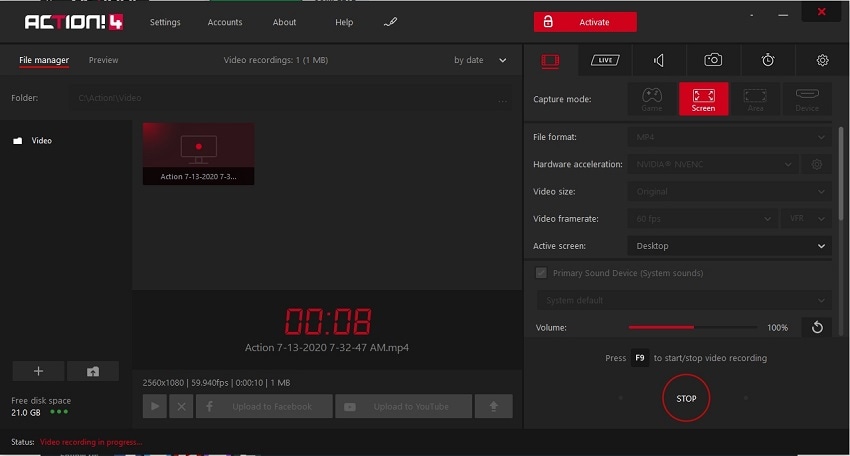
Schritt 4: Das Video exportieren
Wenn Sie fertig sind, können Sie das Video ganz einfach zu YouTube oder einer anderen Video-Sharing-Site exportieren. Wählen Sie einfach Ihre bevorzugte Video-Sharing-Website aus den Optionen in der Liste aus.
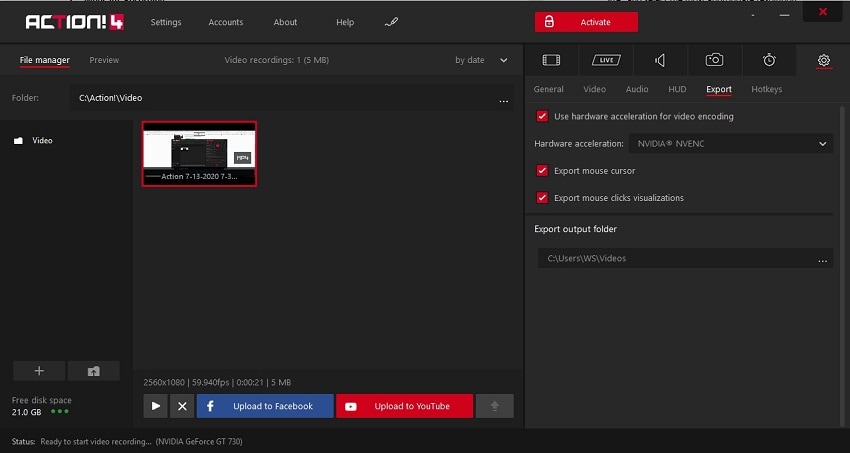
Vor- und Nachteile der Verwendung von Action
Während es viele Gründe gibt, warum Sie Action verwenden sollten, gibt es einige Aspekte des Programms, die seine Verwendung erschweren können. Im Folgenden finden Sie eine Aufschlüsselung der Vor- und Nachteile dieses Programms;
|
Vorteile |
Nachteile |
|
Es hat eine sehr benutzerfreundliche Oberfläche, die auch für die Augen leicht zu bedienen ist |
Sie können die benutzerdefinierte Bildrate für das Video, das Sie aufnehmen, nicht einstellen |
|
Das Programm verfügt über leistungsstarke Bearbeitungsoptionen für Video- und Audioaufnahmen |
Sie können die Bitraten für das Video nicht innerhalb der Software einstellen |
|
Sie unterstützt sowohl Live-Streaming als auch Screenshot-Aufnahmen |
Obwohl es eine kostenlose Testversion gibt, ist diese sehr eingeschränkt. |
|
Sie können Ihre Webcam und Audiokommentare aufnehmen |
|
|
Sie unterstützt die Aufzeichnung von Videos mit sehr hoher Auflösung, einschließlich 8K in bestimmten Situationen |
|
|
Die Gesamtgröße des aufgezeichneten Videos ist relativ überschaubar |
|
|
Niedrige CPU-Auslastung bedeutet, dass das Programm die Systemressourcen nicht so stark beansprucht wie andere ähnliche Programme |
Alternative Software zur Aufzeichnung des Bildschirms
Wenn Sie Action und seine Möglichkeiten mögen, sich aber nicht sicher sind, ob es das beste Tool für Sie ist, sollten Sie die folgenden Alternativen in Betracht ziehen;
Wondershare DemoCreator
DemoCreator ist eines jener Tools, die einfache Bedienung und hocheffektive technische Funktionen nahtlos miteinander verbinden. Er ist die ideale Lösung, wenn Sie etwas so Komplexes wie ein Gameplay oder eine einfache Präsentation aufzeichnen möchten. Mit dem DemoCreator können Videos mit Bildraten von bis zu 120 FPS aufgenommen werden, ohne die Systemressourcen zu sehr zu belasten.
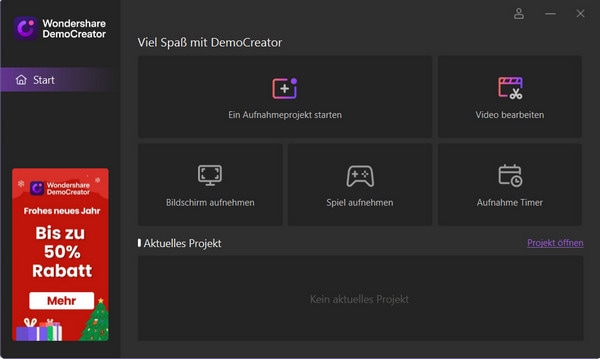
 100% Sicherheit | Werbefrei
100% Sicherheit | Werbefrei 100% Sicherheit | Werbefrei
100% Sicherheit | WerbefreiEines der Dinge, die wir am meisten an DemoCreator lieben, ist die integrierte Bearbeitungssuite, mit der Sie sehr detaillierte Bildschirmaufnahmen erstellen können.
Open Broadcaster Software
OBS ist bei weitem nicht das einfachste Tool, wenn es um die Aufnahme von Spielen geht. Aber was OBS an Benutzerfreundlichkeit fehlt, macht es durch Funktionen wett, nach denen jeder Gamer sucht, wenn er den besten Gameplay-Recorder sucht. Außerdem ist es Open-Source, was bedeutet, dass es immer kostenlos sein wird und ständig aktualisiert wird, damit es so funktioniert, wie es sollte.

Wenn man sich mit der oft komplizierten Benutzeroberfläche anfreunden kann, kann man mit OBS sehr hochwertige Videos aufnehmen, die in den Formaten FLV und MP4 exportiert werden können. Außerdem verfügt es über zahlreiche Bearbeitungsfunktionen, mit denen Sie die aufgenommenen Videos leicht bearbeiten können.
Camtasia
Es gibt einen Grund, warum Camtasia einer der beliebtesten Bildschirmrecorder aller Zeiten ist. Zunächst einmal bietet es eine Fülle von Funktionen, die Ihnen helfen, Videos aufzunehmen und Screenshots von Ihrem Desktop zu machen. Aber Camtasia hat eine Benutzeroberfläche, die man nur als kompliziert bezeichnen kann. Die Benutzung von Camtasia zu erlernen, ist eine schwierige Aufgabe, aber wenn Sie diese Hürde überwinden können, ist es einer der effektivsten Bildschirmrecorder auf dem Markt.

In diesem Artikel haben wir die Mirillis Action Software geprüft und empfehlen Ihnen andere PC Bildschirmaufzeichnungssoftware zur Auswahl. Wir hoffen, dass Sie die Software finden, die Ihren Bedürfnissen entspricht. Wenn Sie weitere Fragen haben, hinterlassen Sie bitte einen Kommentar.

