ScreenRec Review[2025]
ScreenRec ist eine kostenlose und wahnsinnig einfach zu bedienende Software zur Bildschirmaufnahme, mit der Sie Ihren Bildschirm aufzeichnen oder sofort einen Screenshot machen können. Der Benutzer kann einen Screenshot des gesamten Bildschirms machen oder einen bestimmten Bereich des Bildschirms auswählen und ihn mit den Anmerkungswerkzeugen bearbeiten. Sobald Sie den Bereich für die Bildschirmaufnahme ausgewählt haben, drücken Sie eine Taste, um die Aufnahme zu starten. ScreenRec Recorder ermöglicht es Ihnen auch, Ihren Computerbildschirm mit dem Ton aus den Lautsprechern oder dem Mikrofon aufzunehmen. Es basiert auf der Cloud Recording Technologie, die automatisch einen privaten Freigabelink für den Benutzer bereitstellt. Sie müssen also keine Verbindung zu DropBox, Facebook, YouTube oder Google Drive herstellen. Sie müssen sich nicht einmal um die Upload-Zeit kümmern. Die Ersteller können den generierten Link kopieren und in einen privaten Chat oder eine E-Mail einfügen oder ihn auf Ihrer Website veröffentlichen.
ScreenRec erfordert keine Lernkurve. Sobald Sie ScreenRec heruntergeladen haben, installieren Sie es und erstellen Sie ein kostenloses Konto. Schon können Sie mit der Aufnahme von Bildern oder Videos auf Ihrem Bildschirm beginnen. Die Software wird von der All-in-One-Plattform für Geschäftsvideos Streaming Video Provider unterstützt. Sie bietet viele fortschrittliche Funktionen und einen kostenlosen privaten Cloud-Speicher von 2 GB. Dieser kostenlose Rekorder verhindert unbefugte Downloads Ihrer Screenshots und Screencasts, indem er sich auf seinen AES-Verschlüsselungsalgorithmus verlässt. Seine Sicherheit auf Unternehmensniveau ermöglicht es Ihnen, Passwörter festzulegen und den Zugriff nach Standort oder IP-Adresse zu beschränken. In unserem ScreenRec Testbericht haben wir festgestellt, dass Sie dank der tiefgreifenden Analysefunktion sehen können, wer Ihre Bildschirmaufzeichnung angesehen hat, wie oft er sie angesehen hat, welche Teile er übersprungen hat, usw. Dies hilft Ihnen, Ihre nächsten Aufzeichnungen zu verbessern und Ihr Geschäft zu optimieren.
Schlüsselfunktionen von ScreenRec Recorder
Bildschirm und Webcam aufzeichnen
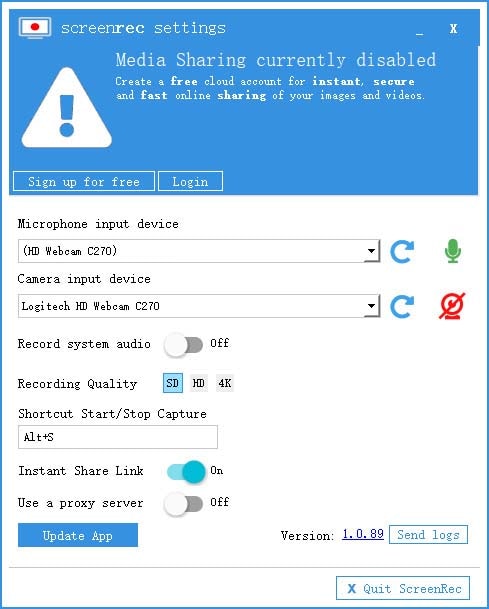
Mit dem ScreenRec-Recorder können Sie den Bildschirm aufzeichnen, Audio oder sogar Voice-over von Ihrem Mikrofon hinzufügen und gleichzeitig Ihre Webcam einbeziehen. Das macht ihn ideal für den geschäftlichen und privaten Gebrauch. Es ist eine enorme Zeitersparnis. Mit dem Webcam-Recorder können Sie Ihre Face-Cam aufzeichnen, und ScreenRec fügt sie automatisch mit anderen Bildschirm- und Tonaufzeichnungen zusammen. Diese großartige Funktion ermöglicht es Ihnen, ein schnelles Video zu erstellen, das in jeder Hinsicht vollständig und bereit zum Teilen ist. Die Bildschirmaufnahme- und Webcam-Funktionen der Software sind einfach zu bedienen, und in nur wenigen Sekunden ist Ihr Video zum Hochladen bereit.
Audioaufnahme
ScreenRec ist in der Lage, den über die Computerlautsprecher abgespielten Ton aufzunehmen. Sie können sogar Ihre Stimme über ein Mikrofon zusammen mit Ihrem Bildschirmvideo aufnehmen. Mit einem einfachen Klick auf das Lautsprecher- oder Mikrofon-Symbol können Sie die Audio- oder Sprachaufzeichnung am Computer ein- und ausschalten. ScreenRec könnte sich als der beste Bildschirm- und Tonrekorder für Windows und Mac erweisen, den Sie bisher verwendet haben. Das Programm ist blitzschnell und einfach zu bedienen. Sie müssen die Einstellungen für die Audioaufnahme mit Hilfe der einfachen Tools konfigurieren. Das Mikrofon ist in der Regel standardmäßig ausgewählt, damit Sie einen Audiokommentar hinzufügen können.
Cloud-Aufnahme
ScreenRec ist eine der wenigen kostenlosen Bildschirmaufzeichnungssoftware, die Cloud-Recording verwendet. Die Cloud-Recording-Technologie ermöglicht es, Ihre Bildschirmaufzeichnungen und Screencasts auf eine sichere Videoplattform hochzuladen, während Sie aufzeichnen. Das ist schnell und sofort. Sie werden nicht ewig auf das Hochladen der Screencasts warten. Auch hier müssen Sie keine Verbindung zu Drittanbieterdiensten wie YouTube, Google Drive, DropBox usw. herstellen. Das bedeutet jedoch nicht, dass Sie nicht auf Ihre Screenshots und Screencasts auf der lokalen Festplatte zugreifen können. Die Benutzer können diese lokalen Kopien bei Bedarf jederzeit einsehen.
Mauseffekte
Mit den Mauseffekten des ScreenRec-Recorders können Sie den Mauszeiger hervorheben und Klicksounds hinzufügen. Sie können um den Mauszeiger herum aufnehmen, wie Sie ihn über den Computerbildschirm bewegen. Wählen Sie den Modus Bildschirmaufnahme und öffnen Sie das Menü Rund um die Maus. Sie können nun den gesamten oder einen Teil des Bildschirms aufnehmen. Mit dieser Technik können Sie die Statusleiste während der Aufnahme ausblenden und die Qualität Ihres aufgenommenen Videos verbessern, indem Sie Klickgeräusche einfügen, die die Aufmerksamkeit des Zuschauers mit Sicherheit auf sich ziehen werden. Der Maus-Effekt kann Ihnen helfen, bestimmte Punkte oder Bereiche in Ihrem Video hervorzuheben, indem Sie die Aufmerksamkeit Ihrer Zuschauer auf bestimmte Stellen in Ihrem Video lenken.
Instant Sharing

ScreenRec nutzt die Cloud-Aufzeichnungstechnologie, um eine sofortige Freigabe zu ermöglichen. Der Trick besteht darin, dass das Video Stück für Stück in die Cloud hochgeladen wird, während der Nutzer noch aufnimmt. Auf diese Weise erhält der Nutzer sofort nach Abschluss der Bildschirmaufnahme einen Link zum Teilen. Der ScreenRec-Recorder lädt das aufgezeichnete Video jedoch nicht standardmäßig in seinen Cloud-Dienst hoch. Sie müssen sich anmelden, um ein kostenloses Konto zu erhalten und die Medienfreigabe zu aktivieren. Sie können sich für die Cloud-Freigabe über Google, Facebook, Twitter oder eine E-Mail-Adresse anmelden.
Wann sollte man ScreenRec Recorder verwenden
Wenn Sie etwas lehren möchten - ScreenRec Recorder ermöglicht es Ihnen, einen Schritt-für-Schritt-Prozess zu beschreiben, wie Sie etwas tun, das Sie lehren möchten. Solche Aufzeichnungen sind mühelos nachzuvollziehen, und der Lernende hat die Freiheit, innezuhalten und das Geschehen aufzunehmen, wann immer er/sie will.
Wenn Sie ein bestimmtes Produkt vermarkten wollen - Die zahlreichen Funktionen und Merkmale des ScreenRec-Recorders ermöglichen es den Erstellern, die Besonderheiten eines ausgewählten Produkts zu erörtern und ihm ihre persönliche Stimme und Meinung zu geben. Die Software erlaubt es Ihnen sogar, bestimmte Teile oder Bereiche auf Ihrer Bildschirmaufnahme zu betonen.
Wenn Sie sofortige Freigabeoptionen benötigen - Nichts fühlt sich so einfach und angenehm an wie die Arbeit mit einem Bildschirmrecorder, der Ihre fertigen Aufnahmen sofort hochlädt und freigibt. Unser ScreenRec-Test hat genau das bei dieser wunderbaren Software gezeigt. Seine Cloud-Sharing-Technik ermöglicht es den Erstellern, ihre Videos sofort auf verschiedenen sozialen Plattformen zu veröffentlichen.
Wenn Sie Ihr Publikum auf verschiedenen Plattformen erreichen wollen- Stellen Sie sich vor, Sie bieten einer kleinen Gruppe Tutorials an. Ihre Reichweite wäre im Vergleich zur Erstellung eines Videos Ihres Tutorials und dessen Weitergabe an relevante Personen auf verschiedenen Plattformen begrenzt. Der ScreenRec-Recorder macht dies problemlos möglich. Benutzer können ihre Bildschirmaufnahmen sofort auf Websites wie Facebook, YouTube, DropBox usw. hochladen.
Wenn Sie sich bei der Erstellung auf einen kostenlosen Screenrecorder verlassen wollen - Es ist kaum zu glauben, dass ScreenRec Recorder mit seinen tollen Features und Funktionen völlig kostenlos ist. Der Softwareentwickler hat es sich zur Aufgabe gemacht, den Nutzern bei der Erstellung von schnellen informativen oder unterhaltsamen Videos zu helfen, ohne dass diese ihre Taschen leeren müssen. Das übertrifft die meisten ScreenRec-Konkurrenten.
Mit ScreenRec den Bildschirm aufnehmen
Hier wird erklärt, wie man mit ScreenRec Bildschirmaufnahmen auf dem PC machen kann. Die Software wird von Windows unterstützt, ist aber auch mit Mac OS kompatibel.
- Laden Sie die ScreenRec-Software herunter und installieren Sie sie.

- Öffnen Sie das installierte Programm durch einen Doppelklick auf sein Symbol oder durch einen Klick auf die erstellte Verknüpfung auf Ihrem PC.
- Drücken Sie Alt + S und wählen Sie den Aufnahmebereich aus. Dies funktioniert eher wie eine Zuschneidefunktion.
- Klicken Sie auf die Schaltfläche Videokamera, um die Aufnahme Ihres Bildschirms zu starten.

- Um den Ton des Bildschirms von Ihrem Computer aufzunehmen, klicken Sie auf das Lautsprechersymbol, um die Audioaufnahme ein- oder auszuschalten. Um Ihre Stimme oder Ihr Mikrofon im Video aufzunehmen, klicken Sie auf das Mikrofon-Symbol.
- Nach der Aufnahme erhalten Sie eine eindeutige URL, die Sie mit jedem oder auf jeder Plattform Ihrer Wahl teilen können. Kopieren Sie einfach den privaten Freigabelink und fügen Sie ihn ein, um Ihre fertige Bildschirmaufnahme zu teilen.

Vor- und Nachteile von ScreeRec
Vorteile
- ScreenRec Software kann kostenlos heruntergeladen und benutzt werden. Wer braucht nicht einen 100% kostenlosen Bildschirmrekorder, der mehr leistet als die meisten kostenpflichtigen Wettbewerber?
- ScreenRec hat keine Aufnahmebeschränkungen und wird ohne Wasserzeichen geliefert. Vergessen Sie die kostenlosen Bildschirmrekorder, die große Wasserzeichen auf Ihrem fertigen Video hinterlassen. ScreenRec bewahrt Sie davor.
- Ermöglicht es Benutzern, ihren Bildschirm mit einem einzigen Klick aufzuzeichnen. Sie können Screenshots und Videos mit einem einzigen Hotkey aufnehmen.
- Ermöglicht es Ihnen, Ihren Computersound und Ihre Stimme in Ihre Aufnahmen einzubinden
- Sie können Ihre Aufnahmen sofort weitergeben. Teilen Sie Ihre Screencasts und Videoaufnahmen schnell über einen privaten Link.
- Der private Link von ScreenRec ist sicher, da er jeden Ihrer Screenshots und Bildschirmaufnahmen verschlüsselt. Sie genießen einen kostenlosen privaten und sicheren Cloud-Speicher, wenn Sie die Software verwenden.
Nachteile
- Anfänglich können Sie mit ScreenRec Recorder nur bis zu 5 Minuten aufzeichnen. Benutzer müssen ein kostenloses Benutzerkonto erstellen, um die begrenzte Aufnahmezeit aufzuheben.
- Die Software verfügt über keine Videobearbeitungsfunktionen. Dies ist eine der größten Einschränkungen, die dieser großartige Bildschirmrekorder aufweist.
Beste Alternativen zu ScreenRec
Mit all den Bildschirmaufzeichnungsfunktionen kann ScreenRec wirklich der beste Videorekorder für Benutzer sein. Aber ein Problem ist, dass einige Benutzer sich beschwert haben, dass sie keinen Zugang zu den Videos in der Cloud bekommen oder das Konto entfernen können, was sie über den Verlust von Informationen besorgt macht. Außerdem ist der Preis dieser Software auch nicht gerade günstig. Um Bildschirmvideos sicher und kostengünstig aufzunehmen, empfehle ich Ihnen den Wondershare DemoCreator.
DemoCreator ist ein All-in-One-Videorecorder und Editor. Es ermöglicht Ihnen, den Bildschirm und die Webcam mit System- und Mikrofon-Audios einfach aufzunehmen. Die Werkzeuge zum Zeichnen des Bildschirms, die Spotlight-Hervorhebung und weitere erstaunliche Funktionen machen es zur besten Wahl für die Erstellung von Tutorials, Vlogs, Unterrichtsstunden oder Geschäftsberichten. Laden Sie diese Software herunter und folgen Sie dann der unten stehenden Anleitung, um mit der Videoerstellung zu beginnen.
 100% Sicherheit | Werbefrei
100% Sicherheit | Werbefrei 100% Sicherheit | Werbefrei
100% Sicherheit | Werbefrei1. Installieren Sie den DemoCreator und er wird automatisch gestartet, klicken Sie auf die Option "Neue Aufnahmen" auf dem Hauptbildschirm.

Wenn Sie eine Gesichtsaufnahme machen wollen, schließen Sie die Kamera an und aktivieren Sie das Symbol für Kamera und Mikrofon. Nun können Sie den Aufnahmebereich einrichten und die Aufnahme starten.

2 Verwenden Sie die Werkzeuge zum Zeichnen des Bildschirms, um die wichtigen Teile während der Aufnahme hervorzuheben, falls nötig. Sie können auch die Spotlight-Funktion ausprobieren.
3 Sobald Sie den Vorgang beenden möchten, drücken Sie F10 und das Video wird im Editor angezeigt. Sie können den Clip entweder bearbeiten oder direkt exportieren.

Die Software ScreenRec Recorder ist eine gute Wahl für die Aufnahme von Bildschirminhalten, und sie bietet wirklich viele tolle Funktionen, wie wir in diesem Artikel beschrieben haben. Aber wenn Sie sich Sorgen um die Sicherheit Ihrer Daten machen, sollten Sie stattdessen DemoCreator ausprobieren, um Ihren Bildschirm und Ihre Webcam aufzunehmen.
 100% Sicherheit | Werbefrei
100% Sicherheit | Werbefrei 100% Sicherheit | Werbefrei
100% Sicherheit | Werbefrei


