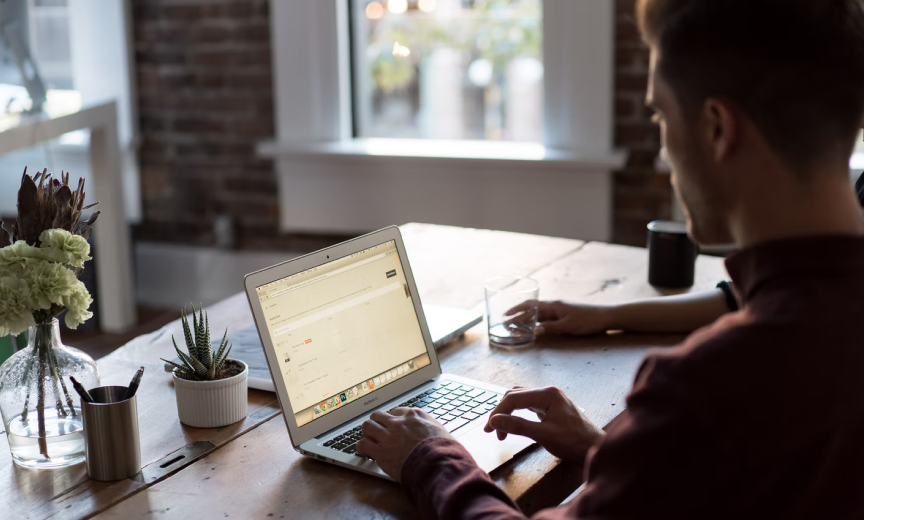Apowersoft Screen Recorder Review|2025
Wenn Sie Bildschirmaktivitäten aufzeichnen wollen, ist Apowersoft Screen Recorder eine gute Wahl. Es bietet 2 Recorder an, ein professionelles webbasiertes Tool namens Apowersoft Free Online Screen Recorder und eines namens Screen Recorder Pro. Und hier werden wir die Pro-Version überprüfen, die heruntergeladen und auf Ihrem Desktop installiert werden kann.
Mit der fortschrittlichen und völlig intuitiven Benutzeroberfläche von Apowersoft erhalten Sie die Flexibilität, die es dem Benutzer ermöglicht, das Screencast-Erlebnis zu verbessern. Außerdem kann die Anwendung die aufgenommenen Videos in den üblichen MP4-Dateien speichern. Darüber hinaus können Sie mit dem eingebauten Konverter die MP4-Dateien in .avi, .flc, .swf und andere Formate konvertieren und speichern, ohne dabei an Qualität zu verlieren.
Teil 1. Apowersoft Screen Recorder Pro Download
So können Sie Apowersoft Screen Recorder Pro für Windows PC herunterladen:
Schritt 1: Starten Sie Ihren bevorzugten Browser und besuchen Sie die Download-Seite von Apowersoft Screen Recorder Pro
Schritt 2: Auf der Seite werden zwei Optionen angezeigt: 'Download' und 'Buy 1 Get 1 Free'. Klicken Sie auf die Schaltfläche 'Download', und der Download beginnt.
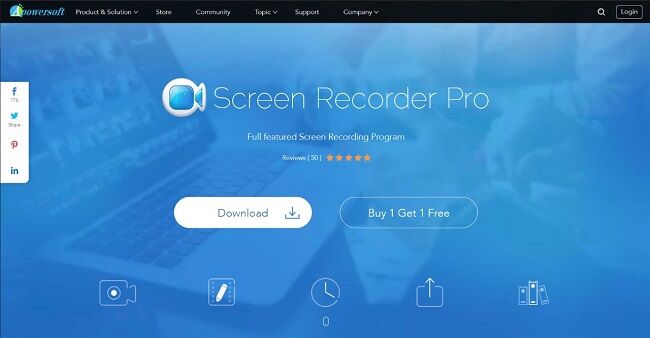
Schritt 3: Öffnen Sie die .exe-Datei in Ihrem Browser oder suchen Sie den Speicherort des Downloads im Datei-Explorer und öffnen Sie die Datei von dort.
Schritt 4: Windows fragt Sie nach der Erlaubnis, dass die Anwendung Änderungen auf Ihrem PC vornehmen darf. Sobald Sie "Ja" wählen, werden Sie von Apowersoft aufgefordert, die gewünschte Sprache auszuwählen.

Schritt 5: Nachdem Sie die Sprache ausgewählt haben, wird das Apowersoft-Installationsprogramm gestartet; klicken Sie auf "Weiter", um den Installationsprozess zu starten. Stimmen Sie den Lizenzbedingungen zu, um fortzufahren.

Schritt 6: Nachdem Sie den Lizenzbedingungen zugestimmt haben, werden Sie vom Installationsprogramm aufgefordert, einen Ordner zum Speichern der Programmdateien zu wählen. Sie können den Speicherort mit einem Klick auf "Durchsuchen" auswählen.
Schritt 7: Nachdem Sie sich für den Speicherort entschieden haben, klicken Sie auf "Weiter".
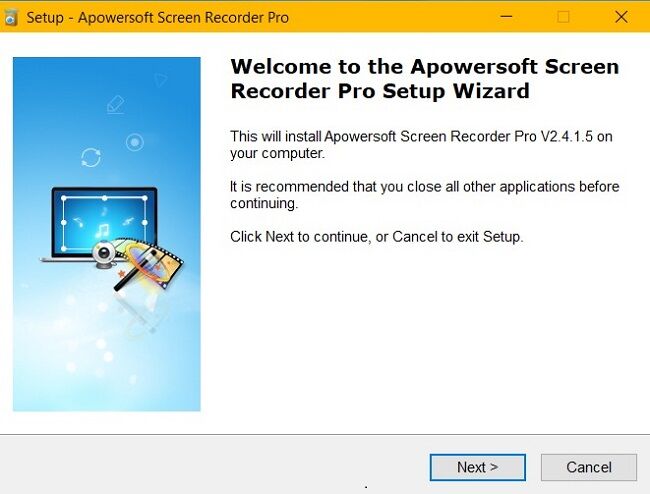
Schritt 8: Klicken Sie weiter auf 'Weiter' und vergewissern Sie sich, dass Ihre Präferenzen in den vom Installationsassistenten vorgegebenen Optionen berücksichtigt werden.

Schritt 9: Die Installation ist in wenigen Augenblicken abgeschlossen und Ihr Apowersoft Screen Recorder Pro ist einsatzbereit.
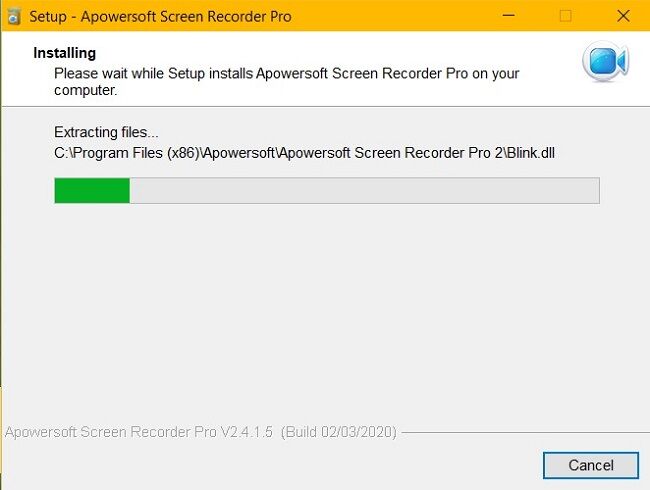
Um Apowersoft Screen Recorder Pro auf den Mac zu bekommen, besuchen Sie Apowersoft. Folgen Sie ähnlichen Schritten mit der .pkg-Datei anstelle der .exe-Datei.
Wie bekommt man Apowersoft Screen Recorder Pro Aktivierungscode kostenlos?
Generell kostet Apowersoft Screen Recorder $39,95 pro Serienschlüssel; Apowersoft ermöglicht Ihnen jedoch, die Vollversion des Screen Recorders zu erhalten, ohne Geld auszugeben. Sie können die Pro-Vorteile kostenlos genießen, wenn Sie an dem offiziellen Werbeangebot teilnehmen. Sie müssen die folgenden Schritte ausführen, um den Apowersoft Screen Recorder Pro Aktivierungscode kostenlos zu erhalten.
- Besuchen Sie zunächst die Giveaway-Seite unter Apowersoft
- Scrollen Sie nach unten, um das 'Daily Software Giveaway' zu finden.
- Teilen Sie das Angebot über eine beliebige Social-Media-Plattform, die Sie bevorzugen.
- Nachdem Sie das Angebot geteilt haben, geben Sie Ihre Daten ein, um den Apowersoft Screen Recorder Pro Aktivierungscode kostenlos zu erhalten. Der Code wird Ihnen per E-Mail zugesandt.
- Starten Sie Apowersoft Screen Recorder und melden Sie sich an oder registrieren Sie sich mit einem neuen Konto.
- Klicken Sie erneut auf das Kontosymbol, und es wird eine Meldung angezeigt, die Ihnen die Möglichkeit gibt, ein Upgrade auf VIP durchzuführen oder VIP zu aktivieren. Klicken Sie auf die Option VIP aktivieren.
- Ein neues Feld wird angezeigt, in das Sie den an Ihre E-Mail gesendeten Code eingeben müssen.
- Sobald Sie die Software aktiviert haben, können Sie alle Pro-Funktionen kostenlos nutzen.
Benutzeroberfläche und Hauptfunktionen
Apowersoft Screen Recording Pro hat eine der zugänglichsten Oberflächen auf dem Markt. Sie können Zeilen und Text hinzufügen, Anmerkungen machen und den Screencast in Echtzeit bearbeiten. Die Auflistung der Videodateien macht das Auffinden, Bearbeiten, Teilen, Hochladen, Entfernen und Abspielen von Videodateien unglaublich einfach und zugänglich.
Wenn Sie ein Anfänger sind, können Sie zunächst die Standardeinstellungen ausprobieren, um sich an alle verfügbaren Optionen zu gewöhnen.
Hauptfunktionen von Apowersoft screen recorder Pro
- Mehrere Aufnahmemodi: Sie können wählen, ob Sie den gesamten Bildschirm, einen beliebigen Teil des Bildschirms, die Verfolgung Ihrer Maus zur Aufnahme oder sogar ein bestimmtes Fenster, das Sie auswählen, aufnehmen möchten.
- Bildschirm mit Audio gleichzeitig aufzeichnen: Macht Gameplays und Walkthroughs reibungslos mit Audio synchron zum Video.
- Aufnahme über Webcam: Ermöglicht die Bildschirmaufzeichnung über Skype, MSN und GTalk.
- Bearbeiten in Echtzeit: Bearbeiten Sie Ihre Videos in Echtzeit.
- Geplante Aufgaben: Das Programm ermöglicht es Ihnen, Aufgaben zu planen, indem Sie die Startzeit und die benutzerdefinierte Dauer wählen können, was bedeutet, dass Sie Ihren Bildschirm aufnehmen können, ohne vor dem Computer zu sitzen.
- Screencasts speichern und teilen: Sie können Ihre Screencasts aufzeichnen, bearbeiten und mit Ihren bevorzugten Plattformen teilen - alles aus der Anwendung heraus.
Schritt-für-Schrit Anleitung - Wie man damit den Bildschirm aufnimmt
1. Einstellungen konfigurieren:
Wählen Sie vor der Aufnahme Ihre Präferenzen und konfigurieren Sie die Einstellungen nach Ihren Wünschen, z. B. den Audioeingang. Sie können auch erweiterte Einstellungen konfigurieren, bevor Sie mit der Aufnahme beginnen; es gibt Voreinstellungen, mit denen Sie die Screencasting-Elemente aktivieren können.

2. Wählen Sie Ihren Audioeingang:
Sie können zwischen "Systemklang", "Mikrofon", "Systemklang und Mikrofon" wählen. Wählen Sie den für Ihre Anforderungen am besten geeigneten aus.
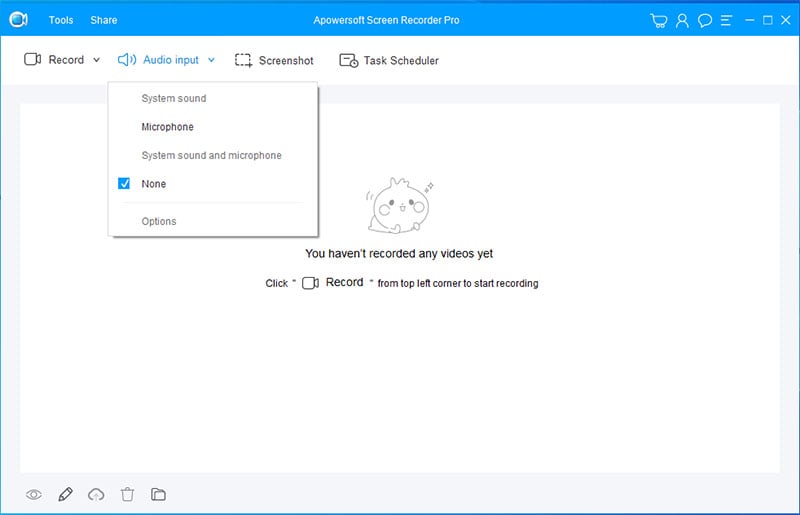
3. Die Bereiche der Aufnahme wählen:
Wählen Sie nun die Region aus, die Sie aufnehmen möchten, und Sie können eine Vorschau erstellen. Hier lassen wir ein Spiel laufen und stellen den Aufnahmebereich wie unten ein.
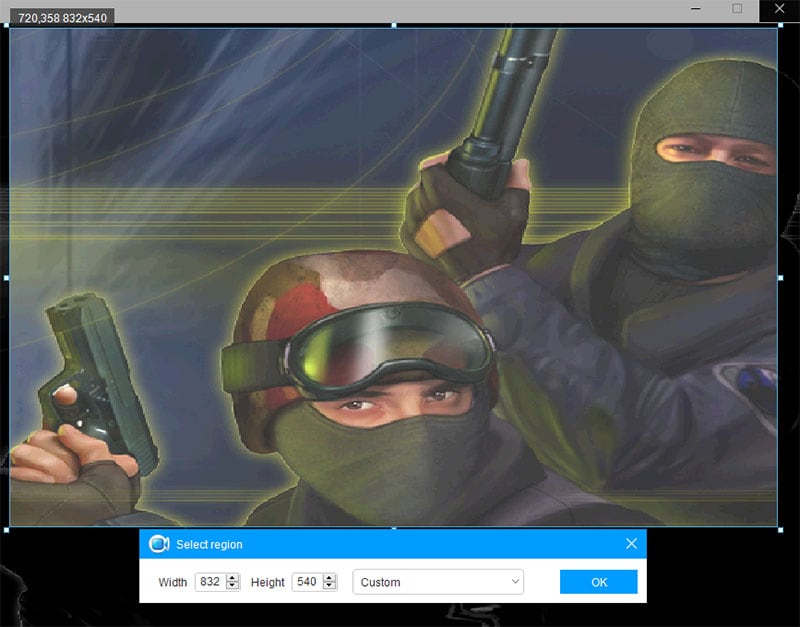
4. Die Aufzeichnung starten:
Klicken Sie auf "Ok", um die Bildschirmaufnahme zu starten. Sie können auch die Zeichenwerkzeuge verwenden, Webcam und Audio nach Ihren Bedürfnissen aktivieren.

5. Die Aufzeichnung beenden:
Wenn Sie den Vorgang beenden möchten, klicken Sie auf die Schaltfläche "Aufnehmen" und der Clip wird auf Ihrem Computer gespeichert. Sie können ihn über den "Taskplaner" finden.
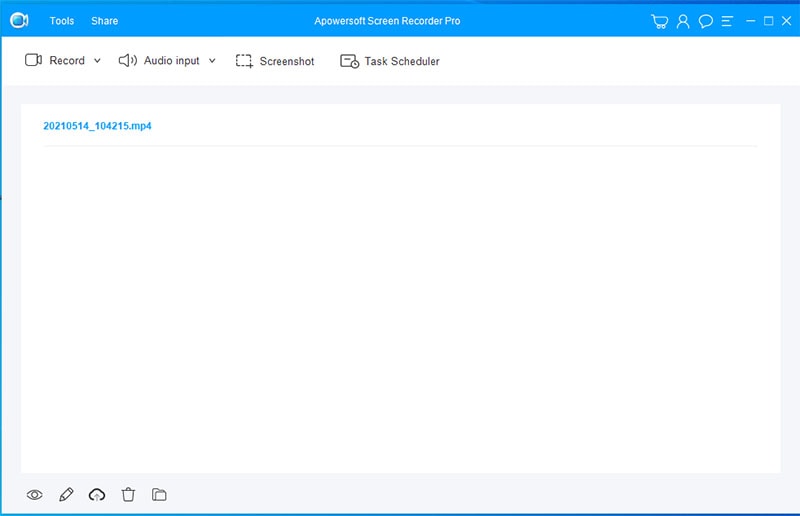
Vorteile und Nachteile von Apowersoft Screen Recorder Pro
|
Vorteile |
Nachteile |
|---|---|
|
Dynamische Bildschirmaufzeichnungsoptionen |
Absturz auf Mac manchmal |
|
Vollständige Bildbearbeitung |
Kann nicht auf einem Sekundärmonitor aufgenommen werden |
|
Echtzeit-Bearbeitung |
|
|
Einfache, benutzerfreundliche Oberfläche |
|
|
Leichtgewichtige Anwendung |
|
|
Echtzeit-Bildschirmüberwachung |
Beste Apowersoft Screen Recorder Pro Alternative - Wondershare DemoCreator
Während es wirklich mit vielen tollen Funktionen kommt, berichteten einige Leute, dass Apowersoft Screen Recorder nicht funktioniert oder keine Tonprobleme hat. Auch ich selbst hatte das Problem, dass das Programm nach der Installation nicht lief. Deshalb empfehlen wir Wondershare DemoCreator, das stabile und einfache Bildschirmaufnahme-Tool sowohl für Windows- als auch Mac-Computer.
 100% Sicherheit | Werbefrei
100% Sicherheit | Werbefrei 100% Sicherheit | Werbefrei
100% Sicherheit | WerbefreiMit dem DemoCreator können Sie den Aufnahmebereich anpassen, Audio (sowohl System als auch Mikrofon), Bildschirm und Webcam gleichzeitig aufnehmen und Audio und Video separat bearbeiten. Darüber hinaus verfügt dieses Programm auch über Funktionen zum Zeichnen auf dem Bildschirm, damit Sie Ihre Punkte in Videos besser erklären können. Laden Sie diese Software herunter, installieren Sie sie und folgen Sie der Anleitung unten, um weitere erstaunliche Funktionen zu entdecken.
1. Starten Sie DemoCreator und klicken Sie auf "Neue Aufnahmen" in der Hauptbildschirmoberfläche.

2. Es öffnet sich ein neues Fenster. Wenn Sie ein Video mit Kamera oder Mikrofon aufnehmen wollen, sollten Sie die Geräte an Ihren Computer anschließen, damit DemoCreator sie erkennen kann.

3. Richten Sie die Audio- und Kameraeinstellungen ein, aktivieren Sie die Werkzeuge zum Zeichnen des Bildschirms, wählen Sie den Aufnahmebereich und die Bildrate (Sie können auch die Standardeinstellungen verwenden), und drücken Sie dann die rote Taste zum Starten.

4. Die Aufnahme beginnt in 3 Sekunden, jetzt können Sie die Bildschirm-Zeichenwerkzeuge verwenden, um zu schreiben oder Linien zu zeichnen, einen bestimmten Bereich mit Spotlight zu markieren und mehr.

5. Wenn Sie die Aufnahme beenden möchten, drücken Sie F10, um die Aufnahme zu beenden. Sie können den Videoclip schnell exportieren oder mit unseren eingebauten Editoren bearbeiten.
 100% Sicherheit | Werbefrei
100% Sicherheit | Werbefrei 100% Sicherheit | Werbefrei
100% Sicherheit | WerbefreiAbschluss
Apowersoft Online Screen Recorder bietet eine breite Palette an kostenlosen Optionen, die man bei anderen Programmen in diesem Bereich nur schwer findet. Sobald Sie Ihre Anforderungen herausgefunden haben, können Sie entsprechend wählen. DemoCreator ist jedoch auch ein großartiger Computer-Bildschirm-Recorder, der reichhaltige Aufnahmeoptionen bietet, um Ihre Bedürfnisse besser zu erfüllen. Wählen Sie die Software, die zu Ihrer Situation passt, und probieren Sie sie aus!