Camtasia Screen Recorder Review
Camtasia ist eine der leistungsstärksten Videobearbeitungssoftware, die sowohl für Windows als auch für macOS erhältlich ist und eine breite Palette von Medienformaten unterstützt. Es bietet eine beeindruckende Reihe von Kontrollmöglichkeiten über die Projekte, während es eine benutzerfreundliche Oberfläche beibehält.
Es ist einfach, Camtasia zu erlernen und mit der Bearbeitung zu beginnen. Voreinstellungen, Effekte und Vorlagen werden bereitgestellt, um Ihr Video in allen Aspekten zu verbessern. Sie haben alles, was Sie brauchen, um hochwertige Inhalte zu erstellen, die Ihre Zuschauer begeistern. Erhöhen Sie die Interaktion und erreichen Sie Ihr Publikum mit Hilfe von Camtasia Screen Recorder und Video Editor.
Camtasia ermöglicht es Ihnen, Ihre aufgenommenen und bearbeiteten Dateien direkt auf Plattformen wie YouTube, Vimeo, Google Drive und sogar screencast.com zu teilen. Die Anwendung macht die Übertragung von Mediendateien mit Hilfe der mobilen App für iOS und Android so komfortabel wie nie zuvor. Die App wurde von Tech Smith (Hersteller von Camtasia) entwickelt und kann kostenlos genutzt werden.
Benutzeroberfläche
Die Oberfläche von Camtasia ist auf allen Plattformen im Wesentlichen gleich, mit Ausnahme der Tastaturkürzel. Die plattformübergreifende Medienfreigabe ist nur möglich, wenn Sie die Version neun auf Windows und die Version drei auf Mac verwenden. Camtasia verfügt über eine Vielzahl von Funktionen, und es ist wichtig, die Benutzeroberfläche zu verstehen, da sie schwierig zu navigieren sein könnte. Da sie jedoch sehr durchdacht ist, werden Sie die Benutzeroberfläche mit der Zeit immer mehr zu schätzen wissen.

Camtasia beginnt mit einer Beispielprojektdatei und einem Videotutorial zum grundlegenden Layout, um den Einsteigern zu helfen. TechSmith bietet auf seiner Website Tutorial-Inhalte an, die Sie über das Video-Tutorial in der Software finden können. Die Benutzeroberfläche lässt sich in drei Hauptbereiche unterteilen. Dies sind die Zeitleiste im unteren Bereich, die Medien- und Effektbibliothek auf der linken Seite und der Vorschaubereich auf der rechten Seite. Sobald Sie mit dem Hinzufügen von anpassbaren Effekten beginnen, folgt eine Eigenschaftsleiste.
Bildschirmaufzeichnung
Camtasia verfügt über einen integrierten Bildschirmrekorder, der über die rote Schaltfläche "Aufnehmen" oben links aufgerufen werden kann. Er verfügt über Audioeinstellungen, Mausbewegungen und einen Bild-in-Bild-Effekt mit Webcam-Aufnahme. Die fertige Aufnahme wird im Medienordner des Projekts zusammen mit anderen Projektmedien angezeigt. Sie können sie wie jede andere Datei in die Zeitleiste einfügen und bearbeiten oder exportieren.
Wenn Sie mit der Aufnahme und Bearbeitung Ihres Videos fertig sind, gibt es eine Reihe von Optionen für das Rendern der endgültigen Datei. Sie können das letzte Video in einem lokalen Ordner auf Ihrem PC speichern oder Sie können es von Camtasia auf YouTube, Google Drive, Vimeo oder sogar screencast.com hochladen lassen. Das Rendering ist reibungslos, ebenso wie der Upload-Prozess.
Bildschirmaufnahme
Sie können alles auf Ihrem Computerbildschirm aufnehmen, sei es PowerPoint-Präsentationen, Software oder sogar Videospiele. Die Schaltfläche "Aufnehmen" befindet sich oben im Bedienfeld "Werkzeuge", und standardmäßig wird alles auf dem Desktop aufgezeichnet. Um die Aufnahmeeinstellungen anzupassen, können Sie den gesamten Bildschirm aufnehmen, indem Sie auf die Schaltfläche "Vollbild ein" klicken. Wenn Sie einen bestimmten Bereich des Bildschirms aufnehmen möchten, klicken Sie auf "Aufzunehmenden Bereich auswählen".
Camtasia bietet Ihnen auch die Möglichkeit, die Quelle des Media-Relays zusammen mit der Anzeige zu wählen. Sie können zwischen einem Webcam-Feed, einem Mikrofon und einem System-Audio-Feed wählen. Klicken Sie auf das Dropdown-Symbol für die Kamera oder das Mikrofon, um die Eingangsquelle auszuwählen. Sie können die Aufnahme in Windows beenden, indem Sie auf das Recorder-Symbol im Panel und dann auf die Schaltfläche Stopp klicken. Klicken Sie auf das Camtasia-Symbol im Apple-Menü und klicken Sie auf "Aufnahme beenden", um die Aufnahme unter macOS zu beenden.
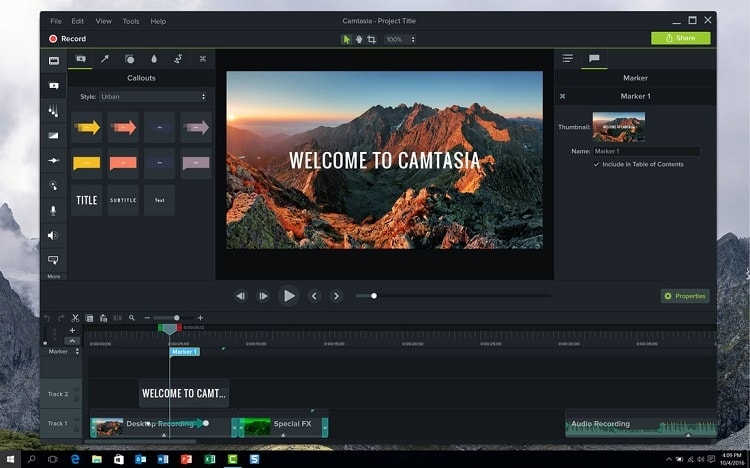
Audioeffekte
Camtasia verfügt über ein einfaches Set an Audiobearbeitungsfunktionen, aber es erfüllt seine Aufgabe. Sie können Audio schnell von jeder importierten Videodatei abtrennen, um es als separate Spur zum Schneiden und Trimmen zu verwenden. Camtasia Screen Recorder bietet Ihnen Standard-Audiobearbeitungsoptionen wie Rauschunterdrückung, Lautstärkeregelung, Geschwindigkeitsanpassung und Überblendungen.
Es gibt aber auch eine praktische Funktion, nämlich die Möglichkeit, direkt aus der Anwendung heraus einen Kommentar oder ein Voiceover hinzuzufügen. Sie müssen sich keine Gedanken über die Synchronisierung Ihres Tons mit dem Video machen, da Sie Ihren Kommentar in Echtzeit aufnehmen können. Abgesehen von den grundlegenden Funktionen verfügt Camtasia über viele leistungsstarke Funktionen, die Ihren Audio-Bedürfnissen entsprechen, also probieren Sie es aus, bevor Sie zu einer Anwendung eines Drittanbieters wechseln.
Anmerkungen
Mit Hilfe von Anmerkungen können Sie Ihr Video verbessern und die Aufmerksamkeit des Nutzers fokussieren. Mit Camtasia können Sie Anmerkungen hinzufügen und anpassen, um die Aufmerksamkeit auf wichtige Elemente in Ihrem Video zu lenken. Um eine Anmerkung hinzuzufügen, klicken Sie darauf und ziehen Sie sie aus dem Werkzeugfenster auf die Leinwand oder die Zeitleiste. Sie können den Text ändern, die Schriftart bearbeiten und die Hintergrundfarbe der Anmerkung auswählen, indem Sie auf die Anmerkung klicken und das Eigenschaftsfenster öffnen. Klicken und ziehen Sie die Griffe, um die Größe zu ändern, neu zu positionieren oder zu drehen.
Es gibt viele Arten von Anmerkungen in Camtasia. Formen und Unschärfe werden verwendet, um sensible Informationen auszublenden; Sketch Motion Callouts werden verwendet, um auf Ihr Video zu zeichnen und die Aufmerksamkeit auf wesentliche Aspekte zu lenken. Mit Lower Thirds können Sie Ihrem Video Informationen hinzufügen, und Sie können Ihren Anmerkungen auch Themen hinzufügen, um das Erscheinungsbild zu verändern.
Videofreigabe
Camtasia verfügt über eine breite Palette von Videoeffekten für Chroma-Keying, Geschwindigkeitsanpassungen und allgemeine Farbanpassungen. Chroma Key ist in Camtasia Screen Recorder für PC einfach zu verwenden. Sie können Farben mit ein paar Klicks mit der Pipette entfernen. Selbst bei einer so hochwertigen Bearbeitung ist das Rendern kein Problem.
Wenn Sie mit der Projektdatei zufrieden sind, können Sie mit Camtasia Screen Recorder einen lokalen Dateipfad auf Ihrem Computer erstellen oder eine Datei erstellen und sie direkt auf Google Drive, YouTube, Vimeo oder sogar screencast.com hochladen. Sie können die offizielle Website besuchen und auf Camtasia screen recorder for PC free download klicken, um es zu installieren.
Angenommen, Sie haben sich für das Hochladen auf Google Drive entschieden, öffnet Camtasia ein Popup-Browser, in dem Sie sich anmelden müssen. Google ermöglicht in solchen Fällen eine Zwei-Faktor-Authentifizierung, der Sie ebenfalls zustimmen müssen. Nachdem Sie sich angemeldet haben, beginnt das Rendern und Hochladen automatisch.
Preis
Sie können Camtasia Screen Recorder für $249 kaufen, sowohl die Windows- als auch die Mac-Version der Software. Wenn Sie die ältere Version gekauft haben, können Sie für 99,50 Dollar auf die neueste Version upgraden. Die Anwendung ist im Vergleich zu anderen hochwertigen Camtasia Screen Recordern und Videoeditoren wie Final Cut und Premiere Pro ziemlich kostspielig. Daher fragen sich viele Leute, wie man Camtasia Screen Recorder kostenlos bekommen kann.
Die App ist zwar nicht kostenlos, aber Sie können eine kostenlose Testversion von Camtasia screen recorder herunterladen. Die Testphase dauert dreißig Tage, und alle Videos, die Sie rendern, werden mit einem Wasserzeichen exportiert. Wenn Sie die Software kaufen, können Sie die Projektdateien, die Sie während der Testphase erstellt haben, ohne Wasserzeichen erneut rendern.
Camtasia-Alternativen
Wondershare DemoCreator
Die große Anzahl an Funktionen von Camtasia mag für einige ein wenig überwältigend sein, und die leichtgewichtige und gut gestaltete Anwendung von Wondershare DemoCreator könnte genau das sein, was Sie brauchen. Zu den wichtigsten Funktionen von DemoCreator gehören die Aufnahme von rasanten Spielen mit bis zu einhundertzwanzig Bildern pro Sekunde, Screencasting und Webcam-Simultanaufnahmen.

DemoCreator bietet Ihnen einen voll ausgestatteten Video- und Audioschnittplatz. Mit seinen dynamischen Funktionen ist die Benutzeroberfläche für Menschen jeden Alters und Hintergrunds leicht zu bedienen. Die Navigation in der Anwendung wird erleichtert, um die verfügbaren Optionen optimal nutzen zu können.
 100% Sicherheit | Werbefrei
100% Sicherheit | Werbefrei 100% Sicherheit | Werbefrei
100% Sicherheit | WerbefreiMovavi Screen Recorder
Dies ist eine der besten Optionen für leistungsstarke und dennoch leichte Bildschirmaufnahme-Tools als Alternative zu Camtasia. Diese Anwendung kann zum Streamen von Videos, zum Aufnehmen von Musik von verschiedenen Websites, zum Aufzeichnen des Desktops und zum Erstellen von interaktiven Tutorials verwendet werden. Es ist bekannt für seine benutzerfreundliche Oberfläche. Der integrierte Editor unterstützt alle Funktionen des Screen Capture Tools mit neuen Filtern, Bearbeitungswerkzeugen und Videoeffekten.
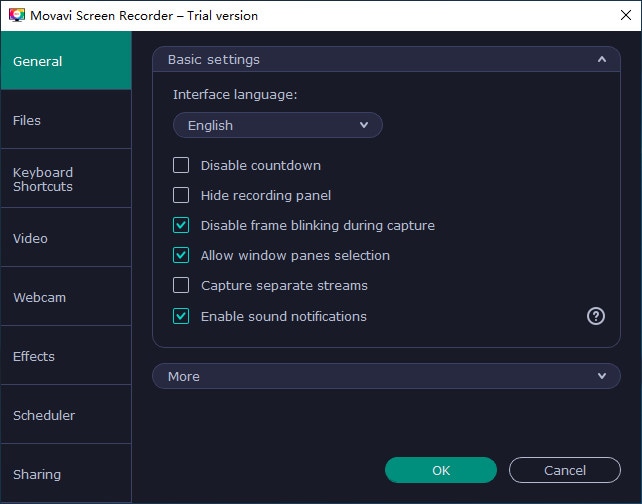
Movavi Screen Recorder kommt mit einer intuitiven Benutzeroberfläche; Benutzer können individuelle Teile von Bildschirmen, Bereichen und Fenstern auswählen. Die App kann Audiosignale sowohl vom System als auch vom Mikrofon aufnehmen und bietet fortschrittliche Bearbeitungswerkzeuge wie Videostabilisierung, Zeitlupe und Chroma-Key für den Green-Screen-Effekt.
Screencast-O-Matic
Screencast-O-Matic ist eine gute Alternative zu Camtasia Screen Recorder für PC. Sie bieten eine Menge Funktionen, die in anderen Screencasting-Programmen nur schwer zu finden sind. Sie bieten den Start von JAVA-Applets, was bedeutet, dass die Software nicht installiert werden muss, um sie zu benutzen. Screen-O-Matic bietet unkomplizierte Werkzeuge, die es auch Anfängern erleichtern, sich in der Anwendung zurechtzufinden.
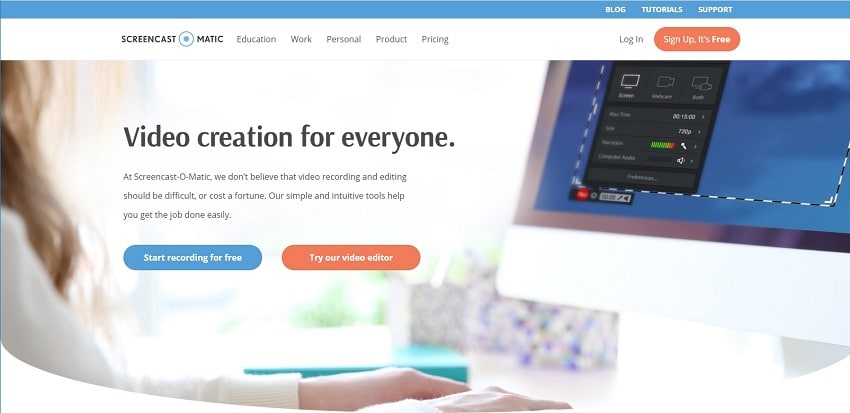
Sie können das Video, das Sie machen, sofort auf YouTube veröffentlichen, sogar mit der kostenlosen Version. Mit Screen-O-Matic können Sie auch gleichzeitig Bildschirm- und Webcam-Videos aufnehmen. Die kostenpflichtige Version verfügt über weitere Funktionen wie Zeichnen auf dem Bildschirm, Zoomen auf wichtige Details, Audiosynchronisation und Videobearbeitung.
Abschluss
Für alle, die ihre Videobearbeitung auf ein professionelles Niveau heben wollen, ist Camtasia die perfekte Software für Sie. Es ist leicht zu erlernen, besonders für Anfänger. Der Preis mag hoch sein, da Sie eine Standardanwendung für weniger Geld bekommen können. Aber TechSmith bringt ständig Updates heraus und verbessert die Software täglich.
Wenn Sie nur über ein kleines Budget verfügen, können Sie andere Bildschirmaufzeichnungssoftware wie DemoCreator oder Movavi in Betracht ziehen. Wenn Sie jedoch die Ressourcen und das entsprechende Ziel haben, dann können Sie sich mit einem umfangreichen Funktionsumfang selbst übertreffen. Wenn Sie Ihre Anforderungen konfigurieren, können Sie leicht verstehen, wie Camtasia Screen Recorder Ihnen helfen kann, das zu erreichen, was Sie wollen.

 100% Sicherheit | Werbefrei
100% Sicherheit | Werbefrei 100% Sicherheit | Werbefrei
100% Sicherheit | Werbefrei

