- 1. Den Bildschirm mit der WebCam gleichzeitig aufnehmen.
- 2. Die Anpassung der Bildschirmaufnahme und der Bildrate erlauben.
- 3. Mehr Effekte und Sticker, um das Video lebendiger zu machen.
Wie nimmt man Apple TV auf?
Ganz gleich, ob Sie ein Bild von Ihren epischen Frontergebnissen speichern oder einen Anwendungs-Walkthrough für Ihre Mutter zusammenstellen müssen, das Apple TV der vierten Generation bietet Ihnen alles: Sie können mit der Set-Top-Box, einer USB-C-zu-USB-Verbindung und Ihrem PC sowohl Bildschirmaufnahmen als auch Video-Chroniken erstellen. Während Sie keine Möglichkeit haben, Filme oder andere Videos, die durch DRM (Digital Rights Management) gesichert sind, auf Ihrem Apple TV aufzuzeichnen, werden Sie andere Substanzen aufzeichnen wollen, einschließlich Ihres Computerspiels, was eine ganz normale Sache ist, wenn Sie in Gaming sind. Das Apple TV 4K hat keinen USB-C-Anschluss wie sein Vorbild, also sollten Sie Ihren Mac mit Ihrem Apple TV 4K verbinden, um Bildschirmchroniken mit QuickTime Player zu erstellen. Die Aufnahme von Apple TV ist aus verschiedenen Gründen unerlässlich, unter anderem für die Bildschirmspiegelung.
Manchmal ist ein Bild nicht ganz ausreichend. Wenn Sie jemandem erklären müssen, wie man etwas auf seinem Gerät am besten ausführt, oder wenn Sie über eine ganze Interaktion berichten müssen, dann brauchen Sie mehr als einen Screenshot. Sie brauchen ein Video. Apple und andere Unternehmen bieten Ihnen die Möglichkeit, dies zu tun. Mit einem Apple TV haben Sie Zugang zu einem ganzen Universum von Videoinhalten. Sie können Spielfilme von iTunes leihen, die neuesten Sendungen auf Netflix streamen oder Live-Übertragungen mit Netzwerk-TV-Anwendungen ansehen. Apple hat Ansätze zum Aufzeichnen von Aufnahmen Ihrer Mac-, iOS- und Apple TV-Bildschirme gegeben, macht es aber nicht einfach, einen Weg zu finden, dies zu tun. Hier ist, wie Sie es vervollständigen. Ohne externe Geräte können Sie ein Video aufnehmen, das den Bildschirm Ihres Macs, Ihres iOS-Geräts oder sogar Ihres Apple TV zeigt. Dann, an diesem Punkt mit bestimmten Außenseiter-Instrumente, können Sie tun, dass gleichwertige Chronik jedoch auf Regionen konzentrieren, ändern Sie das Video, mit ein paar Regionen, und verbergen andere.
Teil 1. Wie man Apple TV mit QuickTime aufnimmt
Haben Sie sich schon einmal gewünscht, einen Screenshot oder eine Aufnahme von Ihrem Apple TV machen zu können? Vielleicht mussten Sie den Bildschirm aufnehmen, um ihn einem Verwandten zu zeigen, weil Sie Hilfe brauchen. Vielleicht sind Sie gerade mit einem Spiel beschäftigt und möchten es aufnehmen, um es Ihren Freunden zu zeigen. Oder aber Sie arbeiten an einer Übung oder einem Leitfaden für Ihren Blog. Es ist heute einfacher als je zuvor, direkt von Ihrem Mac aus eine Bildschirmaufnahme oder eine Aufzeichnung von Ihrem Apple TV zu machen. Diese Anleitung führt Sie durch die entsprechenden Schritte.
Schritt 1. Starten Sie QuickTime Player
Sie werden begeistert sein, wie einfach dies ist. Öffnen Sie den QuickTime Player auf Ihrem Mac und klicken Sie dann in der Menüleiste auf Datei > Neue Filmaufnahme.
Schritt 2. Wählen Sie Apple TV-Aufnahme
In dem neuen Fenster klicken Sie auf den kleinen Pfeil neben der roten Aufnahmetaste. Daraufhin werden die verfügbaren Quellen für die Aufnahme angezeigt. Hier sollte nur Ihr Apple TV angezeigt werden. Alle angeschlossenen "Kameras", wie das iPhone oder das Apple TV, werden hier angezeigt. Wenn das Aufnahmefenster geöffnet wird, wird automatisch die Kamera Ihres Macs verwendet. Klicken Sie auf den Pfeil neben der roten Aufnahmetaste in der Mitte.
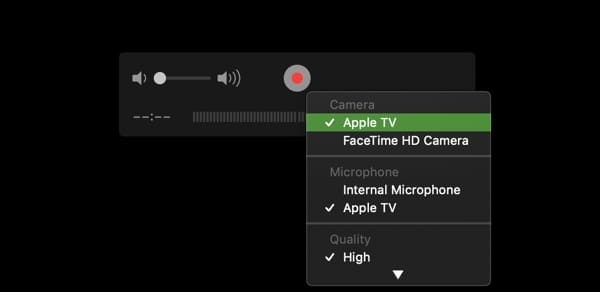
Schritt 3. Passen Sie die Aufnahme an
Unter Kamera wählen Sie Ihr Apple TV aus der Liste aus. Wenn Sie Audio für Bildschirmaufnahmen aufnehmen möchten, wählen Sie unter Mikrofon ebenfalls Apple TV aus. Sobald Sie Ihr Apple TV als Quelle ausgewählt haben, sollten Sie Ihr Apple TV sofort auf Ihrem Mac gespiegelt sehen. Dieser Trick funktioniert nicht mit DRM-verschlüsselten Videodateien, aber für die meisten Videoinhalte, einschließlich YouTube, sollte er funktionieren.
Schritt 4. Apple TV-Aufnahme starten/speichern
Wenn Ihr TV-Gerät angeschlossen ist, wird eine Meldung angezeigt, in der Sie gefragt werden, ob Sie die Bildschirmfreigabe zulassen möchten. Klicken Sie auf Zulassen. Sie sollten nun Ihren Apple TV-Bildschirm im Aufnahmefenster des QuickTime Players sehen und können Ihren Bildschirm aufzeichnen. Um den Stream aufzuzeichnen, drücken Sie einfach auf Aufnahme.
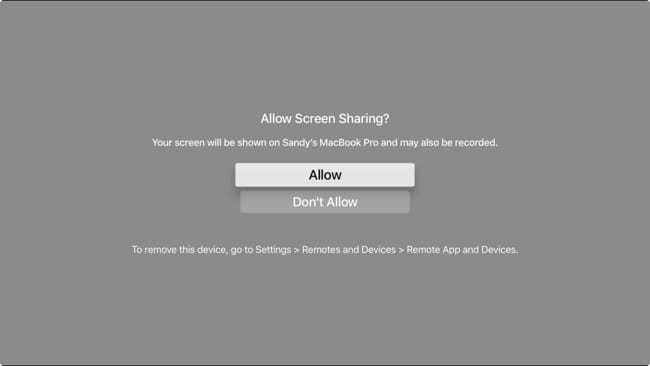
Teil 2. Apple TV mit einem einfachen Rekorder aufnehmen
Ungeachtet dessen wird die Bildschirmaufzeichnung in der Regel auch mit Software für gemeinsame Anstrengungen wie Effizienzsuites und Videokonferenzen genutzt, um Daten unkompliziert an andere Kunden weiterzugeben. Auf jeden Fall ist Video ein besonders normalisiertes Medium für den Einsatz im Web geworden, so dass eine ganze Reihe von Geschäftsanwendungen es derzeit unterstützen, z. B. für das Hinzufügen von Video genauso wie von Bildern oder Text in Software für Notizen.
Während sowohl kostenpflichtige Videobearbeitungssoftware als auch kostenlose Formulare häufig eine Funktion zum Aufnehmen von Bildschirminhalten enthalten, ist ein solches Paket hin und wieder überflüssig, wenn man etwas weniger Schwieriges benötigt. Alles, was Sie aufnehmen möchten, von Spielen bis Apple TV, Wondershare DemoCreator kann alles aufnehmen, mit oder ohne Ton, mit oder ohne Webcam, usw. Kommentare, zusätzliche Medienaufzeichnungen, Änderungen, Titel und vieles mehr können in Ihre Aufnahme eingefügt werden. Trotz aller Highlights fühlt sich das Produkt nie übermäßig kompliziert an, was auf eine natürliche Benutzeroberfläche zurückzuführen ist. Das alles ist unnötiger Überfluss, wenn Sie einfach nur eine schnelle Aufnahme machen wollen, und für den absoluten Anfänger
Schritte zur Aufnahme von Apple TV mit DemoCreator:
Schritt 1. Herunterladen und Installieren von Wondershare DemoCreator
Im ersten Schritt müssen Sie sich nur diese Software auf Ihren PC holen, damit Sie damit Ihre Bildschirme als eLecta Live-Screen-Recorder-Alternative aufzeichnen können, und um das zu tun, sind hier die Links, um Wondershare DemoCreator sowohl für Windows- als auch für Mac-Benutzer direkt herunterzuladen:
Nachdem Sie mit dem Herunterladen dieser Software fertig sind, öffnen Sie jetzt die heruntergeladene Datei, um die Software in überraschend weniger Zeit als je zuvor zu installieren, da sie nur wenig Speicher benötigt. Sie können es auch zur Standardinstallation machen, so dass es direkt und ohne Probleme installiert wird.
 100% Sicherheit | Werbefrei
100% Sicherheit | Werbefrei 100% Sicherheit | Werbefrei
100% Sicherheit | WerbefreiSchritt 2. Starten Sie DemoCreator und Apple TV
Auf dem Startbildschirm von DemoCreator klicken Sie auf die Schaltfläche Neue Aufnahme, die Sie wie folgt zum Aufnahmefenster der Software führt:

Schritt 3. DemoCreator-Aufnahme einrichten
Im nächsten Schritt starten Sie diese intuitive Plattform, mit der Sie auf Ihren Folien zeichnen und gleichzeitig aufnehmen können. Öffnen Sie dazu die Software auf dem Desktop Ihres PCs, auf dem Sie sie nach dem obigen Schritt kürzlich installiert haben.

Schritt 4. Starten Sie die DemoCreator-Aufnahme
Nun, parallel zum Apple TV, schalten Sie im DemoCreator-Aufnahmefenster den Schieberegler für das Screen Drawing Tool ein und drücken Sie den Aufnahmeknopf wie folgt:
Fazit
Im Großen und Ganzen gibt es zahllose Gründe für die Aufnahme eines Bildschirms, so dass es manchmal verwirrend sein kann, welche Software für die Aufnahme von Apple TV am besten geeignet ist, vor allem, wenn man verschiedene Geräte mit unterschiedlichen Arbeitsumgebungen verwendet. Screen Recording Software wie der DemoCreator ist vielleicht die beste Methode, um diese Daten einzuführen.
Wir haben auf diese Weise die unserer Meinung nach besten Screenrecorder für Apple TV und MacBook im Allgemeinen zusammengestellt. Tauchen Sie in die Einstellungen ein und Sie können das Ziel der Videoaufzeichnung, die Aufnahmerate und die Richtung ändern und sogar einen Zeitraffer-Effekt hinzufügen, wenn dies grundlegend ist. Es bietet so ziemlich alles, was Sie von einem Bildschirmaufzeichnungsgerät auf einem MacBook benötigen. Glücklicherweise finden Sie eine brillante Auswahl für macOS zur Verfügung. Unabhängig davon, ob Sie etwas Grundlegendes und kostenloses oder die High-Level-Highlights eines kostenpflichtigen Arrangements benötigen, haben wir die beste Option als DemoCreator für Mac zusammengetragen, um Ihnen zu helfen, klug zu wählen.



Hugo Mayer
staff Editor