Hintergrundbildschirmrekorder unter Windows 10 verwenden
Es kann sein, dass Sie den Bildschirm Ihres Geräts aufzeichnen müssen, wenn Sie ein Software-Tutorial erstellen, ein YouTube-Video drehen oder eine arbeitsbezogene Präsentation vorbereiten. Hierfür können Sie einen kostenlosen Bildschirmrecorder verwenden. Überraschenderweise müssen Sie sich nicht auf eine Drittanbieter-App verlassen, um den Bildschirm innerhalb von Apps unter Windows 10 aufzuzeichnen.
Sie können sich für die Hintergrundbildschirm-Rekorder APK entscheiden, ohne eine andere Software zu installieren. Windows 10 ist mit einem eingebauten Aufzeichnungsprogramm namens Xbox Game Bar ausgestattet. Dieser eingebettete Windows-Hintergrundbildschirmrekorder ermöglicht es Ihnen, Videos in jeder App auf Ihrem Gerät aufzunehmen. Von der Aufnahme von Spielen bis hin zur Erstellung von Tutorials für Ihre Zuschauer, dieser Hintergrundbildschirmrecorder für Windows 10 hilft Ihnen sehr effizient.
Windows 10 Xbox zum Aufzeichnen des Computerbildschirms verwenden
Die Spieleleiste der Xbox-App ist ein ganz einfaches, verstecktes Feature, das im Hintergrund einen Bildschirmrekorder bietet. Mit dieser App können Sie Videos des Spiels, das auf Ihrem Bildschirm läuft, aufzeichnen oder direkt von jeder App oder jedem Spiel streamen, ohne dass eine externe Software eingreift.
Zu Ihrem Erstaunen zeichnet die App nicht nur Ihre Videospiele auf, sondern auch Videos innerhalb der meisten Ihrer Apps. Allerdings ist es nicht möglich, den Desktop-Bildschirm oder den Datei-Explorer mit dem Game DVR aufzuzeichnen. Außerdem müssen Sie bestimmte Hardware-Anforderungen erfüllen, um den Game DVR zu verwenden.
- Um den Hintergrundbildschirm-Recorder für Windows 7 oder 10 zu starten, öffnen Sie die App, die Sie aufzeichnen möchten. Halten Sie die Fenster und G-Tasten gedrückt, damit das Dialogfeld "Game Bar" auf Ihrem Bildschirm erscheint. Wenn du die App zum ersten Mal startest, erscheint außerdem ein Meldungsfenster mit der Frage: "Willst du eine Spieleleiste öffnen?" Um sie zu starten, musst du das Kontrollkästchen "Ja, dies ist ein Spiel" aktivieren.
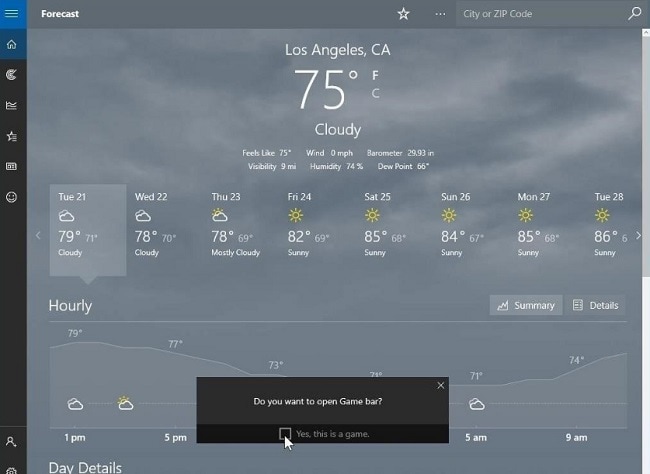
- Damit wird die Spieleleiste gestartet. Um die Videoaufnahme innerhalb der App zu starten, klicken Sie auf die rote Schaltfläche. Sie können auch die Tastenkombinationen Windows + Alt + R verwenden.
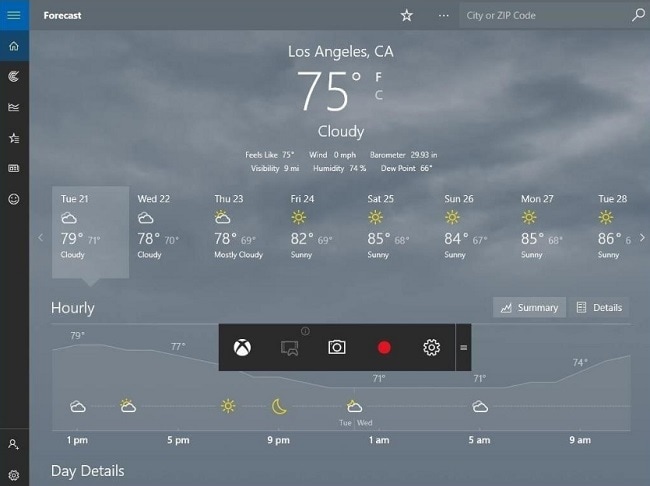
- Um die Aufnahme zu stoppen, klicken Sie auf den roten Aufnahmebalken in der oberen rechten Ecke des Programmfensters. Wenn er verschwindet, drücken Sie Windows + G, um den Balken wieder einzublenden.
Sie können auch Screenshots machen, indem Sie auf die Kamerataste auf dem Bildschirm klicken. Außerdem lautet die Tastenkombination für diese Funktion Windows + Alt + PrtScr.
Überwachung der Einstellungen für den Hintergrund-Bildschirmrecorder für PC
Mit einem Klick auf das Zahnrad-Symbol können Sie die Einstellungen des Hintergrund-Bildschirmrekorders überwachen. Es wird normalerweise in der linken unteren Ecke des Bildschirms angezeigt. In dem Abschnitt, der für die Einstellungen vorgesehen ist, wählen Sie die Aktivierung der Hintergrundbildschirmaufzeichnung, damit Sie die Aufzeichnung durchführen können. Hier können Sie die maximale Dauer der Aufzeichnung festlegen. Außerdem können Sie zwischen den Optionen für den Timer in der Mitte der Aufnahme wechseln. Sie können auch die Benachrichtigungen ausschalten und vieles mehr.
Um auf die aufgenommenen Videos zuzugreifen, können Sie sich für das MP4-Format entscheiden, das sich direkt im Game DVR-Bereich der Xbox-App befindet. Außerdem können Sie den Speicherort des Ordners unter Videos -> Captures manuell auswählen.
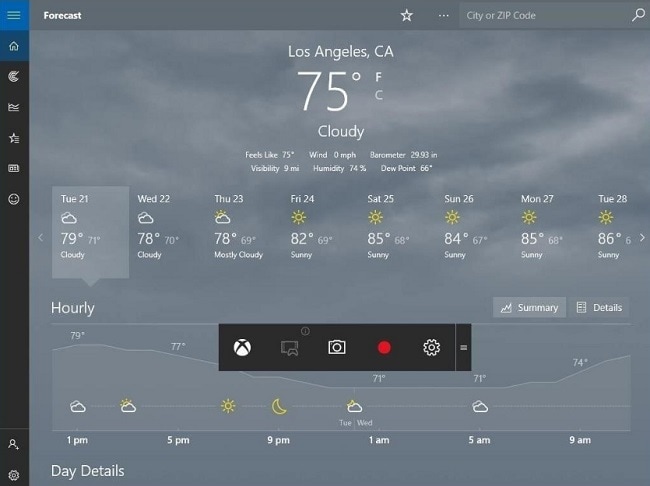
Da Sie Videos nur innerhalb von Anwendungen mit einer Spieleleiste aufnehmen können, können Sie eine Drittanbieter-App verwenden, um den Bildschirm Ihres Desktops aufzunehmen. Im Moment reicht dieses einfache und unkomplizierte Tool aus, um Ihre Grundbedürfnisse zu befriedigen und Ihre Arbeit zu erledigen. Darüber hinaus können Sie sich auf DemoCreator verlassen, wenn Sie zusätzliche Funktionen benötigen.
Wie man Windows 10 mit Wondershare DemoCreator aufnimmt
Wondershare DemoCreator Recorder ist eine der benutzerfreundlichsten Software, die das Aufnehmen von Bildschirmvideos einfach macht. Dieses modern gestaltete Tool hilft Ihnen bei Ihren Projekten mit seinen zahlreichen leistungsstarken Funktionen. Außerdem ermöglicht es den Benutzern, ihre Videos mit 15-20 Bildraten pro Sekunde aufzunehmen.
Das robuste Design dieses Tools ermöglicht es Ihnen außerdem, mehr als 50 verschiedene Multimedia-Formate zu importieren. Zu diesen Formaten gehören Videos, Bilder, Musik, usw. Außerdem können Sie sie nach Ihren Wünschen bearbeiten.
Zudem sind einige der einfachen, aber ansprechenden Funktionen:
- Full Editing Suite: Es ist mit einer Fülle von professionellen Werkzeugen ausgestattet, um Ihre Videos einfach und schnell zu bearbeiten.
- 2 Geräte: Sie können sowohl von Ihrer Webcam als auch von einem Computerbildschirm aufnehmen, beides gleichzeitig.
- Änderbarer Cursor: Sie können sogar die Größe, Form und Farbe des Cursors anpassen, um die Aufmerksamkeit der Zuschauer auf ihn zu lenken.
- Anmerkungen hinzufügen: Sie können Text hinzufügen, um die Qualität des Inhalts und die Lernerfahrung für Ihre Zuschauer zu verbessern.
- Angepasste Aufzeichnung: Sie können wählen, ob Sie den gesamten Bildschirm oder nur einen Teil des Bildschirms aufzeichnen möchten.
- Tutoriale Qualitäten: Es ist mit Tutorial-Funktionen ausgestattet. Außerdem können Sie Pfeile oder Kreise auf Ihrem Bildschirm zeichnen, um die Aufmerksamkeit auf einen bestimmten Punkt auf dem Bildschirm zu lenken.
Sie können versuchen, Ihr Video mit tollen Übergängen zu bearbeiten, indem Sie die Software herunterladen.
Schritt 1: Öffnen Sie zunächst die Website von DemoCreator und klicken Sie auf die Schaltfläche "Download". Danach wird der Download der .exe-Datei gestartet.
 100% Sicherheit | Werbefrei
100% Sicherheit | Werbefrei 100% Sicherheit | Werbefrei
100% Sicherheit | WerbefreiSchritt 2: Öffnen Sie nun die heruntergeladene Datei, woraufhin sich ein Pop-up-Fenster mit einer Schaltfläche "Installieren" öffnet. Klicke auf die Schaltfläche.
Schritt 3: Nach der erfolgreichen Installation auf Ihrem Gerät können Sie die Anwendung wie folgt nutzen:
Beginnen: In diesem Schritt müssen Sie den DemoCreator öffnen. Klicken Sie nun auf Get Started, um Ihre Aufnahmewerte einzustellen. Sie können auch die Standard-Aufnahmewerte und -einstellungen beibehalten, indem Sie auf die Schaltfläche Quick Capture klicken.

Aufnahme: Nach dem Start der Software können Sie auf die Schaltfläche Aufnehmen klicken oder F10 drücken, um die Aufnahme zu starten. Um die Aufnahme zu stoppen, müssen Sie erneut F10 drücken.

Bearbeiten: Das Video wird nach der Aufnahme automatisch im Editor geöffnet, Sie können es mit den in DemoCreator integrierten Werkzeugen und Ressourcen bearbeiten.

Abschluss
Nachdem Sie nun wissen, wie Sie die Xbox Game Bar in Windows 10 konfigurieren können, wird es nicht mehr mühsam sein, den Bildschirm innerhalb von Apps aufzuzeichnen. Diese eingebaute Funktion wird Sie sicherlich mit ihren nützlichen Tools und schnellen Bedienfeldern zur Anpassung der Einstellungen beeindrucken. Außerdem ist der Spiele-Recorder im Hintergrund vor allem für PC-Nutzer nützlich, die auch Spiele auf der Xbox One oder Xbox 360 spielen.
Microsoft arbeitet jedoch daran, das Xbox-Ökosystem mit weiteren Diensten auszubauen, um es in Zukunft noch nützlicher zu machen. Wenn Sie eine Drittanbieter-App benötigen, um entweder Ihren Bildschirm oder den Dateiexplorer aufzuzeichnen, können Sie auf DemoCreator zurückgreifen. Dieses einfache Tool mit moderner Ausstattung macht es zudem anspruchsvoll.


