Bildschirm aufzeichnen unter Windows 8
In den letzten 8-9 Monaten sind die meisten Unternehmen und Studenten dazu übergegangen, von zu Hause aus zu arbeiten, wo sie eine Reihe von Werkzeugen benötigen, damit alles funktioniert. Das wichtigste Tool, das man dazu braucht, ist eine Anwendung zur Bildschirmaufzeichnung.
Für diejenigen, die Windows 8 verwenden, hat Microsoft ein integriertes Tool bereitgestellt, mit dem Sie Ihren Desktop in hoher Qualität aufzeichnen können. Der Windows 8 Bildschirmrekorder bietet außerdem zahlreiche Funktionen.
Nahezu alle Vorlesungen werden online abgehalten, und die Studenten müssen ihre Vorlesungen aufzeichnen, damit sie während des Studiums immer auf sie zurückgreifen können. Nicht nur für die Studenten, sondern auch für die Ersteller von Inhalten, die Anleitungen und Video-Tutorials für ihr Online-Publikum erstellen, ist das Screen-Recording-Tool unerlässlich.
Teil 1: Bildschirmaufnahmen mit dem eingebauten Recorder
Wenn es darum geht, den eigenen Desktop aufzuzeichnen, wird jeder im Internet nach den besten verfügbaren Tools suchen. Es gibt eine Reihe von Softwareanwendungen, die Sie finden werden, aber die meisten von ihnen sind kostenpflichtig und bieten erweiterte Funktionen. Bevor Sie stundenlang recherchieren, um ein Tool zu finden, das Ihre Anforderungen erfüllt, sollten Sie einen Blick auf die nativen Optionen werfen.
Microsoft hat einen in Windows 8 integrierten Bildschirmrecorder angeboten, mit dem Sie die grundlegenden Aufgaben erledigen können. Das Tool eignet sich vor allem für Studenten, die ein einfaches Tool suchen, um Vorlesungen aufzuzeichnen. Sie können damit auch die Systemtöne aufnehmen. Die endgültige Datei kann in der höchstmöglichen Auflösung aufgezeichnet werden, die Ihren Systemanforderungen entspricht.
Hier sind die Schritte, die Sie befolgen müssen, um den Bildschirm unter Windows 8 mit dem eingebauten Tool, das Microsoft anbietet, aufzunehmen.
- Nach dem vollständigen Hochfahren drücken Sie die Windows-Taste auf der Tastatur, um das Startmenü aufzurufen.
- Finden Sie die Option "Zubehör" und scrollen Sie dann zur Registerkarte "Probleme" Bildschirmaufzeichnung. Klicken Sie darauf.
- Ein neues Dialogfeld öffnet sich, in dem Sie auf Aufnahme starten klicken müssen. Sie können den Aufnahmeknopf auch durch Drücken von Alt+A auf der Tastatur auslösen.
- Die Aufnahme Ihres Desktops wird sofort gestartet und das Dashboard bietet Ihnen auch die Möglichkeit, bestimmte Kommentare hinzuzufügen. Diese Kommentare werden der Aufnahme hinzugefügt, sobald Sie auf Ok klicken.
- Wenn Sie fertig sind, klicken Sie auf Aufnahme stoppen. Sie können auch die Tastenkombination Alt+O zum Anhalten verwenden.
Teil 2: Die 10 besten Screen Recording Tools für Windows 8
Der Microsoft-eigene Windows 8-Bildschirmrekorder verfügt über eine sehr begrenzte Funktionalität und Sie benötigen einige fortgeschrittene Tools, wenn Sie den Bildschirm für den professionellen Einsatz aufzeichnen möchten. Es gibt mehrere Anwendungen im Internet, die Sie herunterladen können und die Ihnen eine Reihe von fortgeschrittenen Funktionen bieten. Mit diesen Funktionen können Sie mehrere Videos beschneiden, zuschneiden und zusammenführen.
1. Wondershare DemoCreator
Wondershare DemoCreator ist eine fortschrittliche Bildschirmaufzeichnungssoftware für Windows 8. Diese Bildschirmaufzeichnungssoftware bietet mehrere Optionen für die Aufzeichnung von Bildschirmdemos, Präsentationen, Tutorials, Unterricht, laufenden Spielen usw. Die meisten Lehrer, Gamer, Büroangestellten und Vlogger usw. verwenden diese Software, um ihre Der Hauptfokus dieser Softwareanwendung ist es, den Benutzern ein einfaches und intuitives Dashboard zu bieten, mit dem sie ihren Desktop aufzeichnen und mit ihrem Publikum teilen können. Die Anwendung bietet auch genügend Werkzeuge, um das Video vorzeigbar zu machen.
 100% Sicherheit | Werbefrei
100% Sicherheit | Werbefrei 100% Sicherheit | Werbefrei
100% Sicherheit | WerbefreiDie Schnittstelle, die Sie hier erhalten, ist recht intuitiv und benutzerfreundlich. Wenn Sie sich Sorgen über die Lernkurve machen, brauchen Sie sich auch als Anfänger keine Sorgen zu machen. Die Software ist sowohl in einer kostenlosen als auch in einer kostenpflichtigen Variante erhältlich.
Die Grundfunktionen sorgen dafür, dass Sie Ihren Bildschirm aufzeichnen können, ohne einen einzigen Cent auszugeben. Es ist auch ein bedeutender Schritt nach vorne gegenüber dem nativen Windows 8 Bildschirmrekorder. Allerdings gibt es eine Sache, die Sie wissen müssen, dass die kostenlose Version ein Wondershare DemoCreator Wasserzeichen auf dem endgültigen Video tragen wird.
Hauptmerkmale:
- Die Anwendung wird in der Lage sein, die Webcam zusammen mit dem Desktop-Bildschirm aufzunehmen. Das ist ein großes Plus für Lehrer.
- Es wird auch mehrere Anpassungsmöglichkeiten für den Zeiger geben, damit die Zuschauer ihn leicht erkennen können.
- Das fertige Video kann in einer Reihe von Formaten exportiert werden. Sie können auch nur den Ton oder das Video speichern.
- Die Benutzer können auch die bevorzugte Bildrate sowie den benutzerdefinierten Aufnahmebereich festlegen.
- Mit dem Tool "Zuschneiden & Teilen" können Sie ein Bild oder Video aus Ihrem lokalen Speicher zwischen den Aufnahmen einfügen.
- Es gibt auch eine Reihe von Übergangseffekten sowie Zeichen- und Anmerkungsfunktionen.
- Die Schnittstelle ist sehr intuitiv.
2. Open Broadcaster Software (OBS)
OBS ist eine quelloffene Windows 8-Bildschirmaufzeichnungsanwendung, mit der die Nutzer eine Reihe von Funktionen und Werkzeugen für die Produktion hochwertiger Inhalte nutzen können. Die Anwendung wird sowohl von Profis als auch von einfachen Nutzern verwendet. Auch Studenten finden die Anwendung sehr praktisch, da sie ihrer Kreativität freien Lauf lassen können.
Wer sich Sorgen um die OS-Unterstützung macht, braucht sich keine Sorgen zu machen. OBS Studio kann plattformübergreifend genutzt werden, egal ob Windows, macOS oder Linux. Wir empfehlen dieses Tool vor allem Profis aufgrund der Funktionalität, die es zu bieten hat.

Wenn es um die Aufzeichnung des Bildschirms geht, ist der Spielraum für Kreativität nicht sehr groß. Doch OBS hat es geschafft, das zu bieten, was nicht viele können.
Die Benutzer können Bildschirme aus verschiedenen Quellen aufnehmen und die gewünschten beim Streaming anzeigen. Ja, für Anfänger ist es vielleicht etwas schwierig, die Benutzeroberfläche zu verstehen, aber wenn man sie einmal in den Griff bekommen hat, gibt es kein Zurück mehr. Das Tool zeichnet auch das Webcam-Material auf, was für Lehrer und Ersteller von Online-Inhalten sehr hilfreich ist, um eine bessere Verbindung mit ihrem Publikum herzustellen.
Hauptmerkmale:
- Während der Bildschirmaufnahme können Sie auch auf dem Bildschirm zeichnen. Das hilft den Nutzern bei der Erstellung eines Leitfadens auf sehr effektive Weise.
- Über die Schnittstelle können Sie bestimmte Hotkeys festlegen, so dass Sie nicht für jeden Befehl zur Maus greifen müssen.
- Das Dashboard ist sehr intuitiv und benutzerfreundlich gestaltet, so dass alle Funktionen leicht zugänglich sind.
- Nutzer können neben der Bildschirmaufzeichnung auch das Webcam-Material aufzeichnen, um besser interagieren zu können.
- Während der Aufzeichnung können Sie mit der Anwendung auch Screenshots erstellen.
- Benutzer können ein eigenes Wasserzeichen auf ihren Bildschirm setzen, diese Funktion ist bei fast allen anderen Anwendungen für Bildschirmaufnahmen in der kostenpflichtigen Version vorhanden.
3. CamStudio
Es gibt nicht viele Anwendungen, die online verfügbar sind und wirklich alle Anforderungen erfüllen. CamStudio ist ein Tool, das Sie herunterladen können, um sicherzustellen, dass Sie in der Lage sind, den Bildschirm aufzuzeichnen und einige grundlegende Bearbeitungsaufgaben durchzuführen. Die Schnittstelle, die Sie hier erhalten, ist sehr benutzerfreundlich und auch Anfänger werden in der Lage sein, die Schnittstelle ohne Probleme zu verstehen.
Während der Aufnahme können Sie mit CamStudio auch den Cursor markieren, damit Ihre Zuschauer sehen können, was Sie auf dem Bildschirm tun. Wenn Sie auf der Suche nach einer Anwendung sind, mit der Sie den Bildschirm unter Windows 8 mit Audio aufzeichnen können, ist dies genau das richtige Tool für Sie.

Der Installationsprozess ist auch ziemlich einfach, alles was Sie tun müssen, ist die Setup-Datei von der offiziellen CamStudio-Seite herunterzuladen und dann den Anweisungen auf dem Bildschirm zu folgen, um den Installationsprozess in kürzester Zeit abzuschließen.
Zum Funktionsumfang gehört auch die Möglichkeit, den gesamten Bildschirm aufzuzeichnen oder nur einen bestimmten Teil des Bildschirms zu erfassen. Es gibt auch eine Reihe von verschiedenen Funktionen, die Ihnen helfen, das endgültige Video zu polieren.
Hauptmerkmale:
- Die mit CamStudio aufgenommenen Audio- und Videoaufnahmen werden im AVI-Format exportiert. Das bedeutet, dass Sie sie auf fast jedem Gerät abspielen können.
- Über die Schnittstelle können Sie die AVI-Datei auch in eine Flash-Datei umwandeln.
- Benutzer können an jedem Frame des Videos Kommentare hinzufügen. Das ist sehr hilfreich bei der Erstellung von Anleitungen oder Video-Tutorials.
- Der Zeiger kann entsprechend hervorgehoben werden, so dass Sie die Aktivität leicht demonstrieren können.
- Der System-Sound wird auch mit scharfer Klarheit aufgezeichnet werden und Sie werden nicht vor einem dumpfen Audio-Problem.
- Die Installation nimmt nur minimalen Platz in Anspruch und das System wird nach der Installation von CamStudio nicht verlangsamt.
4. iSpring Free Cam
Wenn es um die Aufzeichnung des Bildschirms geht, stehen mehrere Softwareanwendungen online zum Download bereit. Wenn Sie den Bildschirm nur für den persönlichen Gebrauch aufzeichnen möchten, können Sie das von Microsoft angebotene native Tool verwenden, das die Aufgabe für Sie erledigt.
Wenn Sie jedoch ein Profi sind und nach einem Tool suchen, das in der Lage ist, hochwertige Inhalte zu produzieren, können Sie iSpring Free Cam ausprobieren. Wie der Name schon sagt, ist die Anwendung völlig kostenlos und bietet eine Reihe von grundlegenden Werkzeugen sowie einige grundlegende Add-ons.
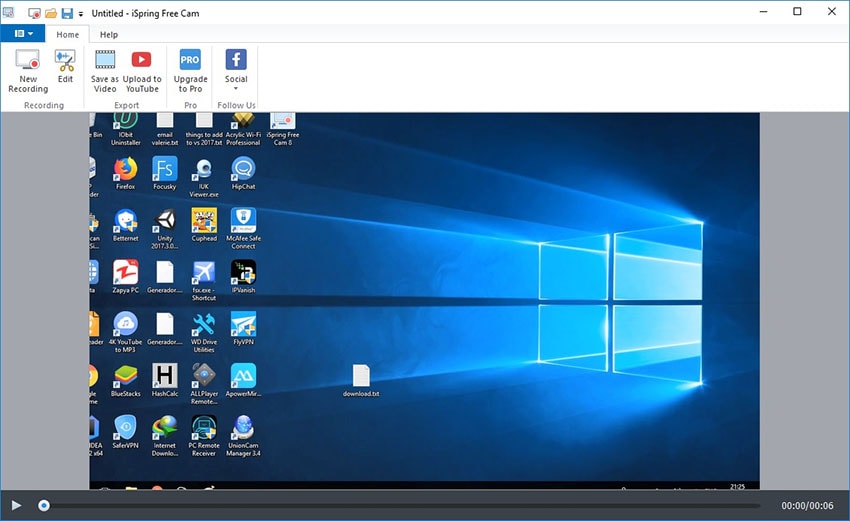
Es gibt auch eine Pro-Version, die Sie herunterladen können, wenn Sie auf mehr Funktionen zugreifen möchten. Zu den grundlegenden Funktionen gehört die Möglichkeit, den Aufnahmebereich Ihres Bildschirms festzulegen. Wenn Sie sich Sorgen über den Installationsprozess machen, ist das auch nicht der Rede wert. Es ist so einfach.
Alles, was Sie tun müssen, ist, die Datei herunterzuladen und dann den Anweisungen auf dem Bildschirm zu folgen. Auf der Benutzeroberfläche der Anwendung hat iSpring detaillierte Anweisungen zu den Funktionen hinzugefügt. Sie helfen Anfängern und anderen unerfahrenen Benutzern, die Funktion zu verstehen. Mit den Bearbeitungswerkzeugen, die Sie in dieser Anwendung erhalten, können Sie bestimmte Effekte hinzufügen, die Ihnen dabei helfen, die Gesamtqualität des Videos zu verbessern.
Hauptmerkmale:
- Die Bearbeitungswerkzeuge beinhalten auch eine Rauschunterdrückung und Sie können den Ton in jedem Teil des Videos vollständig stummschalten.
- Wenn der Ton nicht ganz klar ist, können Sie einige Funktionen finden, mit denen Sie Ihren Ton aufpolieren und einige professionelle Funktionen hinzufügen können.
- Nachdem die Aufnahme fertig ist, können Sie sie trimmen oder zuschneiden.
- Nachdem alle Optimierungen vorgenommen wurden, können die Nutzer das Video direkt in ihren sozialen Netzwerken teilen, ohne es vorher zu exportieren.
- Es gibt auch absolut keine zeitliche Begrenzung, die iSpring Sie bei der Aufnahme einschränken würde.
- Für Lehrer und Autoren von Inhalten gibt es auch eine Zoomfunktion, mit der Sie sich auf einen bestimmten Teil des Videos konzentrieren können.
5. Snagit
Wenn es um ein Tool geht, das sich auf das Benutzererlebnis konzentriert, ist Snagit einer der leistungsstärksten Bildschirmrecorder, die Sie bekommen können. Die Anwendung benötigt auch viel weniger Zeit zum Laden und Sie werden auch bei längerem Gebrauch keine Probleme mit Verzögerungen haben.
Mit der Anwendung können Sie auch mehrere Bilder zu einem Video zusammenfügen. Es kann auch in das GIF-Format exportiert werden. Die Schnittstelle bietet Ihnen auch die Möglichkeit, Kommentare oder Anmerkungen zu Ihrem Video hinzuzufügen, damit Sie Ihrem Publikum den Inhalt besser erklären können. Das Kontrollzentrum, das Sie hier erhalten, ist ebenfalls sehr intuitiv und benutzerfreundlich.
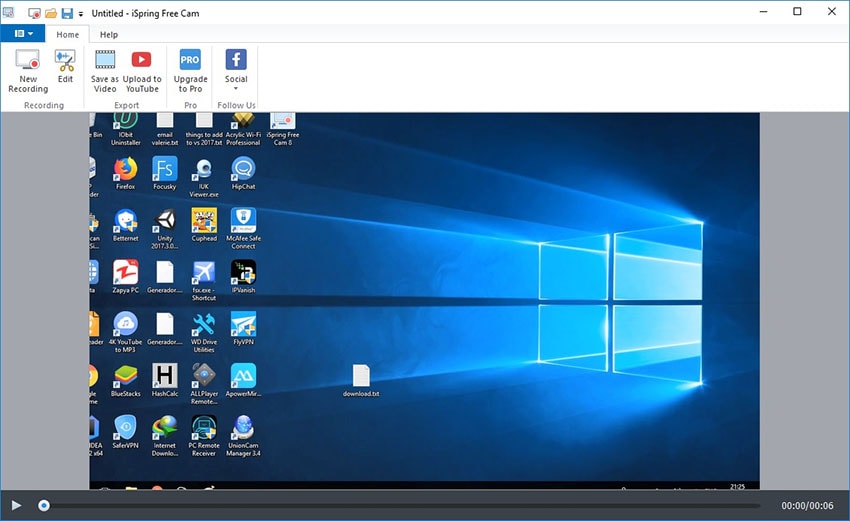
Alle Funktionen sind hier leicht zugänglich und auch für Anfänger leicht zu verstehen. Bevor Sie sich für diese Anwendung entscheiden, müssen Sie wissen, dass sie nur für einen Testzeitraum kostenlos ist und Sie eine einmalige Zahlung leisten müssen, um sie weiter zu nutzen. Snagit Screen Recorder wird häufig von Fachleuten verwendet, um einen Schritt-für-Schritt-Prozess oder eine Anleitung für ihre Kollegen zu erstellen. Schüler und Studenten können diese Anwendung auch verwenden, um sich während des Unterrichts Notizen zu machen oder ihren Lehrer zu bitten, einen bestimmten Punkt zu erklären, indem sie eine Anmerkung hinzufügen.
Hauptmerkmale:
- Benutzer können den gesamten Text aus den Bildern extrahieren. Diese Funktion ist ein großes Plus für die Profis im Bereich Urheberrecht.
- Snagit konvertiert mühelos jede Webseite in eine PDF-Datei.
- Mit dem Bearbeitungswerkzeug können Sie auch die Größe der aufgenommenen Bilder ändern.
- Das Dashboard von Snagit bietet eine sehr übersichtliche Benutzeroberfläche und alle Funktionen sind leicht zugänglich.
- Die Anwendung verfügt über mehrere Voreinstellungen, die Sie verwenden können, indem Sie einfach den gewünschten Inhalt hinzufügen.
- Benutzer können mehrere Übergangseffekte hinzufügen, die ihnen dabei helfen, die Videoqualität auf ein professionelles Niveau zu heben.
6. Ezvid
Wenn es um die Tools geht, die Ihnen eine Lösung für die Bildschirmaufnahme von Windows 8 oder die Erstellung eines Videos bieten, kann Ezvid die perfekte Wahl für Sie sein. Erstens ist es nicht in erster Linie eine Bildschirmaufzeichnungssoftware, sondern eine professionelle Videobearbeitungssoftware.
Es gibt eine Vielzahl von Funktionen, die Ihnen bei all den Optimierungen und Anpassungen helfen, die Sie vornehmen müssen. Der größte Vorteil dieser Anwendung ist, dass es ein völlig kostenloses Tool für den Anfang ist.
Benutzer können mit dieser Anwendung detaillierte Anleitungen und Video-Tutorials erstellen. Neben den Anleitungen ist Ezvid auch das beste Tool, um Ihr Gameplay aufzuzeichnen und mit Ihrem Online-Publikum zu teilen.
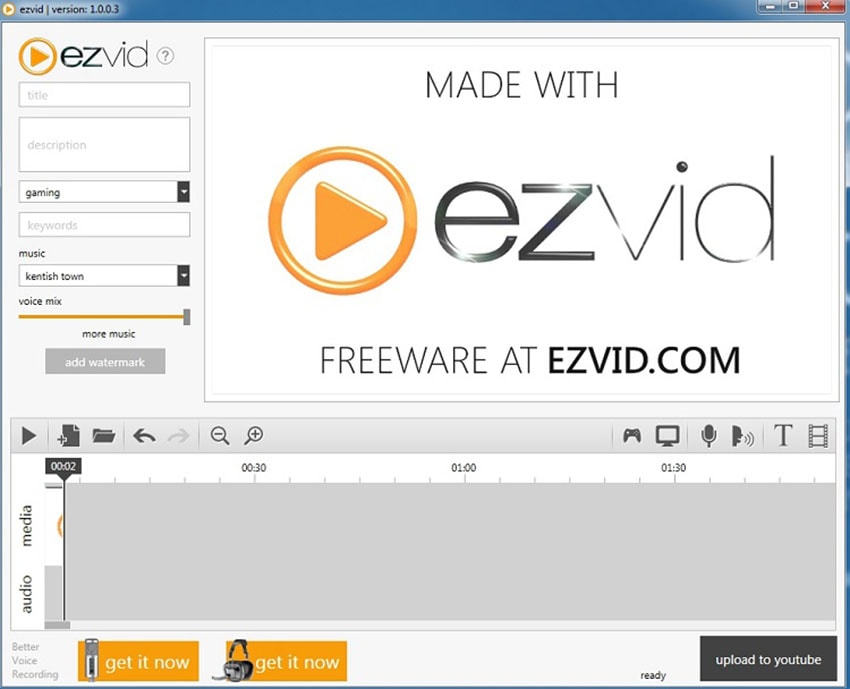
Die Funktionen, die Sie hier erhalten, umfassen das Hinzufügen von Voiceover und die Möglichkeit, Webcam-Aufnahmen zu machen. Der Webcam-Zusatz ermöglicht es Erstellern und anderen Nutzern, eine bessere Verbindung mit ihren Nutzern und anderen Zuschauern herzustellen.
Wenn alles fertig ist, kann das fertige Video direkt auf den Plattformen der sozialen Medien geteilt werden, ohne dass es in den lokalen Speicher exportiert werden muss. Die Benutzeroberfläche, die Sie mit dieser Anwendung erhalten, ist sehr intuitiv und niemand wird Schwierigkeiten haben, die Funktionen zu verstehen.
Hauptmerkmale:
- Die Bearbeitungswerkzeuge, die Sie erhalten, sind sehr umfangreich mit fortgeschrittenen Funktionen wie Rauschunterdrückung, etc.
- Ersteller können Roboterstimmen hinzufügen, wenn sie nicht in der Lage sind, selbst aufzunehmen.
- Die Videogeschwindigkeit kann dank des integrierten Editors von Ezvid auch in der Nachbearbeitung angepasst werden.
- Die Standard-Videoauflösung, in der die Anwendung aufnimmt, ist 1280*720p. Damit erhalten Sie eine sehr klare Ausgabe.
- Die Schnittstelle, die Sie erhalten, ist ziemlich modern und Sie werden nicht das Gefühl haben, ein veraltetes Tool zu benutzen.
- Es gibt auch eine Audiobibliothek, die Sie mit dieser Anwendung erhalten werden. Damit können Sie die Qualität Ihrer Videos verbessern.
7. Flashback Express
Wenn es um kostenlose Anwendungen geht, gibt es nicht viele Optionen, die für Inhaltsersteller in Bezug auf die tatsächliche Praktikabilität zur Verfügung stehen. Es gibt verschiedene Fälle, in denen man ein Tool für die Bildschirmaufzeichnung benötigt, und die kostenlosen Tools sind nicht die Rettung.
Abgesehen von einigen Optionen, die Open-Source sind und alle fortgeschrittenen Funktionen bieten, müssen Sie meist für die High-End-Anwendungen bezahlen, um Ihr volles Potenzial auszuschöpfen. Sie fragen sich vielleicht, was passiert, wenn Ihnen die Anwendung nicht gefällt; die Entwickler bieten Ihnen eine kostenlose Testphase von 30 Tagen an.
Mit dem Flashback Express Bildschirmrecorder können Sie den Bildschirm zusammen mit den Systemtönen aufzeichnen. Benutzer können auch Webcam-Aufnahmen zusammen mit dem Mikrofon aufnehmen; Sie können auch eine externe Kamera und ein Mikrofon für bessere Audio- und Videoaufnahmen hinzufügen.

Es gibt auch eine kostenpflichtige Pro-Version, mit der man mehr Funktionen erhält. Mit der Pro-Version können die Benutzer das Video und den Ton auf ein bestimmtes Bild abstimmen.
Sie können auch Übergangseffekte und Anmerkungen hinzufügen, so dass Sie in der Lage sind, leicht zu erklären. Wenn Sie jedoch keine zusätzliche Prämie zahlen möchten, können Sie sich mit einem Videoeditor eines Drittanbieters zufrieden geben, der die gewünschten Änderungen an Ihrem Video vornehmen kann.
Wichtige Funktionen:
- Die Anwendung ermöglicht es Ihnen, von mehreren Quellen einschließlich Audio aufzunehmen.
- Die Schnittstelle, die Sie hier erhalten, ist ziemlich einfach und unkompliziert mit allen Funktionen leicht zugänglich gemacht.
- Die Bildschirmaufnahme erfolgt gleichzeitig mit den Webcam-Aufnahmen, so dass Sie die Möglichkeit haben, eine bessere Verbindung zu Ihrem Publikum herzustellen.
- Wenn Sie die Spiele aufzeichnen wollen, können Sie unter anderem die Bildrate einstellen.
- Es gibt auch keine zeitliche Begrenzung für die Videoaufnahme.
- Sie erhalten auch kein Wasserzeichen auf der endgültigen Datei.
8. Screencastify
Unter den besten Windows 8 Screenrecordern mit Audio ist dies keine besondere Anwendung. Screencastify ist eine Chrome-Erweiterung, die Sie zu Ihrem Browser hinzufügen können. Es ist das perfekte Tool für Sie, wenn Sie es sehr lange nutzen wollen.
Diese Erweiterung bietet keine sehr fortschrittlichen Tools und ermöglicht es Ihnen, Ihre Sitzungen einfach aufzuzeichnen. Der Installationsprozess ist auch ziemlich einfach und innerhalb weniger Augenblicke erledigt.

Es erscheint eine Abfrage, ob Sie den Bildschirm außerhalb des Browsers aufzeichnen möchten. Die Benutzer können auch die Webcam-Aufnahmen zusammen mit dem Mikrofon aufzeichnen. Was die praktische Funktionalität betrifft, so erhalten die Nutzer ein kompaktes Kontrollzentrum, das Funktionen wie das Hinzufügen von Zeigereffekten bietet. Während der Aufnahme bietet die Erweiterung auch die Möglichkeit, den Cursor auszublenden, wenn er nicht gebraucht wird.
Nach Abschluss der Aufnahme kann das Filmmaterial direkt auf dem Laufwerk gespeichert werden. Das Filmmaterial kann auch direkt in den sozialen Medien, einschließlich YouTube, geteilt werden.
Hauptmerkmale:
- Sie können die Erweiterung so einstellen, dass sie nur den Browser, die Webcam oder den Desktop aufzeichnet. Es können auch alle drei gleichzeitig aufgezeichnet werden.
- Benutzer können auch Sprachaufnahmen über das Mikrofon hinzufügen.
- Nach der Installation der Erweiterung ist keine Verbindung zum Internet erforderlich, um die Aufnahme zu starten.
- Es wird auch ein Stift-Werkzeug geben, mit dem Sie Ihren Standpunkt noch deutlicher machen können.
- Der Zeiger kann zum besseren Verständnis des Betrachters hervorgehoben werden. Er wird auch ausgeblendet, wenn er nicht aktiv ist.
- Das Filmmaterial wird in der Cloud gespeichert. Es kann in mehreren Formaten exportiert werden.
9. TinyTake
TinyTake ist eine erstaunliche Anwendung, wenn es um die Aufnahme des Bildschirms geht. Wenn Sie auf der Suche nach einem Tool sind, das Ihnen eine Vielzahl von Einstellungsmöglichkeiten bietet, ohne viel Platz zu beanspruchen, können Sie sich für dieses Tool entscheiden.
Das Bearbeitungstool bietet Ihnen auch die Möglichkeit, Kommentare zum Video hinzuzufügen. Die Benutzer können auch Webcam-Aufnahmen machen, die Sie dem Video hinzufügen können, um eine menschliche Verbindung zwischen Ihnen und Ihren Zuschauern herzustellen.
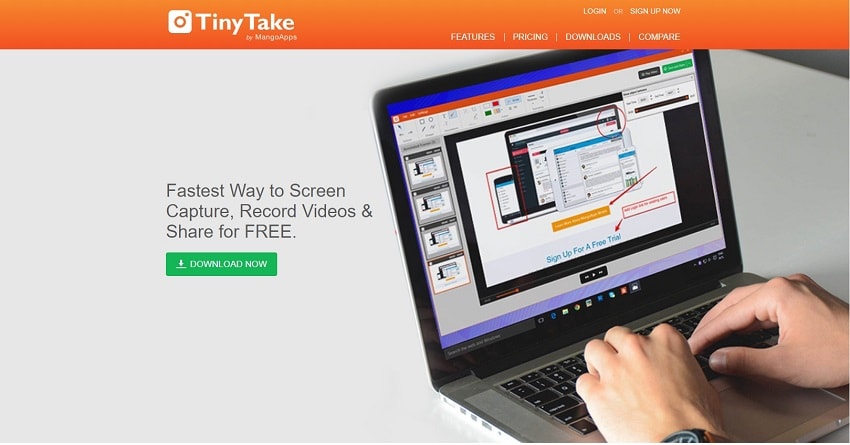
Die Anwendung benötigt nicht viel Platz bei der Installation und der gesamte Prozess ist in wenigen Schritten abgeschlossen.
Wenn Sie sich fragen, ob Sie Bearbeitungstools erhalten, TinyTake bietet keine Optionen zur Videobearbeitung. Es gibt auch einen großen Nachteil, der mit dieser Bearbeitungssoftware verbunden ist, und zwar die Tatsache, dass die kostenlose Version nur eine auf 5 Minuten begrenzte Aufnahmezeit bietet. Außerdem müssen die Benutzer ein Konto mit ihren persönlichen Daten und ihrer E-Mail-Adresse registrieren, um die Anwendung nutzen zu können.
Wichtige Funktionen:
- Die Anwendung ist sicher und Sie müssen sich keine Sorgen über Malware oder Viren machen.
- Benutzer können auch Links erstellen, um das Video mit anderen zu teilen. Das Video wird automatisch auf dem TinyTake Server gespeichert.
- Für die Online-Speicherung von Videos stehen 2 GB kostenloser Speicherplatz zur Verfügung.
- Im Einstellungsbereich können Sie Hotkeys festlegen, damit Sie nicht für jede Aktion zur Maus greifen müssen.
- Benutzer werden auch in der Lage sein, die Bilder und/oder Videobilder mit Anmerkungen zu versehen.
- Auch in der kostenlosen Version wird es kein Wasserzeichen auf der endgültigen Ausgabe geben.
10. Movavi Screen Recorder
Die hier angebotene Schnittstelle ist recht einfach und leicht, so dass der Benutzer keine Zeit damit verschwenden muss, die Funktionalität zu erlernen. Movavi steht zum Download für die Betriebssysteme Windows und Mac zur Verfügung.
Movavi hat sich darauf konzentriert, Qualität über die Anzahl der Funktionen zu stellen. Das Video, das Sie aufnehmen, kann auch in mehreren Formaten exportiert werden, so dass Sie sich keine Sorgen machen müssen, dass Sie es nicht auf einem bestimmten Gerät abspielen können.
Wenn es darum geht, die Datei zu teilen, bietet Movavi Windows 8 Videorecorder Ihnen direkte Links, um Ihr Video mit Ihrem Publikum auf sozialen Medien und auch über Instant-Messaging-Apps zu teilen.
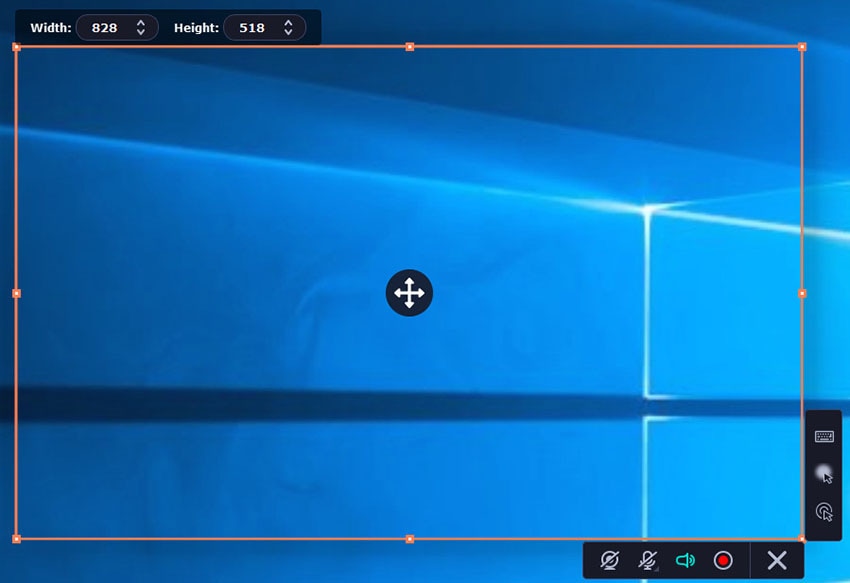
Es ist auch eine der Apps, die mit integrierter Hardware-Beschleunigung für Intel-Chips kommen, so dass Benutzer keine Verzögerung spüren. Movavi bietet außerdem erweiterte Funktionen wie Bildbearbeitung, Farbkorrektur usw.
Der SuperSpeed-Modus ermöglicht es dem Benutzer, das fertige Video schnell in eines der unterstützten Formate zu konvertieren. Wir hoffen, dass Sie eine Antwort auf die Frage "Wie kann man unter Windows 8 einen Bildschirm aufnehmen?"
Wichtige Funktionen:
- Movavi ermöglicht es Ihnen, die Screenshots, die Sie während der Videoaufnahme aufgenommen haben, zu bearbeiten.
- Benutzer können die Aufnahmesitzung auch im Voraus planen.
- Über die Einstellungs-App können Sie Tastenkombinationen erstellen, damit Sie die Aktionen über die Tastatur auslösen können.
- Das aufgezeichnete Video kann in einer Reihe von Formaten exportiert werden.
- Sobald die Datei fertig ist, erhalten Sie direkte Freigabeoptionen für Ihre sozialen Medien einschließlich YouTube.
- Mit der Bildschirmaufnahme können Sie auch Webcam-Aufnahmen für eine bessere Interaktion hinzufügen.
Vergleichstabelle von Windows 8 Bildschirm-Videorecorder
|
Funktionen/Bildschirmrecorder |
DemoCreator |
OBS |
CamStudio |
iSpring Free Cam |
Snagit |
Ezvid |
Flashback Express |
Screencastify |
TinyTake |
Movavi Screen Recorder |
|
Preis |
29,99€/Jahr |
Kostenlos |
Kostenlos |
$227/Jahr |
$60.13 |
Frei |
$49 |
Frei |
$29.95/Jahr |
$39.95 |
|
Kostenlose Aufnahmezeit |
Unbegrenzt |
Unbegrenzt |
Unbegrenzt |
Unbegrenzt |
Unbegrenzt |
Unbegrenzt |
30 Minuten |
5 Minuten |
Unbegrenzt |
40 Minuten |
|
Webcam-Aufnahme |
Ja |
Ja |
Ja |
Nein |
Nein |
Ja |
Ja |
Ja |
Ja |
Ja |
|
Unterstützt OS |
Mac & Win |
Mac & Win |
Nur Windows |
Nur Windows |
Mac & Win |
Nur Windows |
Nur Windows |
Browser |
Nur Windows |
Mac & Win |
|
Kostenloser technischer Support |
Ja |
Ja |
Nein |
Nein |
Ja |
Nein |
Ja |
Nein |
Nein |
Ja |
|
Audioaufnahme |
Ja |
Ja |
Ja |
Ja |
Ja |
Ja |
Ja |
Ja |
Ja |
Ja |
|
Zeichenwerkzeug |
Ja |
Ja |
Nein |
Nein |
Nein |
Ja |
Ja |
Nein |
Nein |
Nein |
|
YouTube Share |
Ja |
Ja |
Ja |
Ja |
Ja |
Frei |
$49 |
Ja |
Ja |
Ja |
 sicherer Download
sicherer Download sicherer Download
sicherer Download

