Top 4 kostenlose Bildschirmaufzeichnungsprogramme für Chromebook
Es ist immer eine gute Wahl, seinen Bildschirm aufzuzeichnen, um einen Vortrag, persönliche Erfahrungen oder Produktdemos zu teilen, da wir während der COVID-19 häufige Meetings vermeiden müssen. Allerdings ist es für Chromebook nicht einfach, da wir die üblichen Aufnahmeanwendungen nicht verwenden können. Gibt es also einen Bildschirmrecorder für Chromebook, der bei der Arbeit helfen kann? Natürlich, hier werden wir Ihnen 4 Screencasting-Lösungen für Chromebook zeigen.
Top 4 Chromebook Bildschirmrekorder
DemoAir
DemoAir ist ein einfaches Tool zur Aufnahme Ihres Bildschirms und Ihrer Webcam, um eine Videobotschaft für eine bessere Kommunikation zu erstellen. Mit DemoAir können Sie Videobotschaften von Ihrem Bildschirm, Ihrer Kamera, Ihrem Mikrofon oder beidem aufnehmen, Ihre Videos einfach bearbeiten und weitergeben. Erstellen Sie Lehrvideos, indem Sie Ihre Registerkarte, den gesamten Bildschirm oder die Webcam aufnehmen. Machen Sie es persönlich, indem Sie Ihr Gesicht und Ihre Stimme hinzufügen; automatische Speicherung auf Google Drive.
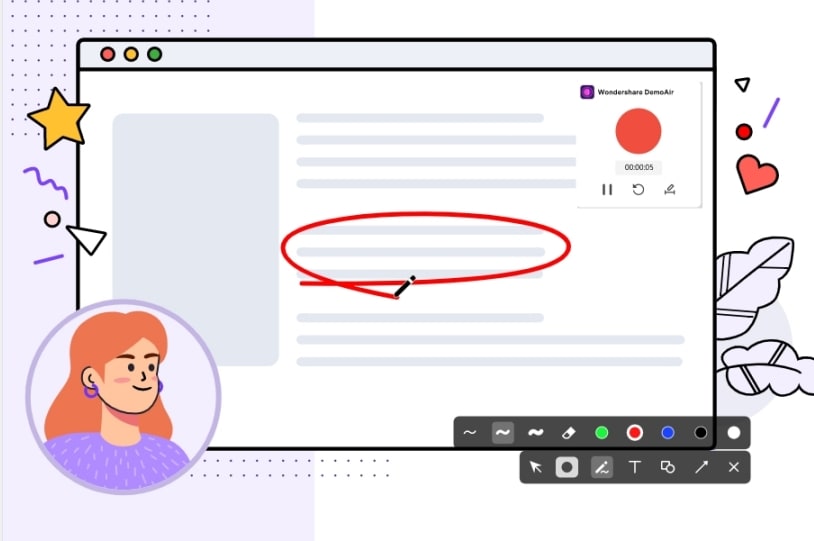
Loom
Loom ist eine der einfachsten Möglichkeiten, um auf dem Chromebook Bildschirmaufnahmen zu machen und das Video zu teilen, und seine Einfachheit ist tadellos. Es ist ein sehr empfehlenswertes Tool für die Toolbar, um ein schnelles Tutorial aufzunehmen. Mit diesem kostenlosen Dienst kann der Bildschirm eine Stunde lang aufgezeichnet werden. Darüber hinaus können Sie mit Loom Videos herunterladen und mit Gmail teilen. Loom lässt sich perfekt in Gmail integrieren und ermöglicht es Ihnen, das richtige Video für die E-Mail aus dem Erstellungsfenster von Chrome auszuwählen. Wenn Sie ein Video freigeben, kann es die Aufrufe des Videos verfolgen und die Betrachter können zu bestimmten Zeiten Kommentare abgeben, wenn Sie dies erlauben.

Hier sind die Schritte, wie man auf Chromebook mit loom Bildschirmaufnahmen macht:
- Im "Chrome Web Store" die Erweiterung Loom "herunterladen"
- Wählen Sie in der Symbolleiste das "Loom"-Symbol und melden Sie sich mit Ihrem Google-Konto an.
- Nach der Anmeldung klicken Sie erneut auf die "Loom"-Funktion, um festzulegen, ob Sie den gesamten Bildschirm, die Registerkarte oder die Webcam aufzeichnen möchten. Es steht Ihnen auch frei, die Aufnahme mit oder ohne Ton zu wählen.
- Nachdem Sie die Einstellungen angepasst haben, klicken Sie auf "Aufnahme starten", um die Aufnahme zu beginnen, und verwenden Sie die "Steuerelemente" unten links, um die Aufnahme anzuhalten oder zu beenden.
- Schneiden Sie Fehler mit dem "Scheren"-Werkzeug aus und veröffentlichen Sie die Aufnahme, wenn sie zufriedenstellend ist.
Nimbus
Der jüngste Neuzugang im Chrome Web Store, Nimbus, ist ein flexibles und recht schnelles Tool. Es ermöglicht Benutzern, Screenshots zu erstellen und Bildschirme aufzuzeichnen. Nach einer Bildschirmaufnahme können Sie den Clip als WebM-Video auf Ihr Gerät herunterladen oder direkt auf die Nimbus-Server hochladen. Wenn Sie die zweite Option wählen, muss das Video unter 100 MB groß sein. Mehr Speicherplatz ist möglich, wenn Sie ein kostenpflichtiges Pro-Konto haben. Leider ist es mit der kostenlosen Version auch nicht möglich, die aufgenommenen Clips direkt an Good Drive oder YouTube zu senden, es sei denn, Sie laden sie vorher herunter. Mit einem Premium-Konto können Sie jedoch direkt auf diesen Websites speichern.
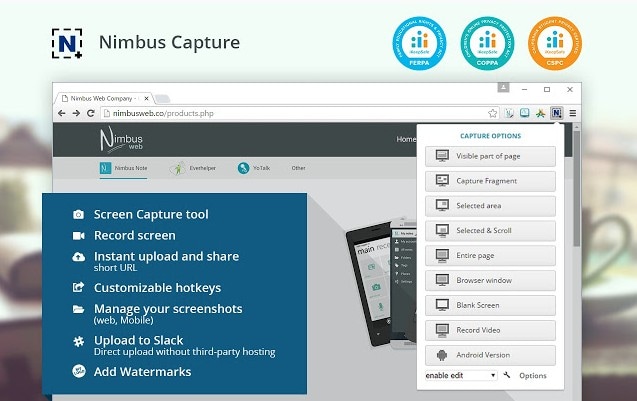
Hier ist, wie man den besten Bildschirmrekorder für Chromebook Nimbus verwendet:
- Nimbus aus dem Chrome Web Store herunterladen
- Wählen Sie die Nimbus-Erweiterung aus und klicken Sie auf "Video aufzeichnen"
- Wählen Sie aus, ob Sie den Desktopbereich oder die Registerkarte aufzeichnen möchten
- Legen Sie die Anzahl der Sekunden fest, um den Countdown-Timer einzuschließen, der eine großartige Option zur Vorbereitung ist, während Sie alles für die Aufnahme einstellen
- Um die Aufnahme zu starten, drücken Sie auf "Aufnehmen" und verwenden Sie das "Nimbus"-Symbol, wenn Sie die Aufnahme beenden möchten. Das komplette Video wird in einer neuen Registerkarte geöffnet, so dass Sie es in der Vorschau ansehen können.
Screencast-O-Matic
Screencast-O-Matic ist unter Mac- und PC-Benutzern, die gerne Screencasts erstellen, weit verbreitet. Im Laufe der Zeit wurde es auch für Chromebook verfügbar, so dass Sie es jetzt für Bildschirmaufnahmen auf Chromebook verwenden können. Es verfügt über tadellose Funktionen wie Anmerkungswerkzeuge und die Möglichkeit, den Anfang und das Ende der Clips abzuschneiden. Sie können die Aufnahmen auch auf YouTube und Drive speichern, obwohl die Aufnahmezeit auf 15 Minuten begrenzt ist. Screencast-O-Matic Chromebook Screen Capture Extension ermöglicht es Pädagogen, Clips wie Projekte, Lektionen und Tutorials zu erstellen.
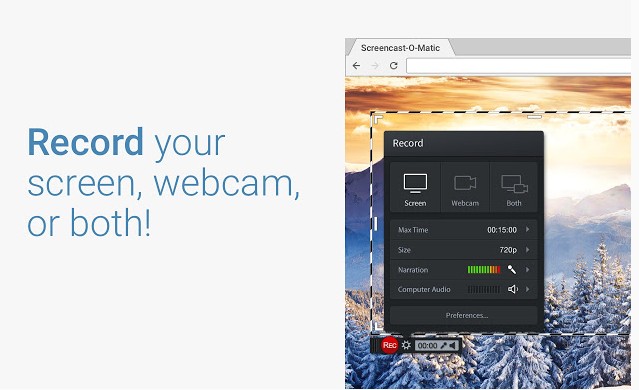
Nachfolgend finden Sie eine Anleitung, wie Sie mit Screencast-O-Matic kostenlos Bildschirmaufnahmen von Chromebooks machen können
- Gehen Sie zum Chrome Web Store und laden Sie die Screencast-O-Matic Chrome-Browsererweiterung herunter, indem Sie auf "Zu Chrome hinzufügen"
- Starten Sie den Rekorder von Ihrem Browser aus und wählen Sie die Option "Ihr gesamter Bildschirm", mit der Sie im nächsten Schritt den Bildschirm, die Webcam oder beides aufzeichnen können.
- So geben Sie im Menü an, was Sie aufnehmen möchten: Webcam, Bildschirm oder beides
- Wenn Sie beides wählen, erscheint ein "Kamera"-Symbol, und wenn Sie es auswählen, wird das Webcam-Fenster wieder angezeigt.
- Klicken Sie auf das gleiche Symbol, um das Video anzuhalten und eine Vorschau zu sehen, dann speichern Sie den Clip und beginnen Sie von vorn.
Screencastify
Die meisten Leute entscheiden sich für Screencastify, um ein Video auf dem Chromebook zu erstellen, weil die Aufnahme ohne Wasserzeichen kostenlos ist und ein Tool für Anmerkungen bietet. Obwohl diese kostenlosen Aufnahmen ein Zeitlimit von fünf Minuten haben, können Sie die Webcam während der Aufnahme aufnehmen und die fertige Bildschirmaufnahme in einem neuen Tab erwerben, wo Sie sie umbenennen. Sie können die Clips auch als GIF oder MP3 herunterladen.

Mit der folgenden Anleitung können Sie die Frage "Kann man mit einem Chromebook Bildschirmaufnahmen machen?"
beantworten.
- Holen Sie Screencastify, indem Sie den Chrome Web Store besuchen und auf "Zu Chrome hinzufügen" klicken.
- Klicke auf "Erweiterung hinzufügen" und wähle dann das "Screencastify"-Symbol in der oberen rechten Ecke des Chrome-Browsers
- "Bei Google anmelden" und dann "Weiter"
- Erlauben Sie Screencastify, Ihren Bildschirm zu sehen, indem Sie auf "Zulassen" klicken.
- Wählen Sie erneut das "Screencastify"-Symbol und dann "Aufnehmen"
- Ein Fenster mit dem zu teilenden Bildschirm wird angezeigt. Wählen Sie "Teilen" und gehen Sie dann zu den Steuerelementen am unteren Bildschirmrand und tippen Sie auf das Symbol "Pause".
- Wählen Sie das Symbol "Stopp". Wenn sich die Registerkarte "Videobearbeitung" öffnet, klicken Sie auf den Namen "Unbenannt" und geben Sie den "Neuen Namen" des Clips ein. Schließen Sie die Registerkarte, wenn Sie fertig sind, und erlauben Sie Screencastify, das Video zu bearbeiten und auf Google Drive zu speichern.
Zusätzliche Infos: Screen Recorder für PC und Mac
Wenn Sie ein Video auf Ihrem Computer erstellen möchten, finden Sie viele Rekorder im Internet und fragen sich vielleicht, welcher der beste ist. Ich würde Ihnen ein kostengünstiges Tool namens Wondershare DemoCreator empfehlen. Diese Software ist als professioneller Videorecorder und einfacher Videoeditor konzipiert. Mit diesem Programm können Sie:
- Gleichzeitig den Computerbildschirm und die Webcam mit Audio aufzeichnen.
- Werkzeuge zum Zeichnen des Bildschirms in Echtzeit, um die wichtigsten Teile zu markieren und zu zeichnen.
- Anpassen des Bildschirmaufnahmebereichs und der Bildrate vor dem Start.
- Einfache Videobearbeitungsfunktionen wie Zoom und Schwenk, Übergänge und Greenscreen.
- Eingebaute 100+ Vorlagen und Effekte, um Ihre Videos hervorzuheben.

 Profi-Tipp
Profi-TippWenn Sie mehr Video-Editoren für Chromebook >> wollen, erfahren Sie mehr Details.
