Loom Review 2025: Vor- & Nachteile & Alternative
Es ist wichtig zu wissen, dass die Basisversion des Loom Screen Recorder kostenlos zum Download bereitsteht. Diese Version hat zwar Einschränkungen, kann aber sowohl den Bildschirm als auch die Webcam und das Mikrofon vom Loom-Video aufzeichnen, so dass Sie sowohl Audio als auch Video aufnehmen können. Sie können Loom kostenlos von der Haupt-Website des Programms herunterladen und der Installationsprozess ist sehr einfach.
Wenn Sie das Loom-Programm nicht herunterladen möchten, können Sie auch die kostenlose Erweiterung vom Loom-Bildschirmrekorder verwenden, die über Ihren Chrome-Browser eingesetzt werden kann.
Wie verwendet man Loom Screen Recorder
Wie wir bereits gesehen haben, können Sie das Loom-Recorder-Desktop-Tool oder die Chrome-Erweiterung verwenden. Hier ist, wie jeder von ihnen funktioniert;
1. Wie man die Loom Desktop App verwendet
Nachdem Sie die Loom-Anwendung auf Ihren PC heruntergeladen haben, suchen Sie in der Windows-Suchleiste nach Loom und klicken Sie auf das rote Loom-Logo mit dem Pinwheel, um es zu öffnen. Auf einem Mac suchen Sie in den Anwendungen Locater und Snap-On. Doppeltippen Sie dann auf die Loom-Anwendung. Sobald die Anwendung geöffnet ist, wählen Sie die Art der Videoaufnahme aus, die Sie machen möchten.
Schritt 1. Starten Sie die Loom-Anwendung:
Mit Screen + Cam können Sie gleichzeitig Ihren Bildschirm und die Kamera Ihres Computers aufnehmen. Mit Screen Only können Sie Ihren gesamten Bildschirm oder einen Teil davon aufnehmen. Cam nimmt nur ein Video von Ihrem Gesicht mit der Kamera Ihres Computers auf.

Schritt 2. Wählen Sie den Modus:
Wählen Sie aus, wie viel von Ihrem Desktop in Loom aufgenommen werden soll. Sie haben drei Optionen: Full Screen zeichnet Ihren gesamten Desktop auf. Fenster zeichnet ein bestimmtes Anwendungsfenster auf. Benutzerdefinierte Größe zeichnet einen Teil des Desktops auf, abhängig von einer Auswahl, die Sie treffen. Dies erfordert jedoch ein Pro-Abonnement.
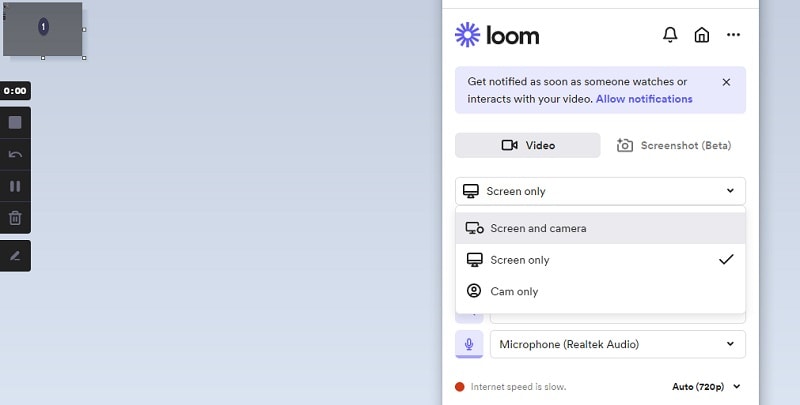
Schritt 3. Passen Sie die Aufnahme an:
Konfigurieren Sie Ihre Kamera- und Mikrofonquellen. Wählen Sie die Kamera und das Mikrofon aus, die Sie verwenden möchten. Für beste Ergebnisse sollten Sie darauf achten, dass Sie hochwertige Geräte verwenden.

Schritt 4. Aufnahme starten:
Drücken Sie "Aufnahme starten", um Ihre Sitzung zu beginnen. Ein Countdown-Timer beginnt, und sobald Ihre Sitzung beginnt, erscheint auf der linken Seite des Desktops eine rote Schaltfläche "Aufnahme". Wenn Sie mit dem Mauszeiger darüber fahren, erscheinen drei Schaltflächen: "Pause", mit der Sie die Sitzung anhalten können, "Löschen", mit der Sie die Aufnahme stoppen und verwerfen können, und die Schaltfläche "Zeichenwerkzeug", die nur mit einem Pro-Abonnement verfügbar ist und als Fokussierungswerkzeug dient.

Schritt 5. Aufnahme stoppen/freigeben:
Wenn Sie mit der Aufnahme fertig sind, klicken Sie auf die Schaltfläche Aufnahme stoppen.
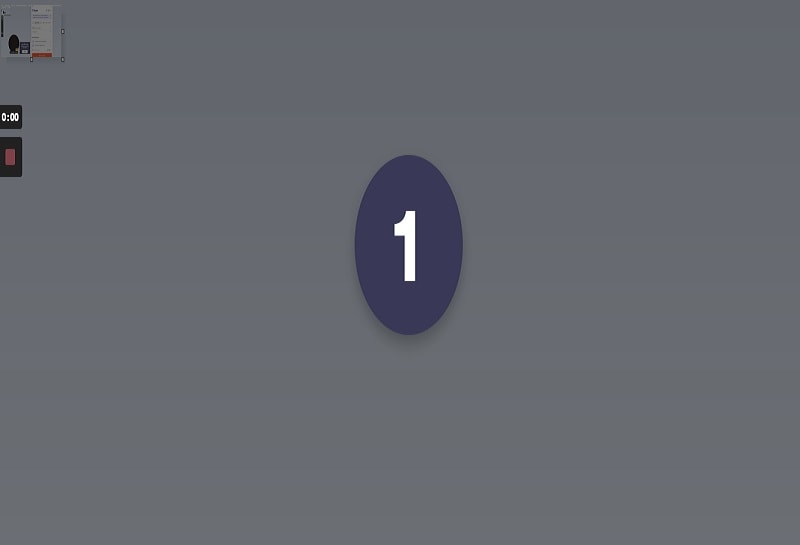
2. So verwenden Sie die Chrome-Erweiterung Loom
Sie können Loom nutzen, um den Inhalt Ihres PC-Bildschirms neben der Webcam von sich selbst beschreibend aufzunehmen. Oder Sie entscheiden sich dafür, einfach nur sich selbst mit dem Kameramodus aufzunehmen. In der folgenden Schritt-für-Schritt-Anleitung erklären wir Ihnen, wie Sie Loom am besten für Ihr nächstes Besucher-Lautsprechervideo, die Bildschirmaufnahme, nutzen können.
Schritt 1. Installieren Sie die Loom-Erweiterung:
Folgen Sie den Anweisungen, um Ihren Mikrofon- und Kamerazugang zu aktivieren, dann wird die Loom-Erweiterung neben Ihrer URL-Leiste erscheinen, wie unten gezeigt.

Schritt 2. Aktivieren Sie die Loom-Erweiterung:
Nachdem Sie die Erweiterung effektiv hinzugefügt haben, vervollständigen Sie bitte Ihre Einrichtung, indem Sie sich entweder anmelden, wenn Sie neu bei Loom sind, oder indem Sie sich in Ihr Konto einloggen, wenn Sie bereits ein Benutzer sind. Eine Sache, die Sie beachten sollten, ist, dass die Chrome-Erweiterung von Loom nicht mit anderen Programmen wie Firefox oder Safari funktioniert. Wenn Sie das Loom-Symbol nicht entdecken können, klicken Sie auf das Erweiterungssymbol. Suchen Sie nach dem Loom-Symbol und klicken Sie auf den Pin.
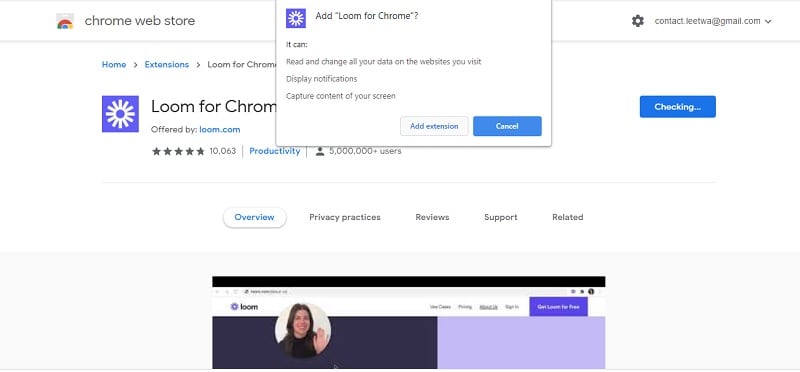
Schritt 3. Aufnahme starten:
Um die Aufnahme zu starten, müssen Sie auf das Loom-Symbol klicken, woraufhin ein Popup-Fenster erscheint. Sie können wählen, ob Sie Ihren Bildschirm und Ihre Webcam, oder nur Ihren Bildschirm oder nur Ihre Webcam verwenden möchten. Dann haben Sie die Möglichkeit, Ihren gesamten Desktop-Bildschirm oder nur die aktuelle Registerkarte aufzunehmen. Darunter sehen Sie die Aufnahmeeinstellungen, wo Sie Ihr Mikrofon und Ihre Webcam einrichten können. Und dann sehen Sie die Schaltfläche Aufnahme starten.

Schritt 4. Teilen Sie Ihr Video:
Gleich nachdem Sie die Aufnahme Ihres Videos beendet haben, erscheint eine neue Registerkarte auf Ihrem Bildschirm, in der Sie einen Link zum Teilen einfügen können, oder Sie können es auch direkt auf Facebook, Twitter oder Gmail teilen.

Vor- und Nachteile von Loom Screen Recorder
Um Ihnen bei der Entscheidung zu helfen, ob der Loom Screen Recorder für Sie am besten geeignet ist, haben wir im Folgenden die Vor- und Nachteile des Programms aufgeführt;
Vorteile
- Es ist sehr einfach zu bedienen, Sie können die Aufnahme mit einem einzigen Klick starten und ebenso einfach stoppen. Der Link des erstellten Videos wird außerdem automatisch in die Zwischenablage kopiert, um das Teilen zu erleichtern.
- Sie können wählen, ob Sie den gesamten Bildschirm oder einen Ausschnitt des Bildschirms aufnehmen möchten
- Sie können Videos direkt über Gmail teilen, indem das Video automatisch an den Text der E-Mail angehängt wird.
- Sie werden benachrichtigt, wenn jemand Ihre Videos ansieht
- Sie können an jeder Stelle der Aufnahme Kommentare und Notizen als Anmerkungen in das Video einfügen
- Es bietet unbegrenzten Speicherplatz und Bestimmungen für die einfache Organisation von Ordnern
- Es gibt eine kostenlose Version
- Sie können die Videos im MP4-Format speichern
Nachteile
- Die kostenlose Version begrenzt die Videos, die Sie aufnehmen können, auf nur 5 Minuten, obwohl Sie dieses Zeitlimit erhöhen können, indem Sie einen Freund für Loom werben
- Videos des gesamten Bildschirms sind oft von schlechterer Qualität.
Beste Loom Screen Recorder Alternative
Auch wenn der Loom kostenlos und sehr einfach zu bedienen ist, ist er in seiner Funktionalität so eingeschränkt, dass er für die Aufnahme von Videos, die in hoher Auflösung sein sollen, nicht die beste Lösung ist. Wenn Sie auf der Suche nach einem Bildschirmrecorder sind, der Videos in hoher Auflösung produziert und Ihnen zahlreiche Bearbeitungsmöglichkeiten bietet, die Ihr Video in ein Kunstwerk verwandeln können, empfehlen wir Ihnen den Wondershare DemoCreator.
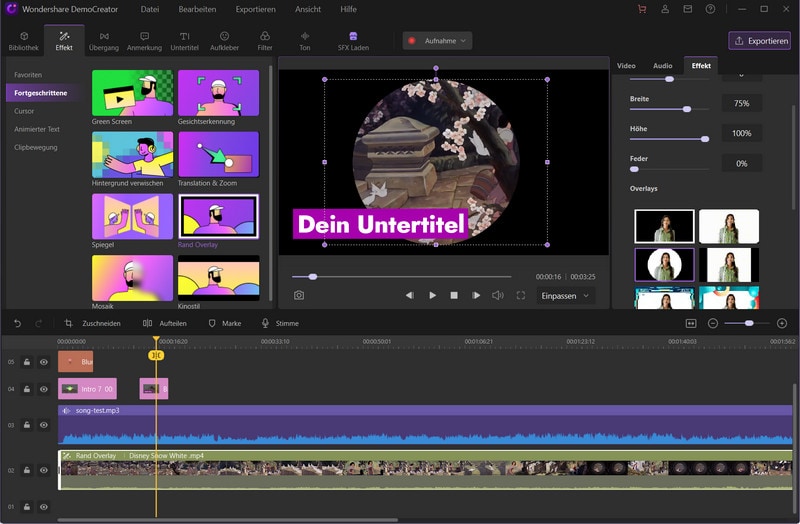
Dieser Bildschirmrekorder verfügt über so leistungsstarke Funktionen, dass Sie damit sogar Gameplay aufnehmen können. Dennoch ist er sehr einfach zu bedienen, denn er ermöglicht es dem Benutzer, den Bildschirm mit einem einzigen Klick aufzunehmen und die zahlreichen eingebauten Bearbeitungswerkzeuge zu nutzen, um das Video auf zahlreiche Arten zu bearbeiten, einschließlich des Trimmens des Videos. Zu den zahlreichen Bearbeitungswerkzeugen gehört auch ein Arsenal an Effekten, mit denen Sie die Aussage des Videos auf verschiedene Weise verbessern können. Außerdem können Sie das resultierende Video in einer Reihe verschiedener Formate speichern, darunter MP4, MOV und GIF.
 100% Sicherheit | Werbefrei
100% Sicherheit | Werbefrei 100% Sicherheit | Werbefrei
100% Sicherheit | WerbefreiBei der Suche nach dem besten Bildschirmrekorder für den PC ist es oft eine gute Idee, auf die Funktionen zu schauen, die Sie von dem Programm bekommen können, besonders von der kostenlosen Version. Mit Loom Screen Recorder können Sie ganz einfach den Bildschirm zusammen mit Audio aufzeichnen, aber Sie können möglicherweise nicht viel in Bezug auf Bearbeitungsfunktionen bekommen. Die Chrome-Erweiterung ist vielleicht die beste Funktion des Loom-Recorders, da sie sehr einfach zu installieren und zu verwenden ist.
Wenn Sie jedoch eine robustere und funktionsreichere Lösung wünschen, mit der Sie professionell aufgenommene und bearbeitete Bildschirmaufnahmen erstellen können, empfehlen wir den Wondershare DemoCreator.


![ScreenRec Review[2025]](https://images.wondershare.com/democreator/thumbnail/cover.png)