Top Bildschirm- und Audio Recorder
- 1. Die Videoaufl?sung wird automatisch an die richtige Einstellung angepasst.
- 2. Gleichzeitig den Bildschirm, das Mikrofon und die Webcam aufnehmen.
- 3. Videos mit Tausenden von Ressourcen und Vorlagen bearbeiten, aufzeichnen und bearbeiten in einem Vorgang.

Beste Bildschirm- und Audio Recorder
Wenn Sie eine interessante Online-Sendung oder ein Unterhaltungsvideo ansehen, das Sie nicht herunterladen können, möchten Sie es vielleicht auf den Bildschirm aufnehmen, damit Sie es mit Freunden teilen oder später noch einmal ansehen können. In einer solchen Situation müssen Sie auch den Ton aufnehmen, sonst ist es ein nutzloser Clip. Das Gleiche gilt für das Spielen, wenn Sie einen Beweis für Ihre Leistung erhalten möchten.
Um eine qualitativ hochwertige Bildschirmvideo- und Audioaufnahme zu machen, benötigen Sie den besten On-Screen-Audiorecorder, damit Sie einen anständigen Ton aufnehmen können. Wondershare DemoCreator ist der beste Bildschirmrecorder für Audio und Video.
Wie kann man den Bildschirm mit Audio aufnehmen?
Mit der folgenden Anleitung können Sie den empfehlenswerten Bildschirm-Audiorecorder DemoCreator auf Ihrem Windows-PC erwerben und nutzen.
Schritt 1: DemoCreator herunterladen und installieren
Beginnen Sie den Download dieses Bildschirm-Audiorecorders, indem Sie auf "Download" klicken.
Sobald er heruntergeladen ist, installieren Sie das Programm, indem Sie die ".exe"-Datei auswählen.
 100% Sicherheit | Werbefrei
100% Sicherheit | Werbefrei 100% Sicherheit | Werbefrei
100% Sicherheit | WerbefreiSchritt 2: Starten Sie den DemoCreator und registrieren Sie Ihr Konto.
Die Installation wird automatisch abgeschlossen, fahren Sie also fort, den Bildschirm-Audiorecorder frei zu starten. Fahren Sie mit der Kontoregistrierung fort, indem Sie die Option "Get Started" wählen.
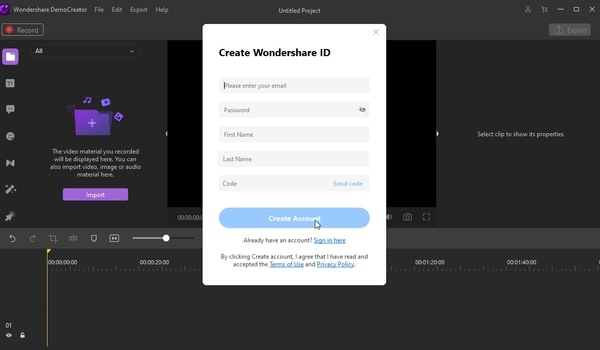
Im nächsten Fenster, der sogenannten Setup-Oberfläche, wählen Sie die Option "Registrieren" in der oberen rechten Ecke und geben Sie bei "Lizenzierte E-Mail" die entsprechende E-Mail-Adresse ein und fügen Sie anschließend den Code im Feld "Registrierungscode" ein. Klicken Sie abschließend auf das Dienstprogramm "Registrieren".
Schritt 3: Aufnahmeeinstellungen anpassen
Nach der Registrierung können Sie Ihren Bildschirm- und Audiorekorder frei verwenden. In Anbetracht der Tatsache, dass Sie die Bildschirmaktivitäten aufzeichnen und gleichzeitig den entsprechenden Ton aufnehmen möchten, ist es ratsam, die Aufnahmeeinstellungen anzupassen, insbesondere die Bildschirm-, Audio-, Kamera- und erweiterten Optionen.
Um den Aufnahmebereich auf Ihrem Windows-PC anzupassen, klicken Sie auf "Bildschirm" und können die "Bildrate" auf bis zu 120FPS einstellen. Wenn Sie ein Spiel aufzeichnen möchten, wählen Sie "Spiel" aus.

Im Bereich "Audio" können Sie die Audioquelle Ihres Clips bestimmen. Es kann "Mikrofon" oder "Computer-Audio" sein, auch können Sie beides auswählen.
Sie können Ihren Clip auch über eine Webcam aufzeichnen, falls diese installiert ist, und über den Bereich "Kamera" Ihren Bildschirm aufnehmen. Wählen Sie einfach die gewünschte Kamera, die "Bildrate" und "Auflösung".
Im Bereich "Erweitert" können Sie den Pfad für die Videoaufzeichnung festlegen. Außerdem können Sie die "GPU-Beschleunigung" deaktivieren oder aktivieren und die komfortablen "HotKeys" auswählen."
Schließen Sie die Anpassungen mit dem Dienstprogramm "Capture" ab, das auch die Aufnahmekonsole startet.
Schritt 4: Den Bildschirm aufzeichnen
Sobald die Aufnahmekonsole auf dem Bildschirm erscheint, starten Sie Ihren Bildschirmrekorder für Audio- und Videoaufnahmen, indem Sie auf die Funktion "Aufnehmen" drücken, die sich oben auf der Konsole befindet. Alternativ können Sie auch einfach die Taste "F10" auf der Tastatur verwenden. Die Aufnahme beginnt nach dem Countdown.
Die "F9"-Taste auf der Tastatur ermöglicht das Anhalten und Fortsetzen der Aufnahme, während "F10" das Video stoppt.

Schritt 5: Video bearbeiten
Einer der Gründe, warum DemoCreator der beste Bildschirmrecorder für Audio- und Videoaufnahmen ist, ist, dass er einen eingebauten Video-Editor hat. So wird der aufgenommene Clip in diesen Editor geladen, so dass Sie ihn bearbeiten können. Sie können Ihr Video mit Cursor- oder Anmerkungseffekten versehen sowie die Größe ändern, drehen, beschneiden und teilen.

Wenn Sie fertig sind, verwenden Sie das "Exportieren"-Hilfsprogramm am unteren Rand, um das Endprodukt zum Anschauen und Teilen auf einen lokalen Speicher zu verschieben.
DemoCreator Highlights
Aus der oben beschriebenen Audio- und Video-Aufnahmeprozedur des Bildschirm-Recorders wird deutlich, dass der DemoCreator ein einzigartiger Recorder ist, der perfekt in Windows-PCs funktioniert. Sein intuitives und modernes Interface macht ihn einfacher zu verstehen und zu benutzen. Abgesehen von der Bildschirmaufnahme mit 15-120FPS Fähigkeit, hat DemoCreator noch andere Eigenschaften wie:
- Audio-Aufnahme mit einer Bildrate von maximal 120FPS
- Webcam-Bildschirmaufnahme zur gleichen Zeit und in 4K-Auflösung
- Videoerhöhung durch erweiterte Bearbeitungswerkzeuge wie Anmerkungen, Cursor-Effekte, Tutorial-Funktionen, Zuschneiden, Teilen, Drehen und Größenänderung
- Unterstützung für etwa 50 Formate, einschließlich MP4
- Unbegrenzte Audio- und Video-Aufnahmezeit
Abschluss
Das Beste an der Verwendung von DemoCreator als Bildschirm-Audiorecorder ist seine Einfachheit, vom Download-Prozess bis zur Bearbeitung und dem Export. Es macht die Bildschirmaufnahme von Unterhaltungs- und Lehrvideos ganz einfach und damit Spaß, besonders nach der Modifikation durch den eingebauten Editor. Wenn Sie DemoCreator noch nie benutzt haben, können Sie sich auf die obige Anleitung verlassen, um es zu erwerben und effizient zu benutzen. Das Interface ermutigt auch Anfänger zur Bildschirmaufnahme, da es modern ist.
Da Windows-Anwender diese Bildschirmaufzeichnungssoftware gerne nutzen, sollten auch andere Verbraucher berücksichtigt werden. Wondershare sollte wahrscheinlich eine ähnliche Version des Bildschirm-Audiorecorders für Android- und iPhone-Benutzer erstellen, wenn man bedenkt, dass die meisten Leute ihre Telefone zum Spielen und Ansehen von Videos verwenden. In der Zukunft werden wahrscheinlich mehr Menschen Telefone als Computer kaufen, eine Tatsache, die berücksichtigt werden sollte. Genau wie die Desktop-Version sollte auch die mobile Version schnell und risikofrei sein.
 Pro-Tipp
Pro-TippWenn Sie mehr über den Bildschirm- und Audio Editor erfahren möchten, finden Sie hier weitere Details.



Hugo Mayer
staff Editor