Wie kann man die Hintergrundmusik eines heruntergeladenen Videos ändern?
Videobearbeitung wird zu einem der umsatzstärksten Unternehmungen, die von vielen Menschen auf der ganzen Welt angenommen werden. Diese Tätigkeit kann weder in Anwendungen ausgeübt werden, die standardmäßig auf dem Desktop vorhanden sind, noch ist sie eine ausgefallene Nebenbeschäftigung, die von jedem, der sich darauf einlässt, ausgeführt werden kann. Wenn jemand die Tonspur in seinem Video ersetzen möchte, kann er dies mit einer speziellen Software für die Videobearbeitung tun. Mit diesen Videoeditoren kann man den Ton eines Videos auf viele verschiedene Arten verändern, sei es, dass man ihn stummschaltet, verändert, herausnimmt oder durch süchtig machende Soundeffekte ersetzt. Alles hängt von der Verfügbarkeit einer beeindruckenden Plattform ab, auf der man arbeiten kann.
Dieser Artikel stellt eine solche Plattform für Videoeditoren vor, damit sie ihre Fähigkeiten in einer intuitiveren und zusammenhängenden Umgebung mit besseren Optionen und Mechanismen üben können. Der Wondershare DemoCreator ist eine sehr dekorative Option für die Durchführung von Aufgaben, die mit der Veränderung von Sounds verbunden sind. In diesem Artikel werden zwei verschiedene Methoden vorgestellt, mit denen man den Ton im Video ändern kann.
Wondershare ist bekannt für die Entwicklung von hochmodernen und einfach zu bedienenden Anwendungen, die sowohl für Anfänger als auch für Veteranen geeignet sind, um verschiedene Aufgaben der Videobearbeitung auszuführen. In diesem Fall sollten Sie die folgenden Schritte befolgen, die Ihnen das Ändern des Tons in einem Video sicherlich erleichtern werden.
Schritt 1: Herunterladen und Installieren des Wondershare DemoCreators
Bevor Sie mit der Software arbeiten und Ihre Tonspur aus dem Video entfernen lassen, müssen Sie die Plattform selbst installieren. Sie können einfach die Testversion kostenlos von der Original-Website von Wondershare DemoCreator herunterladen, gefolgt von den Anweisungen auf dem Bildschirm, um es zu installieren. Nach erfolgreicher Installation auf Ihrem Desktop können Sie sich für eine Registrierung entscheiden.
Schritt 2: Video in den Wondershare DemoCreator Video Editor importieren
Nach der Installation der Software ist es wichtig, dass Sie das Video einfügen, bevor Sie es ändern lassen. Dazu muss man sie einfach aus dem Verzeichnis auf dem Desktop importieren. Dies kann auf drei verschiedene Arten geschehen. In erster Linie können Sie das Untermenü "Datei" in der oberen Symbolleiste aufrufen und die Option "Mediendateien importieren" auswählen. Zweitens können Sie Dateien importieren, indem Sie auf das Symbol in der Medienbibliothek tippen. Wenn eine Zeitleiste geöffnet ist, können Sie auf das Symbol "Dateien hinzufügen" tippen und dann ganz einfach Videos in den Editor importieren.

Schritt 3: Ziehen Sie die Videodatei auf die Zeitleiste
Nachdem Sie die Dateien wie oben beschrieben in die Mediathek importiert haben, können Sie einen anderen Ansatz verfolgen, um Dateien in die Timeline einzufügen. Sie können die zu bearbeitenden Dateien einfach aus der Mediathek in die Zeitleiste ziehen.

Schritt 4: Audio abtrennen
Wenn Sie den Videoclip auf die Timeline gezogen haben, finden Sie ihn dort. Im Wondershare DemoCreator müssen Sie zunächst das Audio vom Originalvideo abtrennen, um es durch einen anderen Ton zu ersetzen. Um den Ton des Videos erfolgreich zu ändern, müssen Sie zuerst den Originalton abtrennen, indem Sie mit der rechten Maustaste darauf klicken und die Option "Audio abtrennen" aus dem Dropdown-Menü auswählen. Eine Audiodatei wird abgetrennt und ist in der Zeitleiste zu sehen.

Schritt 5: Löschen der Audiospur
Wenn die Audiospur auf dem Bildschirm in der Zeitleiste vorhanden ist, müssen Sie nun einfach mit der rechten Maustaste darauf klicken und die Option "Löschen" auswählen. Damit ist die Audiospur nun dauerhaft aus der Videospur entfernt, so dass Sie im nächsten Schritt den Hintergrundsound durch intuitive Optionen ersetzen können.
Schritt 6: Ziehen Sie einen neuen Ton in die Timeline
Sound kann mit dem Wondershare DemoCreator auf verschiedene Arten hinzugefügt werden. Sie können ihn entweder importieren oder aus der in der Software vorhandenen Bibliothek auswählen. Nachdem Sie ihn importiert haben, ziehen Sie ihn einfach auf die Zeitachse.
Schritt 7: Anpassen des Audios
Der Prozess zum Ersetzen der Audiospur wird durch das Anpassen des Tons im Video abgeschlossen. Sie können die Option "Audio" auf der Registerkarte "Eigenschaften" aufrufen, wo Sie einfach die Lautstärke mit dem Schieberegler einstellen können.
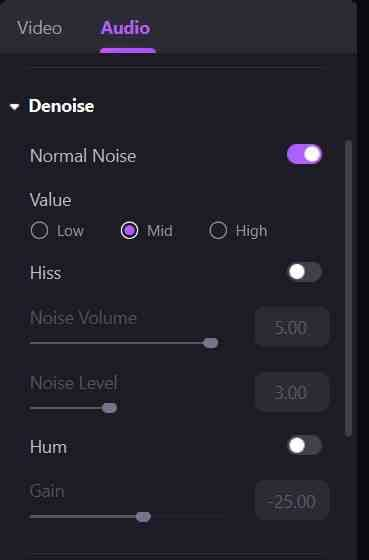
Schritt 8: Video exportieren
Nachdem Sie Ihr Video vollständig bearbeitet und in der Vorschau angesehen haben, können Sie es in jedes wichtige Videodateiformat exportieren. Außerdem können Sie die Auflösung, die Bildrate, die Bitrate und andere Optionen nach Ihren Wünschen einstellen.
Eine alternative Möglichkeit, den Ton im Video zu ändern, bietet der Windows Movie Maker. Dieser gilt als praktikable und einfachere Option im Vergleich zu jeder anderen Videobearbeitungssoftware. Die folgende Schritt-für-Schritt-Anleitung erklärt die mühelose Methode zum Hinzufügen von Ton in ein Video.
Schritt 1: Video importieren
Haben Sie die Software heruntergeladen und installiert. Nachdem Sie sie gestartet haben, können Sie in der Symbolleiste am oberen Bildschirmrand die Option "Videos und Fotos hinzufügen" aufrufen.

Schritt 2: Originalton ausschalten
Nach dem Hinzufügen des Videos sehen Sie in der Symbolleiste oben eine weitere Option, die "Bearbeiten" heißt. Wenn Sie darauf tippen, gelangen Sie in das nächste Untermenü, in dem Sie den Originalton ausschalten können, indem Sie den Schieberegler bei der Option "Videolautstärke" deaktivieren.

Schritt 3: Audio hinzufügen
Rufen Sie erneut die Registerkarte "Home" auf. Wählen Sie die Option "Musik hinzufügen", um die Musik zu importieren, die Sie dem Video hinzufügen möchten. Es stehen zwei verschiedene Optionen zur Verfügung: "Musik hinzufügen" und "Musik an der aktuellen Stelle hinzufügen".

Schritt 4: Das Video speichern
Öffnen Sie die Registerkarte Datei. Dies führt Sie zu einem weiteren Bildschirm, auf dem Sie die Option "Film speichern" auswählen können, um ihn an den von Ihnen gewählten Ort zu exportieren.
Fazit
Dieser Artikel hat 2 verschiedene Formen der Videobearbeitung vorgestellt, mit denen sich Tonvideos leicht verändern lassen. In Anbetracht der beiden besprochenen Methoden können Sie sich für Wondershare DemoCreator entscheiden, da sein hochmodernes Design und seine innovative Benutzeroberfläche den Anwendern wirklich helfen, ihre anstrengenden Aufgaben mühelos zu bewältigen.
