Wie behebt man Tonprobleme bei der Bildschirmaufnahme in Windows 10?
"Eingebauter Bildschirmrekorder Ton funktioniert nicht! Also wenn ich versuche, Gameplay mit dem eingebauten Bildschirmrekorder aufzunehmen (In Windows 10). Der Ton funktioniert nicht! Das Video ist völlig in Ordnung, aber mein externes Mikrofon und der Ton des Computers werden nicht aufgezeichnet. Warum gibt es keinen Ton bei meiner Aufnahme? Gibt es eine Möglichkeit, das zu beheben?"
- ein Benutzer aus der Microsoft Community
Der Windows-Computer wird für zahlreiche Dinge verwendet, aber zu den am häufigsten aufgezeichneten Aufgaben gehören Bildschirmbilder, Spiele, Liveshows und die nicht herunterladbaren Videos von YouTube, die Sie auch über die Webcam und mit Ton aufzeichnen können. Wenn Sie den in Windows eingebauten Spieleleisten-Recorder verwenden, werden Sie vielleicht feststellen, dass es keinen Ton bei der Bildschirmaufnahme gibt. Inwiefern ist eine Live-Show ohne Ton der besprochenen Dinge relevant? Ist aufgezeichnetes Gameplay ohne Ton angenehm? Zum Glück können wir die Tonprobleme auf Windows-Computern mit den folgenden Tipps immer beheben.

Lösungen zur Behebung von Tonproblemen bei der Bildschirmaufzeichnung in Windows 10
Die folgenden Lösungen helfen Ihnen bei der Behebung von Tonproblemen, wenn Sie den Bildschirm ohne Ton aufnehmen.
Methode 1: Treiber aktualisieren
Die erste Überprüfung, um festzustellen, warum Ihr Computerbildschirm keinen Ton aufnimmt, betrifft die Treiber. Dabei handelt es sich in der Regel um Software, die dem Betriebssystem hilft, die Kommunikation mit den Hardwarekomponenten aufrechtzuerhalten. Sie können also ganz einfach mit dem Windows Update aktualisieren, da es in den meisten Fällen eine zuverlässige Technik zum Aktualisieren der Treiber bietet.
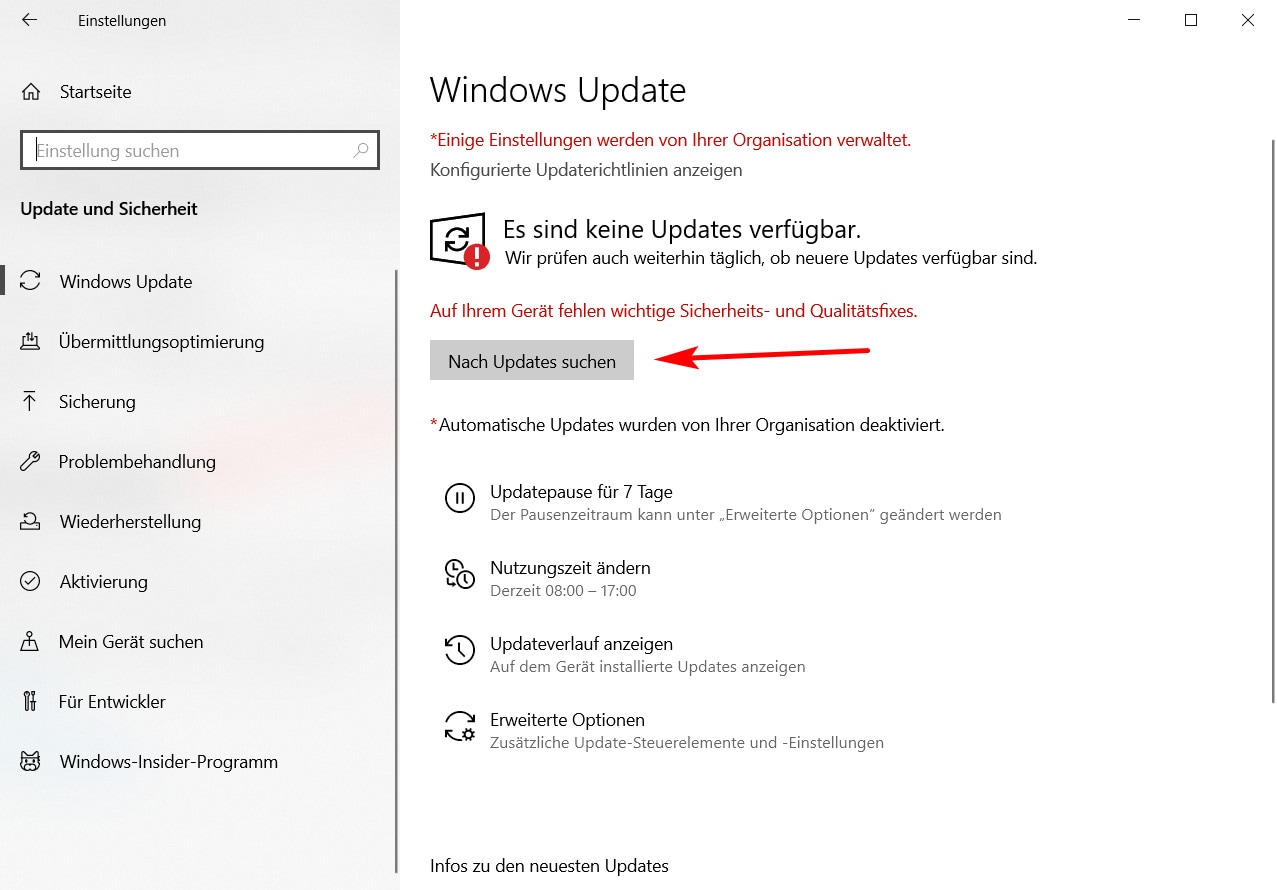
To-do-Liste zum Thema Windows 10 Treiber aktualisieren:
- Gehen Sie zum Dienstprogramm im "Start"-Menü und rufen Sie die "Einstellungen" auf.
- Wählen Sie die Option "Update und Sicherheit" und wählen Sie erneut "Windows Update" aus dem Bereich auf der linken Seite.
- Gehen Sie zum Dienstprogramm "Nach Updates suchen" in der rechten Hälfte des Fensters.
- Wenn "Windows Update" nicht mit einem Update antwortet, laden Sie die Treiber für die Soundkarte und die Aufnahmehardware von der Website des Herstellers herunter.
- Suchen Sie den Bereich "Support und Download", wo Sie die neuesten Treiber finden.
Methode 2: Den PC sauber booten
Wenn der iPhone-Bildschirm keinen internen Ton aufnimmt, ist die erste und einfachste Lösung, das Gerät zu säubern, um alles auszuschließen, was die Tonaufnahme stören könnte. Diese Lösung kann auch in Windows 10 PC funktionieren, da bestimmte Programme die Tonaufnahme verhindern könnten. Wenn Sie Ihren Computer in den sauberen Startmodus versetzen, werden Sie alle Anwendungen von Drittanbietern bemerken, die solche Probleme verursachen. Hier ist die Vorgehensweise.
- Nutzen Sie die Kombination aus Windows-Taste und R, sodass Sie den Befehl „Ausführen“ öffnen. Geben Sie den Befehl „msconfig“ ein und bestätigen Sie die Eingabe.
- Dann drücken Sie die "Enter"-Taste, um die „Systemkonfiguration“ zu starten.
- Wählen Sie auf der Registerkarte "Allgemein" die Option "Selektiver Start" und deaktivieren Sie dann das Kontrollkästchen bei "Startelemente laden"
- In der Registerkarte "Dienste" setzen Sie ein Häkchen bei "Alle Microsoft-Dienste ausblenden" und wählen dann "Alle deaktivieren"
- Schließen Sie das Ganze ab, indem Sie auf "Übernehmen" und dann auf "Ok" klicken, bevor Sie den Computer neu starten und die Bildschirmaufnahme mit Audio erneut starten.
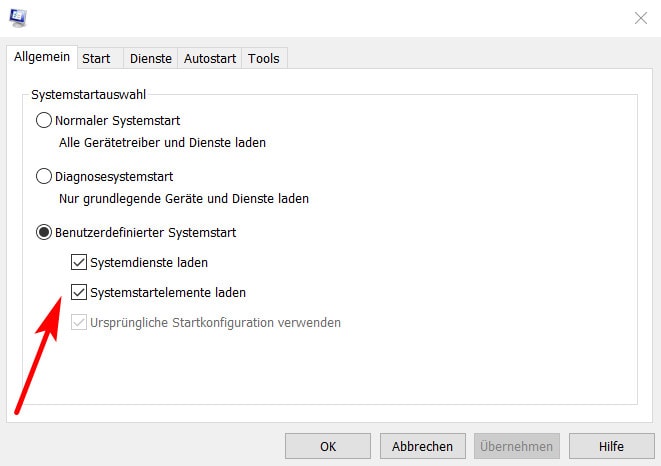
Methode 3: Audio Trouble-Shooter ausführen
Wenn Sie immer noch YouTube-Videos ohne Ton auf dem Bildschirm aufnehmen, führen Sie die spezielle Audio-Aufnahme-Fehlerbehebung für Microsoft aus. Es handelt sich dabei um ein Tool, das automatisch Audioprobleme erkennt, die eine Bildschirmaufnahme mit Ton verhindern, und diese behebt. Hier sind die Schritte zum Starten des Audio Trouble-Shooters;
- Geben Sie unter "Start" "Einstellungen" ein und wählen Sie dann das erste Ergebnis, um die Seite "Einstellungen" aufzurufen.
- Gehen Sie zu "Update und Sicherheit" und wählen Sie "Problembehandlung". Fahren Sie fort, indem Sie mit der rechten Maustaste auf den Troubleshooter "Aufzeichnen von Audiodateien" klicken.
- Starten Sie das Tool und beheben Sie das Problem anhand der Anweisungen auf dem Bildschirm.

Methode 4: Verwenden Sie einen anderen Bildschirmrekorder: Wondershare DemoCreator
Manchmal hat der PC kein Problem, was bedeutet, dass das Problem meist an dem verwendeten Bildschirmvideo- und Audiorecorder liegt. Die verfügbaren Anwendungen unterscheiden sich in Bezug auf ihre Entwickler und Aufmachung. Sie müssen eine Anwendung finden, die perfekt in Windows 10 funktioniert und die am zuverlässigsten ist. Daher sollten Sie den Wondershare DemoCreator Bildschirmvideo- und Audiorekorder verwenden. Es ermöglicht Ihnen, einzustellen, wie der Ton aufgenommen werden soll, über den Computer oder das Mikrofon, und so den Bildschirm mit Ton aufzunehmen in hoher Qualität. Außerdem speichert es die Aufnahme in mehreren Formaten, so dass Sie sie auf verschiedenen Plattformen verwenden können.
 100% Sicherheit | Werbefrei
100% Sicherheit | Werbefrei 100% Sicherheit | Werbefrei
100% Sicherheit | WerbefreiMethode 5: Audioaufnahme zulassen
Wenn Sie den Wondershare DemoCreator Bildschirmvideo- und Audiorecorder installiert haben, stellen Sie sicher, dass Sie der Software erlauben, eine Audioaufnahme zu verwenden. Die Erlaubnis ist notwendig, weil Windows 10 über Datenschutzoptionen verfügt, die mehr Kontrolle darüber geben, wie wir und andere Personen auf die installierte Hardware zugreifen. Wenn diese Optionen nicht richtig konfiguriert sind, wird der Bildschirm von ATube Catcher keinen Ton aufzeichnen.
Um die Tonaufnahme zuzulassen, gehen Sie auf die Menüfunktion "Start" und öffnen Sie das Fenster "Einstellungen". Wählen Sie im Abschnitt "Datenschutz" die Registerkarte "Mikrofon". Rufen Sie die Liste der installierten Anwendungen auf, die das Mikrofon verwenden, und ermöglichen Sie dem Wondershare DemoCreator Screen Recorder den Zugriff auf das Mikrofon.
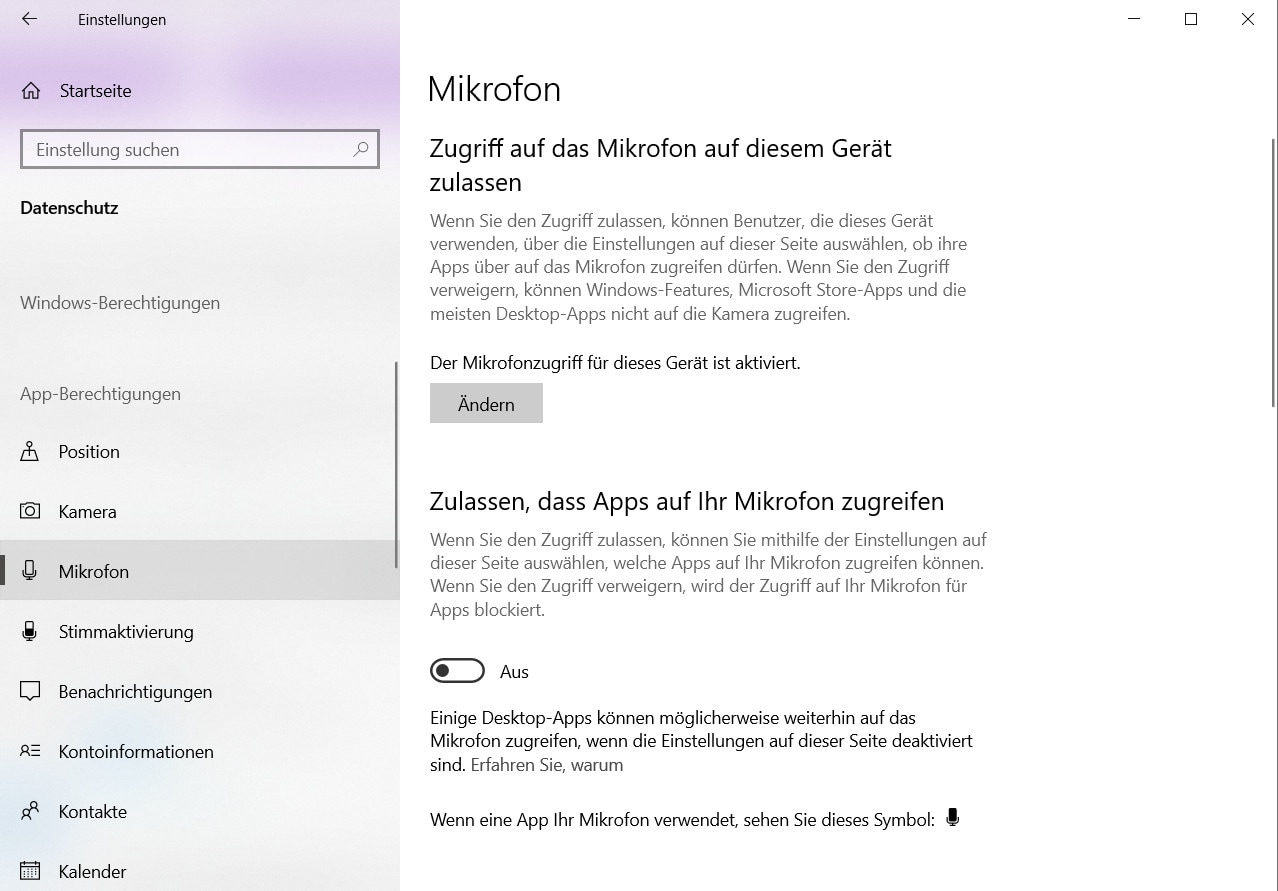
Fazit
Wenn Sie eine Bildschirmaufnahme mit dem iPhone machen, aber keinen Ton erhalten, sollten Sie als Erstes nach Problemen mit dem iPhone suchen, bevor Sie sich für eine andere Software entscheiden. Dieser Prozess gilt auch für Windows 10 Computer, da der Fehler in den Einstellungen liegen könnte. Wenn Sie jedoch versuchen, das Problem der Bildschirmaufzeichnung ohne Ton durch die Lösung von Computerproblemen zu beheben und das Problem weiterhin besteht, müssen Sie einen Wechsel der Software in Betracht ziehen. Angesichts der vielen Bildschirmaufzeichnungssoftware, die täglich auf den Markt kommen, sind Sie vielleicht verwirrt, wie Sie die beste finden können. Wondershare Screen Recorder ist die empfehlenswerteste Lösung, da sie stabil ist und eine einzigartige Leistung bietet.



