Litecam Bildschirm Recorder Review [2025]
Litecam Bildschirm Recorder ist ein Programm für Windows, das Benutzern helfen soll, Videos in HD-Qualität aufzunehmen. Mit einer einfachen Benutzeroberfläche soll Litecam den Aufnahmeprozess so einfach wie möglich machen und dann den eingebauten Editor verwenden, um das Video genau richtig zu machen. Die Litecam eignet sich vor allem für Personen, die Video-Tutorials aufnehmen und auf YouTube veröffentlichen möchten.
Es handelt sich um eine Komplettlösung, die es dem Benutzer ermöglicht, alles, was auf dem Bildschirm passiert, aufzuzeichnen, einschließlich der Aufnahme des Tons mit dem eingebauten Mikrofon. Das macht es zu einer der besten Lösungen für die Aufnahme von Streaming-Filmen, Webcasts, Podcasts und sogar Webcamaufnahme. Dieser Artikel ist ein vollständige Anleitung über das Programm. Darin werden wir einen Blick auf dieses Programm werfen, beginnend mit seinen Funktionen, um Ihnen dabei zu helfen, herauszufinden, ob es die ideale Lösung für Sie ist.
Litecam Software Download
Litecam ist für Windows und Android erhältlich. Sie können die kostenlose Version des Programms auf Ihren Computer herunterladen, obwohl Sie feststellen werden, dass die kostenlose Version dem Video ein Wasserzeichen hinzufügt und die Aufnahme auf unter 10 Minuten begrenzt.
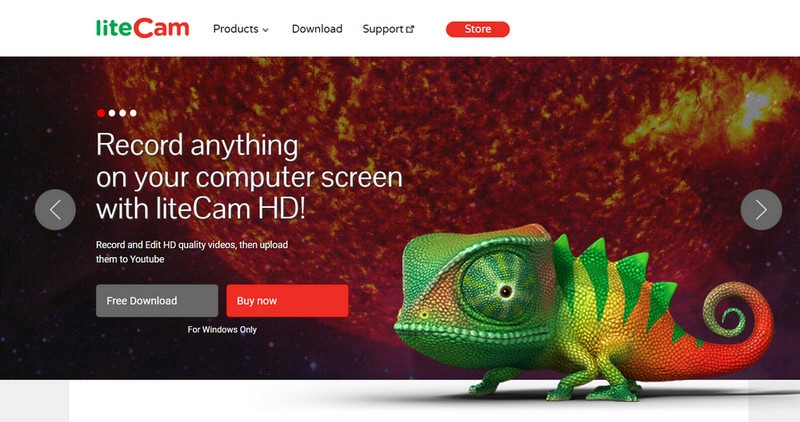
Nachfolgend finden Sie die Systemanforderungen für Litecam für Windows;
- CPU - 2GHz Dual Core Prozessor
- Arbeitsspeicher - 1GB RAM oder mehr
- Videokarte - 512MB Videospeicher empfohlen für beste Ergebnisse
- Audio - Vollduplex-Audio erforderlich
- Betriebssystem - Windows Vista, Windows & Windows 8, Windows 10
- Internet Explorer 9 oder höher
- Microsoft Windows Media Player 11 oder höher
Schlüsselmerkmale von Litecam
Nachfolgend sind einige der wichtigsten Funktionen des Programms aufgeführt;
Bildschirmaufnahme
Mit der Videoaufnahmesoftware Litecam können Sie alles auf dem Bildschirm Ihres Computers oder Android-Geräts aufnehmen, einschließlich Streaming-Videos, Online-Vorlesungen und -Kurse, Skype-Anrufe und Videochats. Sie können auch ganz einfach Videos von Video-Sharing-Seiten wie YouTube und Vimeo aufnehmen.
Videos werden in sehr hoher Qualität aufgezeichnet, bis zu 1080p, und die Aufzeichnung von Gameplay wird durch volle 120FPS erleichtert. Es ist daher eine der besten Möglichkeiten, um alle Arten von Spielen auf Ihrem PC oder Android-Gerät aufzunehmen, einschließlich League of Legends, Mine Craft, Counter Strike und vieles mehr.
Hardwarebeschleunigung
Das Programm nutzt den RSUPPORT Screen Codec (RSCC), um die Aufnahme von Bildschirmvideos in sehr hoher Qualität bis zu 1080p HD zu ermöglichen und gleichzeitig die Ressourcen des PCs zu minimieren. Derselbe Codec komprimiert gleichzeitig die Videogröße mit einer Rate, die mindestens 30% schneller ist als die der meisten anderen Codecs.
Die Hardware-Beschleunigung ermöglicht eine unglaubliche Aufnahmegeschwindigkeit, und da Litecam NVIDIA, CUDA, AMD, APP und Intel Quick Video im H. 264 Encoder unterstützt, können Sie Videos in sehr hoher Qualität aufnehmen und gleichzeitig den Ressourcenverbrauch reduzieren. Dieses System wurde entwickelt, um die CPU-Belastung auch bei HD-Videos zu reduzieren.
Cursor-Effekte
Litecam verfügt auch über eine Reihe von Effekten, mit denen Sie das Video auf vielfältige Weise verbessern können. Mit den Cursor-Effekten können Sie ganz einfach Bereiche des Videos hervorheben, die Sie nachempfinden möchten - ideal für erklärungsbedürftige Anleitungsvideos. Auch das Zeichnen des Bildschirms, die Titel, der Abspann und die verschiedenen Logo-Optionen werden Ihnen bei der Bearbeitung des Videos sehr nützlich sein.
Aufnahmezeiten planen
Mit Litecam können Sie eine Aufnahme auch minutengenau planen. Dies ist eine sehr nützliche Funktion, mit der Sie vermeiden können, den Beginn einer Aufnahme zu verpassen, insbesondere wenn Sie einen Videochat oder eine Live-Veranstaltung aufzeichnen. Geplante Aufnahmen mit Litecam sind auch sehr einfach zu machen, Sie sollten die Option sehen, wenn Sie die Einstellungen für Ihre Aufnahme wählen.
Bearbeiten
Mit der Videoaufnahmesoftware Litecam können Sie zahlreiche Änderungen am Video vornehmen, sobald die Aufnahme abgeschlossen ist. Beispielsweise können Sie mit den Bearbeitungswerkzeugen Abschnitte des Videos herausschneiden, die Sie nicht in das Gesamtvideo aufnehmen möchten. Das Verfahren ist einfach: Sie müssen nur das Video in die Vorschau bringen und dann das Scherensymbol am unteren Rand des Bildschirms auswählen, um die Abschnitte zu markieren, die Sie entfernen möchten.
Video teilen
Wenn Sie mit den Aufnahmen, die Sie in Litecam gemacht haben, zufrieden sind, können Sie sie direkt auf YouTube, Facebook, Vimeo und viele andere Videoportale hochladen. Die Aufnahmen können auch in eine Vielzahl von Formaten exportiert werden, darunter AVI, MP4 und WMV, so dass die Videos auf nahezu jedem Player und sogar auf mobilen Geräten abgespielt werden können.
Wie man den Bildschirm mit Litecam aufnimmt
Litecam ist eine relativ einfache Lösung, um den Bildschirm aufzunehmen. Mit ihr können Sie in wenigen Schritten Videos in beliebiger Länge aufnehmen.
Befolgen Sie einfach diese einfachen Schritte;
Schritt 1: Downloaden und installieren Sie Litecam auf Ihrem PC
Das erste, was Sie tun müssen, ist, das Programm herunterzuladen und auf Ihrem Computer zu installieren. Sie können zwar die kostenlose Testversion des Programms herunterladen, sollten aber bedenken, dass diese in ihrer Funktionalität eingeschränkt ist.
Wenn Sie die Premium-Version kaufen, schließen Sie die Lizenzregistrierung ab und starten Sie dann Litecoin, um den Aufnahmeprozess zu beginnen.
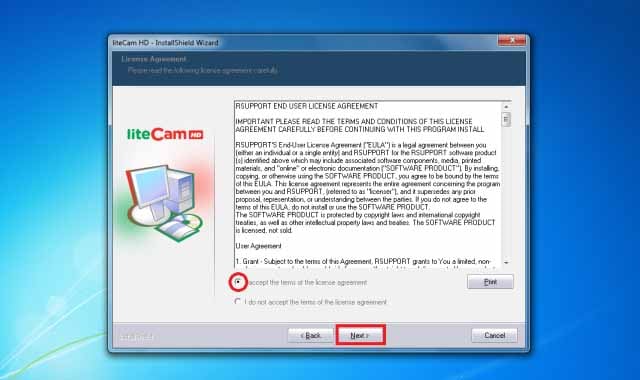
Schritt 2: Anpassen der Einstellungen
Wenn Sie Litecam zum ersten Mal verwenden, müssen Sie möglicherweise die Einstellungen nach Ihren Wünschen oder je nach der Art des Videos, das Sie aufnehmen möchten, konfigurieren.
Klicken Sie im Hauptfenster auf die Option "Videorecorder", um die Aufnahmeeinstellungen nach Bedarf anzupassen. Hier haben Sie die Möglichkeit, den gesamten Bildschirm oder einen bestimmten Bereich des Bildschirms aufzuzeichnen.
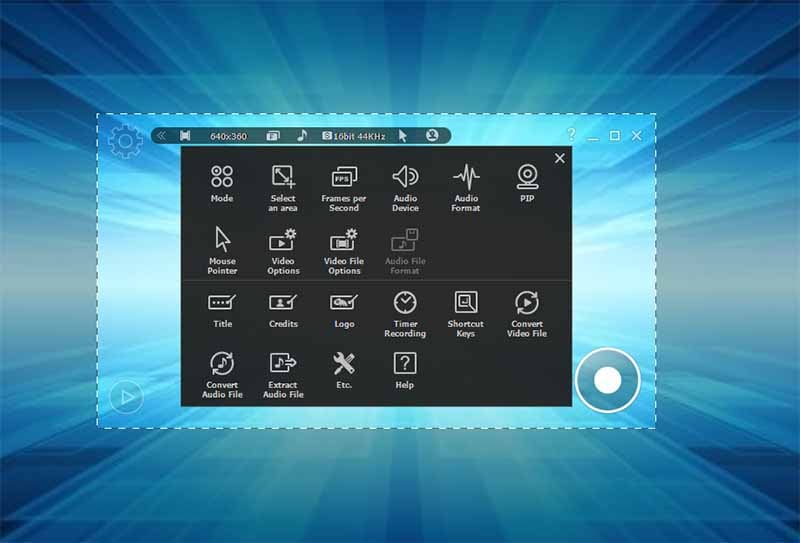
Sie sollten auch das Mikrofon einschalten, wenn Sie auch den Ton aufnehmen wollen.
Schritt 3: Beginn der Aufnahme
Wenn alle Einstellungen so sind, wie Sie sie brauchen, klicken Sie auf Aufnehmen, um mit der Aufnahme des Bildschirms zu beginnen.
Denken Sie daran, dass Sie die Cursor-Effekte nutzen können, um das Video während der Aufnahme zu markieren.
Klicken Sie erneut auf die Aufnahmetaste, um die Aufnahme zu beenden.
Sie können sich die Aufnahme in der Vorschau ansehen und dann mit der Bearbeitungsfunktion Änderungen am Video vornehmen. Vergiss nicht, das Video zu speichern, wenn du fertig bist.
Beste Litecam Alternative
Während Litecoin ein einfach zu bedienendes Tool ist, ist es nur für Windows verfügbar und Sie können damit nicht gleichzeitig den Bildschirm und die Webcam aufnehmen. Im Vergleich zu anderen Tools auf dem Markt sind die Bearbeitungsfunktionen ebenfalls sehr begrenzt.
Wenn Sie ein Tool suchen, das Ihnen viel mehr Möglichkeiten bietet, empfehlen wir den Wondershare DemoCreator. Dies ist für die meisten Benutzer die beste Lösung, insbesondere wenn Sie qualitativ hochwertige Anleitungen und Demovideos erstellen möchten. Es ist auch sehr einfach zu bedienen, selbst wenn Sie Webcam-Filmmaterial in die Aufnahme einbeziehen möchten.
So können Sie den DemoCreator verwenden, um den Bildschirm Ihres PCs oder Macs aufzunehmen:
Schritt 1: Öffnen Sie das Programm und konfigurieren Sie die Einstellungen
Beginnen Sie mit der Installation von Wondershare DemoCreator auf Ihrem Computer. Er ist sowohl für Windows als auch für Mac verfügbar.
Starten Sie das Programm nach erfolgreicher Installation und klicken Sie im Hauptfenster auf "Neue Aufnahmen", um den Prozess zu starten. Sie sehen eine Reihe von Einstellungen, die sich auf die einzelnen Abschnitte des Videos beziehen, das Sie aufnehmen möchten.
Die Registerkarte "Bildschirm" steuert die Bildschirmaufnahme. Hier können Sie wählen, ob Sie den gesamten Bildschirm, einen benutzerdefinierten Bereich des Bildschirms oder ein Spiel aufzeichnen möchten.
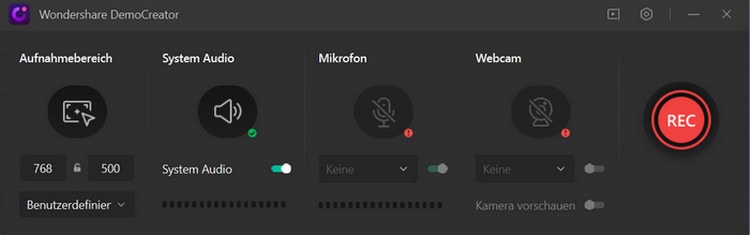
In der Registerkarte "Audio" können Sie wählen, ob Sie den Ton des Computers zusammen mit dem Ton des Mikrofons aufnehmen möchten. Wenn Sie einen Kommentar in die Aufnahme einfügen möchten, müssen Sie für "Mikrofon" die Option "Aufnehmen" wählen.
In der Registerkarte "Kamera" wählen Sie unter "Kamera" die Option "Aufnehmen", um die Webcam des Computers einzuschalten und sowohl den Bildschirm als auch die Webcam aufzunehmen.
Schritt 2: Aufnahme starten
Wenn Sie bereit sind, mit der Aufzeichnung des Bildschirms und der Webcam zu beginnen, klicken Sie auf "Aufzeichnung starten". Sie können auch die Tastenkombination "F10" verwenden, um die Aufnahme zu starten.
Das Programm startet einen Countdown von 3 Sekunden und beginnt dann mit der Aufnahme des Bildschirms und der Webcam. Während der Aufnahme können Sie jederzeit die Taste "F9" drücken, um die Aufnahme zu unterbrechen und fortzusetzen.
Wenn die Aufnahme beendet ist, drücken Sie die Taste "F10", um den Aufnahmevorgang zu stoppen.

Schritt 3: Aufgezeichnete Video bearbeiten
Das Video wird in einem vorher festgelegten Format gespeichert und Sie können es in der DemoCreator-Editoroberfläche öffnen, um Änderungen vorzunehmen.
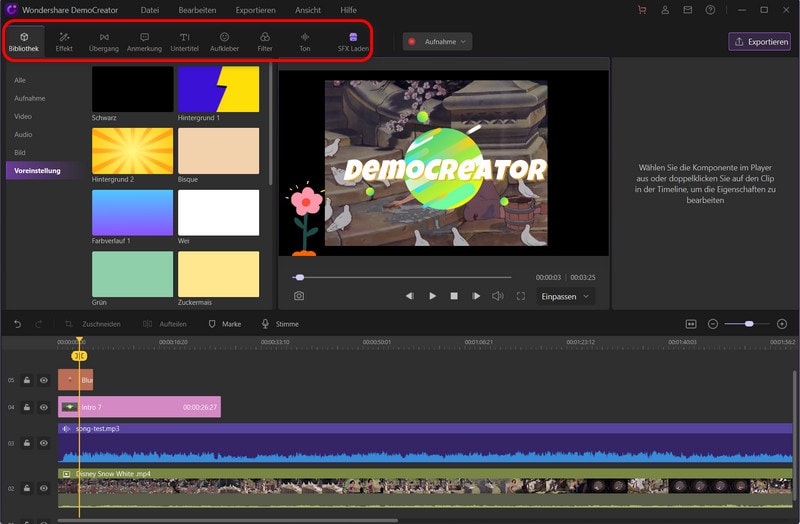
 100% Sicherheit | Werbefrei
100% Sicherheit | Werbefrei 100% Sicherheit | Werbefrei
100% Sicherheit | WerbefreiFazit
Litecam Capture ist ein großartiges Werkzeug für die Videokodierung. Aber wenn Sie Probleme mit diesem Tool haben, ist DemoCreator vielleicht die bessere Lösung. Es ist wichtig, einen Rekorder zu wählen, der einfach zu bedienen ist, aber viele weitere Optionen in Bezug auf Aufnahme- und Bearbeitungswerkzeuge bietet. Sie möchten ein hochwertiges Video erstellen, ohne den ganzen Tag mit dem Projekt zu verbringen.


