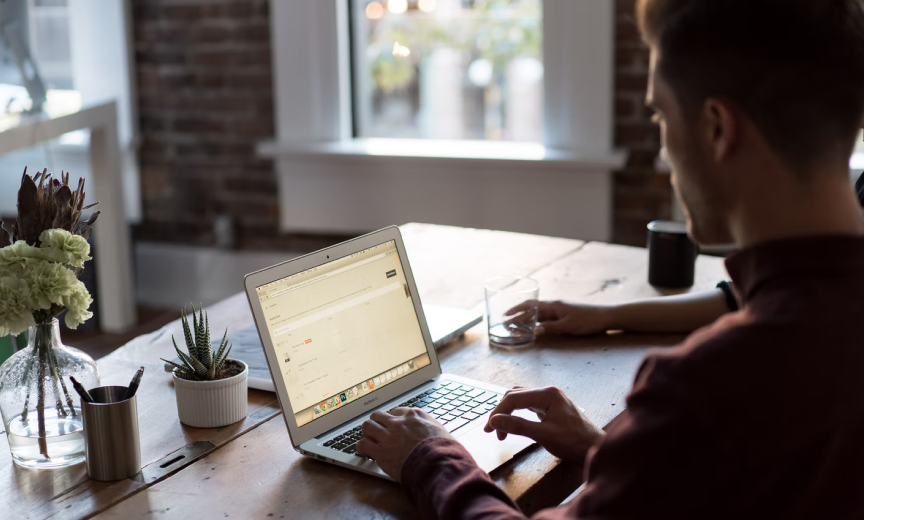CloudApp Screen Recorder Review
Da Unternehmen und insbesondere Online-Geschäfte mit Hilfe von Videos ihre Umsätze und ihr Engagement steigern wollen, ist der Bedarf an hochwertigen Bildschirmaufnahmeprogrammen gestiegen. Dies hat zu einer Zunahme von Programmen geführt, die es den Benutzern leicht machen, ihren Bildschirm aufzuzeichnen. Eines dieser Tools ist CloudApp, ein Cloud-basiertes Video- und Bildfreigabeprogramm, das eine breite Palette von Funktionen bietet. Zu diesen Funktionen gehören Bildschirm- und Webcam-Aufnahmen, Screen-Captures und die Kommentierung der entstandenen Bilder und Videos.
Der Artikel lässt sich in 4 Teile gliedern. Die wichtigsten Funktionen von CloudApp, CloudApp Bildschirmrekorder Download, wie man CloudApp Bildschirmrecorder verwendet und CloudApp Alternativen. Die folgende Übersicht soll Ihnen helfen, herauszufinden, ob die CloudApp das richtige Tool für Sie ist.
Die wichtigsten Funktionen von CloudApp
Um zu verstehen, was CloudApp für Sie tun kann, ist es wichtig, die wichtigsten Funktionen des Programms zu kennen. Es gibt 4 Schlüsselfunktionen von CloudApp.
Bildschirmaufzeichnung
Eine der einfachsten Funktionen, die Sie mit der CloudApp Bildschirmschreiber-Erweiterung oder der Desktop-App ausführen können, ist die Bildschirmaufnahme. Der Prozess ist so einfach, dass Sie den Bildschirm mit klarem Video und Audio aufzeichnen können und in der Lage sind, das Video einfach aus dem Programm heraus zu teilen. Da es sich um eine Cloud-basierte Lösung handelt, können Sie das Video auch ganz einfach in Ihrem Konto speichern, so dass Sie keinen großen Speicherplatz auf Ihrem Gerät benötigen, um das Video zu speichern. Sobald das Video in der Cloud gespeichert ist, erhalten Sie einen einfachen Link, mit dem Sie das Video leicht weitergeben können.
Diese Funktion zur Bildschirmaufnahme erleichtert Ihnen auch die Zusammenarbeit mit Ihren Kollegen durch die gemeinsame Nutzung des Bildschirms. Da das Video in HD aufgenommen wird, müssen Sie sich keine Sorgen machen, dass die Qualität des Videos einen schlechten Eindruck auf Ihr Unternehmen oder Ihre Firma machen könnte.
Die Bildschirmaufnahmefunktion ermöglicht es Ihnen, Ausschnitte des Videos zu teilen.
Bildschirmrecorder
Auch wenn diese Funktion wie eine Unterfunktion der oben erwähnten Bildschirmaufzeichnung erscheint, ist es wichtig zu wissen, dass die beiden Funktionen sehr unterschiedlich sind. Mit der Bildschirmaufzeichnungsfunktion können Sie ein Video aufnehmen, in dem Sie ein Konzept mit visuellen Hilfsmitteln wie Text und Diagrammen erläutern. Diese Aktivität kann dann ganz einfach in einem ordentlichen Video aufgezeichnet werden, das Sie mit Hilfe der Bildschirmaufzeichnungsfunktion mit anderen teilen können.

Diese Funktion kann also sehr nützlich sein, wenn Sie ein komplexes Thema wie eine Produktvorführung vereinfachen müssen. Sobald das Video aufgezeichnet wurde, können Sie es wieder einfach direkt aus CloudApp in die Cloud hochladen und erhalten einen Link, den Sie leicht mit anderen teilen können.
Bibliothek
CloudApp macht es Ihnen auch leicht, die Videos und Bilder zu finden, die Sie aufgenommen und auf die CloudApp-Plattform hochgeladen haben. Dies wird durch die Bibliotheksfunktion sehr einfach gemacht, die die Suche nach dem Video sehr einfach macht. Die CloudApp-Plattform bietet Ihnen außerdem unbegrenzten Speicherplatz, so dass Sie so viele Videos und Bilder hochladen können, wie Sie möchten.
Sie können die Dateien in Ihrer CloudApp-Bibliothek nach Dateityp sortieren und CloudApp fügt zahlreiche weitere Suchkriterien hinzu, die Sie verwenden können. In dieser Bibliothek können Sie auch einige der Bilder und Videos "favorisieren", was das spätere Auffinden erheblich erleichtert. Es sei jedoch darauf hingewiesen, dass Sie, wenn Sie die Videos oder Bilder bearbeiten möchten, möglicherweise ein anderes Bearbeitungswerkzeug eines Drittanbieters verwenden müssen.
Bemerkungen
Mit dieser nützlichen Funktion können Sie direkt auf den Bildern, die Sie mit CloudApp aufnehmen, Notizen machen. Sie können mit der Anmerkungsfunktion auch Linien zeichnen, hervorheben und sogar Kommentare zu den Fotos hinzufügen. Das macht diese Funktion zu einer der nützlichsten als visuelle Lernhilfe oder bei der Zusammenarbeit an einem Projekt.

Es erlaubt auch, das Bild oder Gif sehr einfach zu erklären, ohne tausende von Wörtern in die Beschreibung zu schreiben. Eine weitere coole Funktion ist die Möglichkeit, bestimmte Aspekte des Bildes oder Gifs unscharf zu machen, was sehr nützlich sein kann, wenn es persönliche Informationen gibt, die man nicht mit der Welt teilen möchte.
CloudApp Screen Recorder Download
Es gibt mehrere Optionen, wenn es darum geht, CloudApp zur Verwendung herunterzuladen. Die Preise reichen von kostenlos bis $17. Das kostenlose Paket ist für die meisten Erstnutzer am attraktivsten, da es kostenlos ist und außerdem die Möglichkeit bietet, das Programm zu testen, bevor man sich zum Kauf des Profi-Programms verpflichtet.

Besonders erwähnenswert ist, dass Sie mit der kostenlosen Version nur Bildschirmaufnahmen von etwa 15 Sekunden Länge erstellen können. Außerdem ist die Größe der Videos, die Sie in die Cloud hochladen können, begrenzt und Sie können keine Sicherheitsberechtigungen für die Datei festlegen. Sie können auch keine benutzerdefinierten Domains in den CloudApp-Freigabelinks verwenden.
Wie verwendet man CloudApp Screen Recorder
Viele Benutzer fragen sich vielleicht, wie man den CloudApp Screen Recorder verwendet. Tatsächlich ist der Prozess der Aufnahme Ihres Bildschirms mit dem CloudApp Screen Recorder sehr einfach. Folgen Sie diesen einfachen Schritten, dann können Sie die Antwort finden.
Schritt 1: Laden Sie den CloudApp-Bildschirmrecorder herunter und installieren Sie ihn auf Ihrem Computer, indem Sie den CloudApp-Bildschirmrecorder-Download-Link von der Website des Programms verwenden.
Schritt 2: Starten Sie das Programm und klicken Sie je nach Art der gewünschten Bildschirmaufnahme auf "Kamera", "GIF" und "HD" (für Videos). Klicken und ziehen Sie die Maus, um den Bereich auszuwählen, den Sie aufnehmen möchten. Sie können auch auf das Symbol [] klicken, um den gesamten Bildschirm aufzuzeichnen.
Schritt 3: Die Aufnahme wird sofort gestartet. Klicken Sie auf "Fertigstellen", um die Aufnahme zu beenden, wenn Sie bereit sind.
Wenn der CloudApp Bildschirmrekorder nicht funktioniert, können Sie den Support um Hilfe bitten.
Die Alternativen zu CloudApp
Wir haben am Anfang dieses Artikels erwähnt, dass CloudApp nur einer der vielen Bildschirmrekorder ist, die auf dem Markt erhältlich sind. Im Folgenden finden Sie die besten Alternativen zu CloudApp.
Wondershare DemoCreator
Wondershare DemoCreator ist ein leistungsstarker Bildschirmrecorder, der von Wondershare entwickelt wurde. Er verfügt über zahlreiche Funktionen, die es dem Benutzer ermöglichen, qualitativ hochwertige Bildschirmvideos aufzunehmen. Eine seiner besten Eigenschaften ist, dass es dem Benutzer erlaubt, den Bildschirm und die Webcam gleichzeitig aufzunehmen. Außerdem verfügt es über viele Anmerkungen, die Sie zu Ihrem aufgezeichneten Bildschirmvideo hinzufügen können. Jedes aufgezeichnete Video ist hochauflösend, was es zum besten Werkzeug für die Aufnahme von demonstrativen Videos macht, die viele detaillierte Informationen erfordern.
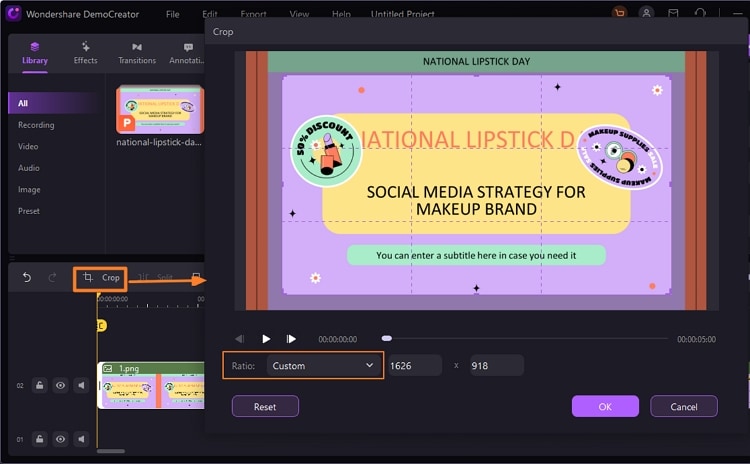
Im Gegensatz zu CloudApp verfügt Wondershare DemoCreator über ein komplettes Bearbeitungspaket, mit dem Sie die Videos wie ein Profi bearbeiten können. Die Bearbeitungssuite umfasst eine Vielzahl von Effekten, mit denen das Video kommentiert werden kann, um die Kommunikation von Ideen zu erleichtern. Nach der Aufnahme können Sie die Videos als MP4, MOV oder GIF exportieren.
 100% Sicherheit | Werbefrei
100% Sicherheit | Werbefrei 100% Sicherheit | Werbefrei
100% Sicherheit | WerbefreiBandicam
Bandicam ist ein weiterer großartiger Bildschirmrekorder, den Sie anstelle von CloudApp verwenden können. Er ist für Windows-Benutzer verfügbar und ermöglicht es Ihnen, den Bildschirm in hoher Videoqualität aufzunehmen und das Video dann im MP4- oder AVI-Format zu exportieren.
Während Bandicam eine sehr hohe Videoqualität bietet, die ausreicht, um Spiele mit hoher Grafikqualität aufzunehmen, fehlen Bearbeitungswerkzeuge, die sich als nützlich erweisen können, wenn Sie die Videos mit Anmerkungen versehen oder leicht verändern möchten.
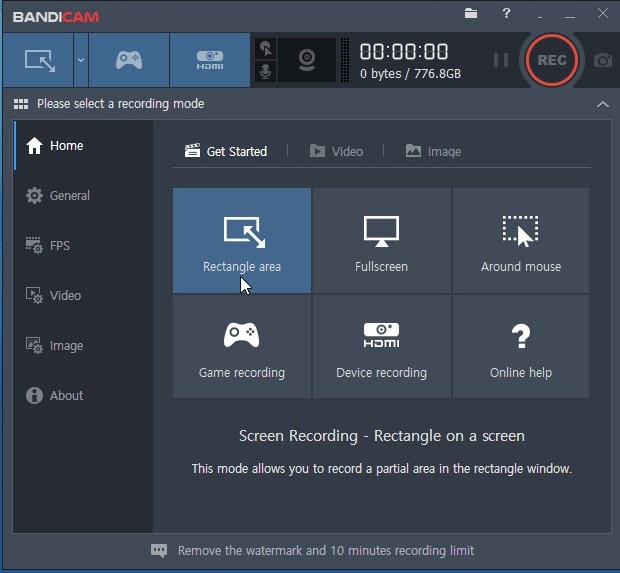
CloudApp hat zahlreiche Funktionen, die nützlich sein können, wenn Sie Ihren Bildschirm aufzeichnen wollen, aber oft kann der Fehler CloudApp Bildschirmrekorder funktioniert nicht auftreten. In diesem Fall kann es notwendig werden, eine der oben beschriebenen Alternativen zu verwenden. Und wenn Sie mehr mit den Videos machen möchten, z. B. sie für eine bessere Qualität bearbeiten, werden Sie feststellen, dass CloudApp sich möglicherweise nicht als sehr nützlich erweist.