Wie man PowerPoint-Präsentationen mit Webcam aufnimmt
Es ist weltweit anerkannt, dass Präsentationen ein effektives Mittel sind, um Ihre Botschaft zu vermitteln. Sie müssen immer Präsentationen halten, egal ob Sie ein Student, ein Geschäftsmann, ein Profi oder ein Unternehmer sind. Manchmal müssen wir PowerPoint mit Webcam aufzeichnen, um uns besser verständlich zu machen.
Ein Video von einer Präsentation mit Gesichtserklärung zu erstellen, ist in der modernen digitalen Zeit keine schwierige Aufgabe. In diesem Artikel stelle ich 4 verschiedene Möglichkeiten vor, die Ihnen helfen, ein Video von Ihrer Präsentation mit Webcam zu erstellen. Folgen Sie der Anleitung unten, um die passende für Ihre Situation zu wählen.
Weg 1: PowerPoint mit einer Kamera aufnehmen
Wenn Sie wissen wollen, wie Sie eine PowerPoint-Präsentation mit einer Webcam aufnehmen können, dann lesen Sie weiter. Die Verwendung einer Webcam ist eine einfache Methode, um sich selbst beim Sprechen ohne Bildschirm etc. aufzunehmen. Alles, was Sie brauchen, ist:
- Eine Webcam
- Ein Mikrofon (ein Mikrofon kann in Ihre Webcam eingebaut sein)
Es gibt viele Software und Tools, die uns helfen, unsere PowerPoint-Präsentationen mit Webcams aufzuzeichnen.
Weg 2: PPT-interne Aufnahmefunktion nutzen
Es gibt einen eingebauten Rekorder in PowerPoint, der uns hilft, unsere Präsentation aufzuzeichnen. Sie können auch Ihre Erzählungen in Ihre PowerPoint-Präsentation einfügen. Hierfür benötigen Sie Microsoft PowerPoints, ein Mikrofon und eine Webcam. Führen Sie die folgenden Schritte aus, um Ihre Präsentation mit dem eingebauten Rekorder aufzuzeichnen.
- Gehen Sie in der Registerkarte "Diashow" auf "Diashow aufzeichnen".
- Wenn Sie Ihren Bildschirm aufzeichnen möchten, dann gehen Sie auf die Registerkarte 'Einfügen' und wählen Sie 'Bildschirmaufnahme'.
- Wenn Sie Ihre Präsentation mit Audio versehen wollen, gehen Sie in der Aufnahmeoption auf 'Mikrofon'. Stellen Sie den Schieberegler für die Lautstärke nach Bedarf ein. Achten Sie darauf, alle anderen Töne stumm zu schalten, da sie ebenfalls zur Präsentation hinzugefügt werden.
- Mit Hilfe Ihrer Webcam können Sie auch Kamera-Videos aufnehmen. Diese Videoclips können als Bild-in-Bild-Clip in Ihre Präsentation eingefügt werden.
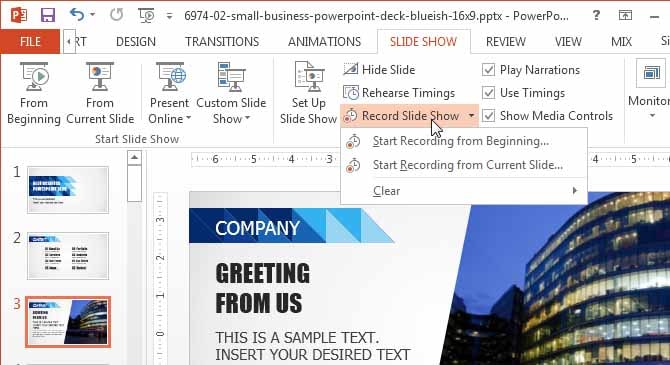
Diese Videos können sowohl in Videoformate exportiert als auch als PowerPoint-Präsentation gespeichert werden.
Die in PowerPoint eingebaute Recorder-Funktion wandelt die Präsentation in ein Video um. Das ist sehr vorteilhaft für die neuen Benutzer, die nicht viel Erfahrung haben. Darüber hinaus hat es mehrere Vorteile wie eine kleinere Größe der Ausgabedatei. Für die Nutzung dieser Funktion ist keine Software eines Drittanbieters erforderlich. Das Hilfemenü ist leicht zugänglich, falls Unterstützung benötigt wird. Da diese Software daher leicht zugänglich ist, kann sie als studentenfreundlich angesehen werden.
Weg 3: PowerPoint-Präsentation mit Webcam am Mac aufzeichnen
Sie können auch mit Ihrem Mac eine PowerPoint-Präsentation aufnehmen. Sie erfahren, wie Sie eine PowerPoint-Präsentation mit der Webcam am Mac aufzeichnen können. Sie können Ihre Präsentation mit Hilfe von eingebauten Apps im Mac aufzeichnen, ohne weitere Software zu installieren. Der QuickTime-Player ist ein eingebauter Bildschirmrecorder im macOS. Nachfolgend finden Sie die Schritte zur Aufzeichnung Ihrer Präsentation mit dem Mac:

- Öffnen Sie im Anwendungsordner das Programm QuickTime.
- Nun wählen Sie "Datei" und gehen auf "Neue Filmaufnahme".
- Nun klicken Sie auf 'Ansicht'. Wählen Sie oben 'Float on Top', so dass Ihre Kameraanwendung über allen anderen Anwendungen liegt. Wenn Sie dies nicht auswählen, kann Ihr Video möglicherweise nicht aufgenommen werden.
- Nun ändern Sie die Größe des Kamerafensters. Sie können die Kamera an eine beliebige Stelle auf dem Bildschirm verschieben.
- Gehen Sie erneut auf Datei. Wählen Sie nun 'Neue Bildschirmaufnahme'.
- Das erscheint:
Hier können Sie auf die Pfeiltaste klicken, um Ihre Einstellung zu ändern. Zum Beispiel, ob Sie den ganzen Bildschirm oder einen Teil Ihres Bildschirms aufnehmen möchten. Und dann können Sie die Aufnahme starten.
- Klicken Sie auf den roten Button, um die Aufnahme zu starten.
- Jetzt zeichnen Sie Ihren Bildschirm und Ihre Kameraansicht, also Ihr Gesicht, auf. Wenn Sie Ihre Aufnahme beendet haben, drücken Sie die Tasten Command-Control-Esc. Sie können Ihre Videos auch mit QuickTime bearbeiten. Gehen Sie zu QuickTime und klicken Sie auf "Bearbeiten". Hier können Sie die unerwünschten Teile Ihrer Präsentation herausschneiden.
Weg 4: DemoCreator zum Erstellen von Präsentationsvideos verwenden
Wenn Sie den eingebauten PowerPoint-Recorder nicht verwenden möchten, dann können Sie den Wondershare DemoCreator verwenden. Er ist die beste Option, die für die Aufnahme von PowerPoint-Präsentationen in Frage kommt. Das liegt daran, dass es Ihre Präsentationen mit Erzählungen schnell aufzeichnet. Diese Software hat die einfachsten Methoden für die Erstellung von PowerPoint-Präsentationen. DemoCreator arbeitet perfekt mit Ihrer eingebauten Webcam und Ihrem Mikrofon zusammen. Er ermöglicht es, sowohl Ihren Bildschirm als auch die Webcam gleichzeitig aufzunehmen.
Hier haben Sie auch die Möglichkeit, die Videoauflösung und die Bildrate zu wählen. Standardmäßig nimmt es den Systemton auf. Wenn Sie das Systemaudio nicht möchten, können Sie es auch deaktivieren. Das Programm ist mit den meisten in den USB-Anschluss eingebauten Webcam-Mikrofonen kompatibel, so dass es sehr bequem zu benutzen ist. Sie können auch wichtige Aufnahmeknoten für die weitere Bearbeitung markieren.
Die Schritte zur Aufnahme von PowerPoint-Präsentationen mit DemoCreator werden im Folgenden erklärt:
Öffnen Sie Wondershare DemoCreator auf Ihrem PC. Klicken Sie in der Benutzeroberfläche auf die Schaltfläche "Neue Aufnahme".

Klicken Sie auf "Bildschirm", um den Aufnahmebereich zu wählen. Hier können Sie zwischen der Aufnahme im Vollbildmodus, dem Zielfenster oder der benutzerdefinierten Aufnahme wählen.

Im Bereich 'Audio' können Sie zwischen System-Audio und Mikrofon-Audio wählen. Mit der Option 'Kamera' wählen Sie Ihre bevorzugte 'Auflösung' und 'Bildrate'. Die Registerkarte 'Erweitert' unterstützt Sie bei der Auswahl der Tastenkombinationen. F10 wird zum Starten/Stoppen der Aufnahme verwendet, während F9 für Pause und Fortsetzen steht.
Wenn Sie mit den Anpassungen fertig sind, öffnen Sie PowerPoint und machen es zum Zielfenster für die Aufnahme. Klicken Sie dann auf den roten Kreis, um die Aufnahme zu starten.

Wondershare DemoCreator verfügt über zahlreiche Attribute wie z.B. Pfeile, die Ihnen beim Erklären helfen können. Sie können Ihre Informationen durch Zeichnungen vermitteln und die wichtigen Wörter/Ereignisse oder Audios markieren. Es ist ein wunderbares Werkzeug für die Aufnahme von Präsentationen, weil es Sie durch Webcam und den Bildschirm gleichzeitig aufnehmen kann. Sie können auch Ihr Video in die Aufnahme einfügen, damit Ihre Schüler und Auszubildenden besser lernen und verstehen können. Nach der Fertigstellung gibt es Ihnen Optionen, um das Video noch besser zu machen. Es gibt zahlreiche Werkzeuge, einen veränderbaren Cursor und interessante Effekte. Nach der Bearbeitung können Sie es in verschiedenen Formaten versenden.
Fazit
Es steht außer Frage, dass eine aussagekräftige Präsentation eine wichtige Rolle in der einflussreichen Kommunikation spielt. Es gibt mehrere Stellvertreter, die Ihnen helfen können, solche Präsentationen zu erstellen. Inzwischen wissen Sie sicher: "Wie kann man eine PowerPoint-Präsentation mit einer Webcam aufzeichnen?". PowerPoint hat eine eingebaute Aufzeichnungsfunktion, die die grundlegenden Aufnahmefunktionen besitzt.
Sie ist für Laien relativ einfach zu bedienen. DemoCreator Videorecorder ist ein praktisches Tool mit einer benutzerfreundlichen Oberfläche, um Selbstpräsentationen in PowerPoint mit der Webcam auf Windows und Mac aufzunehmen. Es verfügt über herausragende Funktionen zur Webcam-Aufnahme mit PowerPoint, um Ihre Präsentationen phänomenal zu gestalten. Es gibt Ihnen die Freiheit, Ihre Präsentationen zu vergrößern, indem Sie Erzählungen, Texte, Formen, Audio- und Videoclips hinzufügen. Es hat mehrere Optionen, mit denen Sie einfach und schnell Videos aufnehmen, bearbeiten und speichern können. DemoCreator wird wegen seiner ziemlich beeindruckenden Funktionen empfohlen, um leistungsstarke Präsentationen zu erstellen. Solche Präsentationen sind viel vorteilhafter, um Ihr Publikum zu engagieren.
Außerdem können Sie Ihre Ideen/Gedanken viel besser überzeugend erklären. Studenten, Lehrer, Wissenschaftler oder jeder, der effektiv kommunizieren möchte, sollte eine Aufnahme-Webcam für die Präsentation verwenden. Das hilft ihnen, ihre Meinungen/Argumente auf eine fruchtbare Weise zu verbreiten. Solche leistungsstarken PowerPoint-Präsentationen ermöglichen es Ihnen, eine offene Art der Assoziation mit Ihrem Publikum aufzubauen. Außerdem können solche reichhaltigen Präsentationen die Marketingstrategie für jedes Produkt oder jede Dienstleistung fördern. Daher kann man sagen, dass solche Tools für die Aufzeichnung von PowerPoint-Präsentationen Ihre Präsentationsfähigkeiten zweifelsohne intensivieren können.



Hugo Mayer
staff Editor