- 1. Den Bildschirm mit der WebCam gleichzeitig aufnehmen.
- 2. Die Anpassung der Bildschirmaufnahme und der Bildrate erlauben.
- 3. Mehr Effekte und Sticker, um das Video lebendiger zu machen.
10 beste Webcam Recorder[2025]
In der heutigen Welt scheint es so, als ob jeder gerne Videos benutzt, um sein tägliches Leben und seine Ideen zu teilen. Die Verwendung einer Video-Capture-Software hilft dabei, die Arbeit gut zu erledigen. Allerdings wollen einige Leute das Engagement in ihrem Video verbessern, dann sollte ein Webcam Recorder angenommen werden.
Es gibt viele Rekorder mit Facacam-Funktion, und die Konkurrenz unter den Programmen ist meist groß. Die Wahl der richtigen Webcam-Aufnahmesoftware für ihren Windows- oder Mac-Computer ist daher für viele nicht einfach. Zum Glück haben wir einige der Top-Videorekorder mit Kamerafunktion getestet, und wir haben die Bewertungen unten für Ihre Referenz geschrieben.
10 beste Bildschirm- und Webcam-Recorder
| 1. Wondershare DemoCreator | 2. ManyCam |
| 3. iSpring Cam Pro | 4. Dorgem |
| 5. Free 2X Webcam Recorder | 6. Camdesk |
| 7. Bytescout Screen Recorder | 8. Camersoft Webcam Capture |
| 9. Logitech Capture | 10. NCH Debut |
1. Wondershare DemoCreator
Wenn Sie auf der Suche nach dem besten Bildschirm- und Webcam-Videorecorder sind, dann kann es zu keinem Zeitpunkt etwas Besseres geben als den Wondershare DemoCreator. Die Software steht in der Liste der Bildschirm- und Webcam-Recorder ganz oben. Sie verfügt nicht nur über einen exzellenten Bildschirm-Recorder, sondern ermöglicht es Ihnen auch, Ihre Front-Cam für die Aufnahme zu verwenden. Wondershare DemoCreator kann Ihr bester Freund und Ratgeber sein, wenn es um Videobearbeitung geht. Es bietet ein komplettes Paket von Nummer-eins-Recordern zusammen mit Bearbeitungswerkzeugen und erweiterten Bearbeitungsoptionen.

 100% Sicherheit | Werbefrei
100% Sicherheit | Werbefrei 100% Sicherheit | Werbefrei
100% Sicherheit | WerbefreiDie Software ermöglicht es Ihnen, Ihre Aktivitäten schnell aufzuzeichnen, was für Unterrichtszwecke, Tutorials, den Austausch von Lebenserfahrungen, das Unterrichten verschiedener Arten von Technologien usw. nützlich sein kann. Das Beste an Wondershare DemoCreator ist, dass es Ihnen sogar hilft, Ihre Spielfähigkeiten direkt aus dem Spiel heraus aufzunehmen. Sie können das Video vorerst speichern und später die Bildschirmaufnahme auf jede gewünschte Weise bearbeiten. Sie erhalten verschiedene Bearbeitungswerkzeuge, mit denen Sie Aufkleber, bunte Pfeile hinzufügen, die Videos zuschneiden, die Videografiken verschieben, die Ecken markieren usw. Außerdem können Sie das Video in Zeitlupe oder Zeitraffer bearbeiten, die Geschwindigkeit des Videos leicht verändern usw. Hier sehen Sie, wie Sie mit dem DemoCreator ein Video mit Facecam aufnehmen können.
Schritt 1. DemoCreator kostenlos herunterladen
Laden Sie DemoCreator herunter und installieren Sie es auf Ihrem Computer. Starten Sie das Programm und klicken Sie im Hauptbildschirm auf "Neue Aufnahmen".

Schritt 2.Einstellungen der Webcam-Aufnahme einpassen
Nun müssen Sie die Einstellung für die Webcam-Aufnahme einrichten. Zuvor können Sie aber eine externe Kamera anschließen, falls Sie keine am Computer haben.

Schritt 3.Das aufgezeichnete Video bearbeiten
Klicken Sie auf die rote Schaltfläche, um die Aufnahme zu starten. Sie können die Werkzeuge zum Zeichnen des Bildschirms verwenden, um Text und Linien hinzuzufügen, auch können Sie gleichzeitig Audio aufnehmen.
2. ManyCam
Die Software, die gleich nach dem Wondershare DemoCreator kommt, ist keine andere als die ManyCam. Wenn Sie wollen, dass Ihre Videos die beste Qualität haben, dann ist ManyCam genau das Richtige für Sie. Mit ManyCam können Sie verschiedene Aktivitäten durchführen, wie z.B. Video-Aufnahme, Bildschirm-Aufnahme, Webcam-Aufnahme, usw. Sie können Ihre aufgenommenen Videos und auch andere Videos mit ManyCam bearbeiten. Die Bearbeitungswerkzeuge der Software bieten Ihnen verschiedene Optionen, um das Beste aus dem aufgezeichneten Bildschirmvideo herauszuholen.
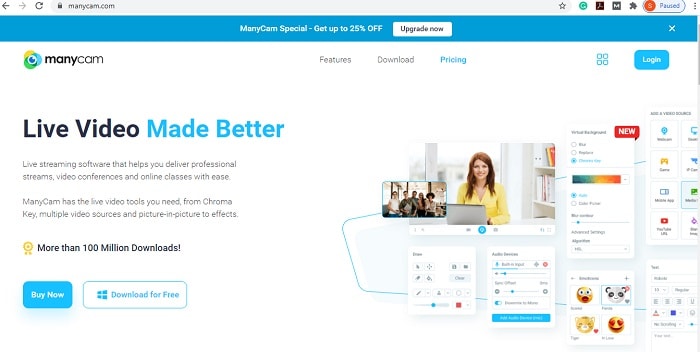
Diese Webcam-Recorder-Software verfügt über einzigartige Funktionen wie spezielle Bearbeitungswerkzeuge, mit denen Sie Filter auf Ihre aufgenommenen Videos anwenden können. Es erlaubt Ihnen auch, die Videos im Feed hochzuladen. Sie können ein Video auf verschiedene Weise bearbeiten und mit Hilfe von ManyCam sofort speichern. Wenn Sie möchten, dass Ihre Videos mehr und mehr Menschen auf einmal erreichen, dann kann ManyCam Ihnen helfen, die aufgezeichneten Webcam-Videos in kürzester Zeit zu bearbeiten und sie im Video-Feed hochzuladen, um Ihre Fähigkeiten zu zeigen.
Vorteile
- Bietet eine praktische Screenshot-Funktion
- Unterschiedliche Modi für Bildschirm- und Videoaufnahmen
- Geeignet für die Aufnahme von Skype-Gesprächen
- Schritt-für-Schritt-Anleitung auf der Website verfügbar
- Erhältlich in 10 Sprachen
- Ausgabeformate sind MP4, BMP, TGA, JPEG, PNG und GIF
Nachteile
- Nur Mikrofon-Tonaufnahme
- Übermäßige Werbung kann Ihre Arbeit unterbrechen
- Speichert Aufnahmen nur im AVI-Format
3. iSpring Cam Pro
Eines der effizientesten Videobearbeitungs- und Bildschirmaufnahmesysteme gehört zu iSpring Cam Pro. Wie der Name schon sagt, ist iSpring Cam ein echter Profi in Sachen Videobearbeitung. Es bietet Ihnen alle Werkzeuge, um die besten Videobearbeitungen im Internet zu machen. Sie können weiche Szenenübergänge bei der Bearbeitung Ihrer Videos verwenden, um den falschen Teil oder den Fehler im Video auszuradieren. Sie können sogar Top-Tools erhalten, um Anmerkungen und Folien zwischen dem aufgezeichneten Video auf einfache Weise bereitzustellen. Solche Werkzeuge helfen dabei, den Zuschauern bestimmte Punkte im Video verständlich zu machen, die notwendig sind.
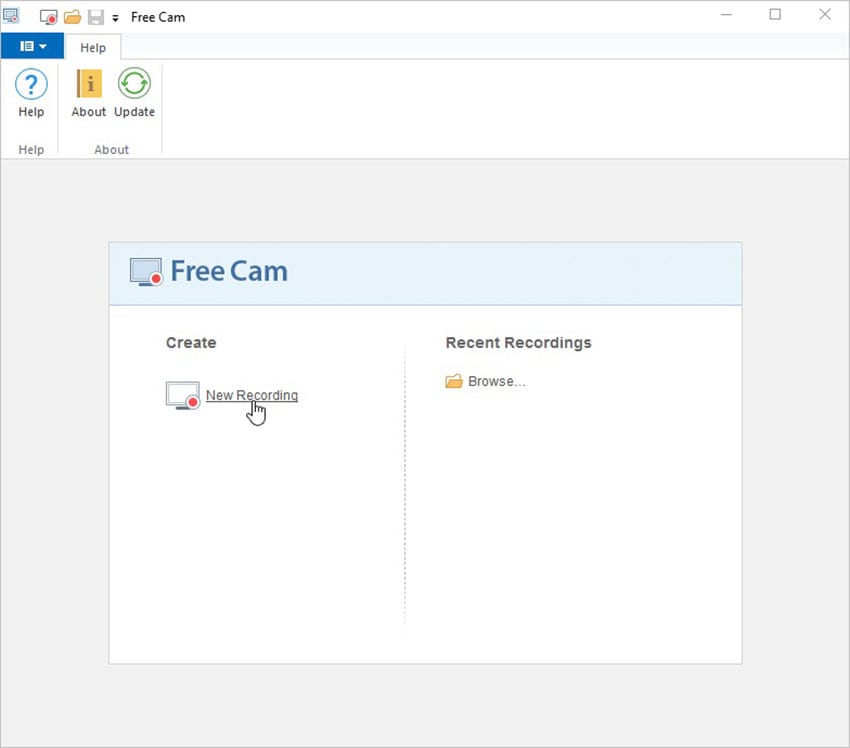
Sie können auch alles mit dem Tempo der aufgenommenen Videos machen, wie z.B. bestimmte Teile aus dem Video löschen, sie mit anderen Videos zusammenfügen, Musik einführen, um die Fehler in den Videos zu überdecken, usw. Sie können sogar die Geschwindigkeit des Videos ganz einfach erhöhen oder verringern, ohne viel Aufwand zu betreiben. Die Videobearbeitungssoftware von iSpring Cam hilft beim Herunterziehen von Bildern, beim Hinzufügen von Bildern, Formen und Aufklebern in den Videos, um sie interessanter zu machen.
Vorteile
- Kann gleichzeitig aufzeichnen, was auf Ihrem Monitor und Ihrer Webcam zu sehen ist
- Sie können Farben, Formen, Notizen und verschiedene Symbole in Echtzeit hinzufügen, während Sie aufnehmen
- Es hat Unterstützung für hochauflösende Aufnahmen
Nachteile
- Kann nicht auf einem zweiten Monitor aufnehmen
- Sehr teuer in der Anschaffung
4. Dorgem
Sind Sie auf der Suche nach einem guten Bildschirm- und Webcam-Recorder? Dann suchen Sie nicht weiter, denn Dorgem ist genau hier für Ihre Rettung. Die Verwendung eines Bildschirm- und Webcam-Recorders kann manchmal ziemlich herausfordernd und verwirrend sein, aber mit der Freeware Dorgem werden Sie zu keinem Zeitpunkt vor solchen Problemen stehen. Die Freeware verfügt über die gewohnt komfortable Facecam-Videorecorder-Steuerung. Ärgern Sie sich nicht, wenn Sie Dorgem nicht überall zum Download finden. Der Entwickler wird keine weiteren Updates zu Dorgem herausgeben.
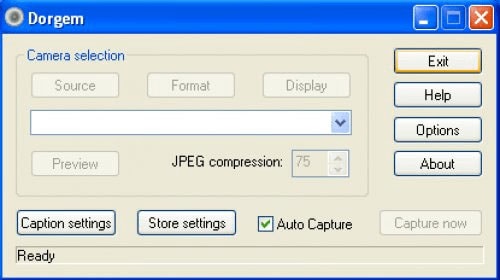
Jedoch kann man es auf einigen Seiten im Internet finden. Es fungiert als eine der besten Bildschirm-Recorder-Cams aller Zeiten. Die Freeware verfügt über Werkzeuge zur Bewegungsanpassung und Videobearbeitungsmöglichkeiten. Sie können es sogar als Sicherheitskamera verwenden, da es Bewegungssensoren unterstützt. Sie können Dorgem auf Pre-Vista-Betriebssystemen, Windows XP und Windows 9x verwenden. Mit Dorgem können Sie auch voraufgezeichnete Audiodateien eingeben oder Audios gleichzeitig während der Bildschirmaufnahme aufnehmen. Probieren Sie Dorgem jetzt aus!
Vorteile
- Dorgem kann unbegrenzt Schriften/Zeichnungen auf die Webcam und das aufgenommene Bild setzen, bevor das Bild weggelegt wird.
- Dorgem hält eine unbegrenzte Anzahl von gleichzeitigen Kameras aufrecht.
- Sie hat einen eigenen Webserver für Standbilder und kann aufgrund ihrer Bewegungserkennung als Überwachungskamera eingesetzt werden.
- Dorgem ist eine Webcam-Catch-Anwendung für Windows 9x und höher.
- Mit diesem Open-Source-Webcam-Recorder lässt sich jede für Windows brauchbare Webcam (oder eine andere computergestützte Kamera) einfangen.
Nachteile
- Obwohl es kostenlos zum Ausprobieren ist, hat es nur begrenzte Funktionen
- Es benötigt eine aktualisierte Version von Windows, um reibungslos zu laufen.
5. Free 2X Webcam Recorder
Wenn Sie einen Bildschirm- oder Webcam-Recorder für Windows 10/7 im geschäftlichen Einsatz suchen, dann kann nichts besser sein als der kostenlose 2X Webcam Recorder. Die Software verlangt keinen Geldplan oder ein Abonnement, um Ihnen die besten Dienste zu bieten. Sie können die Software in Ihrem System installieren und die verschiedenen nützlichen Optionen in aller Ruhe erkunden.

Sie können Videos vom Bildschirm oder mit einer Webcam oder digitalen Videokameras aufnehmen. Zum Speichern der Dateien stehen verschiedene Formate zur Verfügung, darunter AVI, MP4 und WMV. Außerdem können Sie die Audios von den Mikrofonen und Lautsprechern jederzeit an Ihre aufgenommenen Dateien anhängen.
Sie können auch eine außergewöhnliche Funktion in der kostenlosen 2X Webcam Recorder, die die Screenshots als Bilder in JPG-oder BMP-Formate für die künftige Anlage in der aufgezeichneten Video zu speichern ist. Mit den Werkzeugen können Sie Dateiabschnitte ausschneiden, kopieren oder an verschiedenen Stellen im aufgezeichneten Video anhängen.
Die Software kommt mit einigen einfachen Bedienelementen, die nur die Tasten für Aufnahme, Pause, Stopp und Schnappschuss umfassen. Sie können den Video-Cam-Recorder auch in einer Routine aus der Bearbeitung der Zeitplan-Laborsegmente stoppen und starten.
Vorteile
- Keine Wasserzeichen, Zeitlimits oder Werbung
- Aufnahme von Voice-Overs und Computertönen
- Hochwertige Auflösung
- Benutzer können Videos als WMV speichern oder direkt auf YouTube hochladen
- Löscht einfach unerwünschte Videofragmente
- Entfernt Hintergrundgeräusche
- Weite Auswahl an Audioeffekten
Nachteile
- Speichert Aufnahmen nur im WMV-Format
- Keine Webcam-Aufnahme
6. Camdesk
Camdesk ist ein Bildschirm- und Webcam-Recorder, der vor allem für Desktop-Anwender nützlich ist. Die Software ist kostenlos für Benutzer, die Videos bearbeiten, Bildschirme aufzeichnen usw. möchten. Camdesk kommt mit verschiedenen spannenden Funktionen, die Ihnen bei der Bearbeitung Ihrer aufgenommenen Datei helfen. Sie können die aufgenommene Datei unter Windows jederzeit anheften und wieder lösen. Die Software bietet Ihnen die Möglichkeit, die Webcam jederzeit zu wechseln. Außerdem können Sie die Abmessungen der aufgezeichneten Datei mit dem Größenanpassungswerkzeug in der Software leicht anpassen.

Außerdem können Sie in Camdesk auch ganz einfach den Vollbildmodus nutzen, um Ihre aufgenommenen Videodateien zu bearbeiten. Sie können auch andere Optionen nutzen, um das Beste aus Ihrem aufgezeichneten Video herauszuholen, wie z.B. das Ändern der Webcam-Option für die Deckkraft, den Schnappschuss und, am wichtigsten, den Chroma-Key. Sie können Camdesk schnell auf Win32 oder MS Windows ausführen. Die Software verwendet die Programmiersprachen Python, Visual Basic und Java Scripts.
Vorteile
- Diese Open-Source-Webcam-Recorder-Software ermöglicht ein schnelles Umschalten mit den direkten Pin/Unpin-Kurztasten, die während der Aufnahme angezeigt werden.
- Es erlaubt Ihnen auch, Variationen der Bildschirmauflösung und -größe ohne Vorkenntnisse vorzunehmen.
- Die Open-Source-Webcam-Recorder-Software CamDesk bietet Ihnen außerdem die Möglichkeit, für eine bessere Präsentation und für Tutorials in den Vollbildmodus zu wechseln.
- Sie haben auch die Möglichkeit, die Deckkraft und Wirksamkeit der Webcam in den Aufnahmebereich zu ändern.
- Es bietet Open-Source-Software-Programmsprachen wie Python, Visual Basic .NET, JavaScript.
Nachteile
- CamDesk ist nur für Windows und Web-Anwendungen geeignet.
- Es unterstützt keine fortgeschrittenen Funktionen, da es nur Webcam-Grundlagen erlaubt.
7. Bytescout Screen Recorder
Wenn Sie einen Bildschirmrekorder für den nicht-kommerziellen Einsatz suchen, dann könnte der Bytescout Screen Recorder die beste Option für Sie sein. Die Software gibt es kostenlos im Internet. Die Software kommt mit verschiedenen spannenden Optionen, die Ihnen helfen, den gesamten Bildschirm während der Aufnahme zu nutzen. Sie können den Cursor jederzeit während der Bearbeitung der Datei markieren, damit die Zuschauer den Cursor für Erklärungen oder Tutorial-Aufnahmen sehen können. Die Software speichert Ihre aufgenommenen Dateien nach Fertigstellung automatisch im AVI-Format.
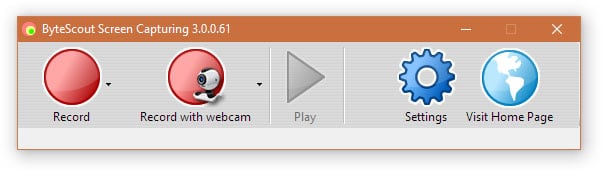
Wenn Sie sich für den Bytescout Bildschirmrecorder entscheiden, können Sie während der Aufnahme von Bildschirmvideos auch die Audioaufnahmefunktion der Software nutzen. Sie können die Audioaufnahme-Option sogar in den Einstellungen deaktivieren, um sie für Bildschirm- und Webcam-Aufnahmen zu deaktivieren. Wenn Sie versehentlich eine Videoaufnahme mit einer großen Größe erstellen, können Sie auch die in Bytescout verfügbaren Werkzeuge verwenden, um die Datei zu komprimieren. Die Software verfügt auch über eine sichere Webcam-Aufnahmefunktion.
Vorteile
- Bietet computergenerierte Sprache für erzählerische Zwecke
- Automatische hochwertige Auflösung (1280 x 720p HD)
- Geschwindigkeitskontrolle über Ausgabevideos
- Geschmeidige und moderne Oberfläche
- Sofortiger Upload zu YouTube
- Auswahl an beliebten Musiktiteln inklusive
Kosten
- Rezensenten berichten von störendem Rauschen
- Kleine Bugs und Ungereimtheiten
- Fullscreen-Spiel ist nicht verfügbar
8. Camersoft Webcam Capture
Sind Sie auf der Suche nach dem am besten geeigneten Webcam-Recorder für den persönlichen Gebrauch? Wenn ja, dann können Sie sich schnell und ohne zu zögern für den Camersoft Webcam Capture entscheiden. Das Beste an dem Webcam-Recorder ist, dass Sie Ihre häuslichen Aktivitäten zur Bewegungsunterstützung einfach im Auge behalten können. Die nützliche Software gibt es kostenlos. Das Layout der Software ist relativ einfach zu bedienen. Sie müssten keinen Aufwand betreiben, um die Software für Bildschirm- und Webcam-Aufnahmen zu bedienen.
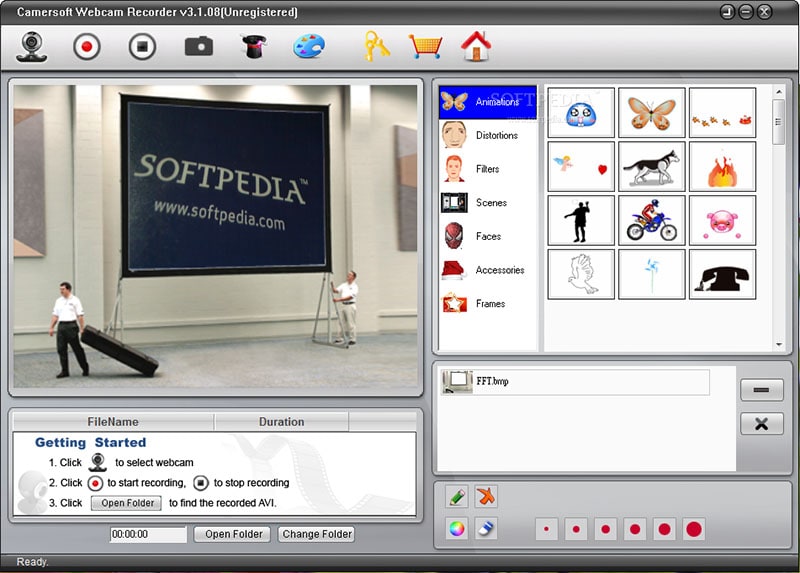
Die Webcam- und Bildschirmrecorder-Software bietet Ihnen als kostenfreie Software bessere Werkzeuge als die kostenpflichtige Software. Mit Camersoft können Sie nicht nur Videos mit der Webcam aufnehmen, sondern auch das Video jederzeit bearbeiten, nachdem Sie es an einer sicheren Stelle gespeichert haben. Das spannendste Feature von Camersoft ist, dass es einen Screenshot oder Schnappschuss ohne großen Aufwand in ein Bild im BMP-Format umwandeln kann.
Vorteile
- Kann gleichzeitig von Ihrem Computer und Ihrer Webcam aufnehmen
- Importiert über 50 Dateiformate und exportiert in mehrere Formate
- Bild-im-Bild-Modus
- Framerate von 15 bis 120 FPS
- Unterstützt HD- und sogar 4k-Aufnahmen
Nachteile
- Mangelt an erweiterten Bearbeitungsfunktionen
- Spürbare Leistungseinbußen bei Spielen
- Berichten zufolge kommt es beim Bearbeiten zu Verzögerungen und Einfrieren
9. Logitech Capture
Einer der besten Bildschirm- und Webcam-Recorder ist kein anderer als Logitech Capture. Mit Logitech Capture können Sie Ihre Fähigkeiten und Ihr Talent in Form von Tutorial-Videos und Erklärungsaufnahmen mit der Welt teilen. Wie der Name schon sagt, können Sie mit der Webcam von Logitech Capture nicht nur ein Video aufnehmen, sondern die Videodatei auch beliebig bearbeiten.
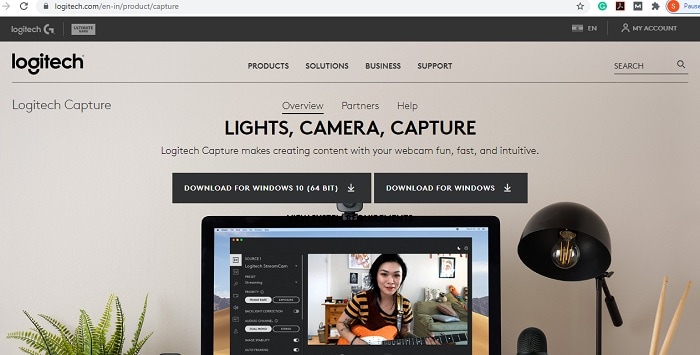
Sie können Ihr Webcam-Video mit einer beliebigen Kamera aus dem Desktop oder der Anwendung Windows aufnehmen. Außerdem können Sie Ihr Video ohne großen Aufwand für eine beliebige Ansicht wie z.B. die Quer- oder Hochformatansicht einstellen.
Außerdem können Sie Ihr Wasserzeichen ganz einfach zwischen der Bearbeitung des aufgenommenen Videos bearbeiten. Die Software ermöglicht es Ihnen, die bearbeiteten Videos von Logitech Capture direkt auf die sozialen Plattformen wie Facebook, Instagram, YouTube, etc. hochzuladen, um der Welt Ihre Talente zu zeigen. Sie haben verschiedene Möglichkeiten, Ihr bearbeitetes Video mit Hilfe der verschiedenen Werkzeuge, die in Logitech Capture verfügbar sind, anzupassen. Sie können die Videos im Handumdrehen kurz oder länger machen, indem Sie die Bewegungsgeschwindigkeit variieren.
Die Möglichkeiten, andere Dateien, Bilder, Texte, Sticker, Pfeilmarkierungen einzufügen, sind auch im Webcam- und Bildschirmrecorder von Logitech Capture vorhanden. Das Beste an der Software Logitech Capture ist, dass Sie Ihre Videodatei in einer studioähnlichen Steuerung bearbeiten können, in der Sie ohne großen Aufwand Audios anpassen, hinzufügen, aufnehmen, Videohintergründe ändern usw. können. Arbeiten Sie jederzeit mit Logitech Capture!
Vorteile
- Nimmt mehrere Monitore auf
- Integriert die Webcam
- Ermöglicht das Hinzufügen unverwechselbarer und benutzerdefinierter Wasserzeichen
- Schneller Upload zu YouTube, FlashBack Connect oder Export als MP4, GIF, WMV, QuickTime, AVI und Flash
- Bietet Optionen zum Zoomen und Schwenken
Nachteile
- Schwierig, bestehende Demos zu ändern
- Erlaubt den Import von Dateien nur im FBR-Format
- Verfolgt nicht die Bewegung von Fenstern im Einsatz
10. NCH Debut
Die Software von NCH Debut ist nur für Anwender mit Windows- und Mac-Systemen geeignet. Mit NCH Debut können Sie schnell Bildschirmaufnahmen oder Webcam-Aufnahmen machen. Sie können mit NCH Debut sowohl für private als auch für kommerzielle Zwecke arbeiten. Die Bedienelemente der NCH Debut Software sind sehr einfach zu handhaben. Die Hauptsymbolleiste, die Optionen zur Aufnahmesteuerung und der Vorschaubereich von NCH Debut spielen die Hauptrolle bei der Bearbeitung der Videodatei.

Sie können Ihr aufgenommenes Video einfach in Formaten wie MP4, 3GP, FLV, MOV, LLV, WMV und auch ASF speichern. Mit den Bearbeitungswerkzeugen können die Benutzer Optionen wie Zeitraffer, die bei der Anpassung der Geschwindigkeit des Videos auf einfache Weise hilft, Text-Overlays, die verschiedene Text-Layouts für das Hinzufügen von spannenden Texten in das aufgezeichnete Video jederzeit, Farb-Einstellbarkeit Werkzeuge, um Video-Hintergrundfarben zu ändern, und auch Auflösung Einstellbarkeit Optionen, um die Videoqualität zu ändern.
Vorteile
- Bulk File Sharing
- Öffentliche URL zur Freigabe verfügbar
- Eingebauter Online-Dateibetrachter für Bilder, Videos und Dokumente
- Ermöglicht das Erstellen eigener Tastenkombinationen
- Videoplayer ist kompatibel mit mobilen Geräten
Nachteile
- Die kostenlose Version hat ein 5-Minuten-Limit für die Videoaufnahme
- Videodateien werden nur als MP4 gespeichert
- Eingeschränkte Bearbeitungsfunktionen
Tipps für Webcam-Aufnahme
Einrichten der Audioaufnahme
Die meisten PCs verfügen über ein eingebautes Mikrofon; die Tonqualität lässt sich jedoch verbessern, wenn Sie einen externen Verstärker verwenden. In der Tat verbessert sogar ein wesentlicher Arbeitsbereich-Empfänger, der mit dem PC verbunden ist, den Klangcharakter von Webcam-Aufzeichnungen
Positionierung der Webcam
Zahlreiche Webcam-Chroniken zeigen Personen, die auf ihren PC-Bildschirm starren, während die Webcam von einem höher gelegenen Ort auf sie herabschaut. Um dies zu vermeiden, platzieren Sie die Webcam auf Augenhöhe. Wenn Ihre Webcam fest installiert ist, untersuchen Sie die Webcam und nicht den Bildschirm der Chronik, um die beste Showqualität zu erhalten. Ändern Sie den Bildausschnitt Ihrer Webcam.
Das Anspruchsloseste, was Sie tun können, damit Ihr Webcam-Video besser aussieht, ist, die Umrandung zu ändern. Stellen Sie sicher, dass sich die Webcam auf Augenhöhe befindet (nicht nach oben oder unten auf Sie berechnet). Stellen Sie sich selbst in den Brennpunkt des Gehäuses. Für den Fall, dass Sie Ihr Gehäuse in Drittel mit flachen Linien aufteilen, sollten Ihre Augen um die Konvergenz des oberen und mittleren Drittels sein.
Machen Sie Ihren Hintergrund aussagekräftig
Zahlreiche Webcam-Aufnahmen werden in Wohnungen oder Räumen aufgenommen, und die Nachvollziehbarkeit des Settings ist für die Attraktivität entscheidend. Es ist von Bedeutung, dass das Fundament nicht unübersichtlich oder ablenkend ist und dass nichts Unschickliches auf dem Bildschirm zu sehen ist. Sie brauchen keine Fundament-Objekte, die unschön aus dem Kopf Ihres Grundmotivs herausragen.
Beleuchtung verbessern
Je heller das Licht ist, desto besser sieht eine Webcam-Aufnahme aus. Für ein einfaches Arrangement verwenden Sie Familienlichter für eine ungenaue Dreipunktbeleuchtung. Das Gesicht des Hauptmotivs sollte prächtig beleuchtet sein und keine seltsamen Schatten aufweisen.
Webcams sind nicht besonders gut darin, Videos bei schlechten Lichtverhältnissen aufzunehmen. Jede computergestützte Kamera hat einen Sensor, und wenn man bedenkt, dass einige sehr hochwertige DSLR- und spiegellose Kameras bei schwachem Licht aufnehmen können, sind die Sensoren von Webcams einfach nicht so unglaublich gut. Sie werden sehen, dass Sie bei schlechten Lichtverhältnissen eine Menge computergesteuerten Klamauk und Körnung sehen können. Ihre Webcam bekommt nicht viele Feinheiten mit. Auch, wenn Sie nur ein Arbeitsbereich Licht oder Overhead-Dach-Licht verwenden, werden Sie schreckliche Schatten über Ihr Gesicht zu bekommen.
Verwenden Sie ein USB-Mikrofon
Während das Bild für jedes Video wichtig ist, ist der Ton für Webcam-Aufnahmen scheinbar noch wichtiger. Der interne Verstärker reicht da einfach nicht aus. Zum Glück sind USB-Mikrofone wie das Blue Snowball, das Blue Yeti oder das Rode Podcaster eine moderate Wahl, die für einen atemberaubenden Sound sorgen.
Was auch immer Sie für ein Mikrofon verwenden, versuchen Sie, die Pegel entweder in den Toninformationseinstellungen Ihres PCs oder in Ihrer Videoanwendung angemessen einzustellen.
FAQs zum Webcam Recorder
1. Was ist die beste Webcam-Recorder-Software?
Wondershare DemoCreator ist ein Mainstream-Video-Redaktionsmanager unter dem Haufen der Bildschirm- und Webcam-Recorder für Mac/Windows auf dem Markt. Die Software bietet zusätzlich die Möglichkeit der Bildschirmaufzeichnung, um die laufende Interaktion am PC aufzuzeichnen, sowie die Möglichkeit der Videobearbeitung. Das bedeutet, dass Kunden sowohl den Bildschirm als auch die Webcam gleichzeitig aufzeichnen können, zusammen mit dem Ton aus dem Mikrofon und den Lautsprechern, und das ist nur die Spitze des Eisbergs, da Sie auch die Bearbeitungsfunktionen mit diesem besten verzögerungsfreien Bildschirm-Recorder problemlos durchführen können.
DemoCreator ist bekannt für seinen Bildschirmaufnahme- und Videobearbeitungs-Manager, der Funktionen wie Green-Screen-Evakuierung, Sound-Mischungen, Bild-im-Bild-Modus und fortgeschrittene, nicht laggy Bildschirmrekorder-Funktionalitäten bietet. und so kann DemoCreator ebenfalls laufende Interaktion mit 120 FPS einfangen, und der aufgenommene Film wird in MP4, MOV, GIF und MP3 geforderten Formaten gespeichert.
2. Wie verwende ich meine Webcam zur Videoaufnahme auf meinem Computer?
Um die Webcam-Aufnahme auf Ihrem Computer durchzuführen, können Sie das beste verfügbare Programm ausprobieren. Wie oben erwähnt, ist es der DemoCreator. Hier sind die Schritte, die Sie durchführen müssen.
- Schritt 1: Wenn Sie den Bildschirmrekorder starten, erscheint ein gepunkteter schwarzer Kasten auf Ihrem Computerbildschirm.
- Schritt 2. Hier können Sie das Webcam-Modul auswählen und es entsprechend anpassen.
- Schritt 3. Wenn alles entschieden ist, klicken Sie einfach auf die Schaltfläche "Rec", die sich in einem roten Kreis befindet, um mit der Aufnahme Ihres Bildschirms zu beginnen.
- Schritt 4. Um Ihr Webcam-Video zu speichern, klicken Sie einfach auf die Schaltfläche "Export" und passen Sie die Ausgabedatei an, um sie in Ihrem gewünschten Format zu speichern.
3. Ist es sicher, meine Webcam online aufzunehmen?
Auch wenn die Kamera-Anwendung sehr einfach ist, bietet sie ausreichend Kontrolle über Zentrum, Offenheit und Videoqualität. Indem Sie einen Sweep auf Ihrem Gerät ausführen, um zu entscheiden, ob Ihr PC kontaminiert ist, können Sie Infektionen oder andere Sicherheitsgefahren schnell erkennen und deren Ausbreitung vorbeugen. Für Windows 10-PCs gehen Sie zu Einstellungen und entdecken Sie die Registerkarte Updates und Sicherheit, dann klicken Sie auf Jetzt scannen. Sie können auch eine Ausgabe mit Ihrer Sicherheitssoftware durchführen oder eine seriöse Antivirus-Anwendung herunterladen.

 100% Sicherheit | Werbefrei
100% Sicherheit | Werbefrei 100% Sicherheit | Werbefrei
100% Sicherheit | Werbefrei


Hugo Mayer
staff Editor