Simple Screen Recorder Review
Es kann manchmal notwendig werden, den gesamten Bildschirm unter Ubuntu aufzuzeichnen, und wie Sie vielleicht wissen, unterstützen nur sehr wenige Tools Videoaufnahmen unter Linux. Simple Screen Recorder ist jedoch vielleicht eines der besten Tools, die Sie zum Aufzeichnen Ihres Bildschirms unter Linux verwenden können. Es ist ein funktionsreiches Tool, das, wie der Name schon sagt, auch sehr einfach zu bedienen ist. Zunächst einmal nutzt es die Qt-basierte grafische Benutzeroberfläche, die sehr gut mit Ubuntu-Systemen funktioniert.
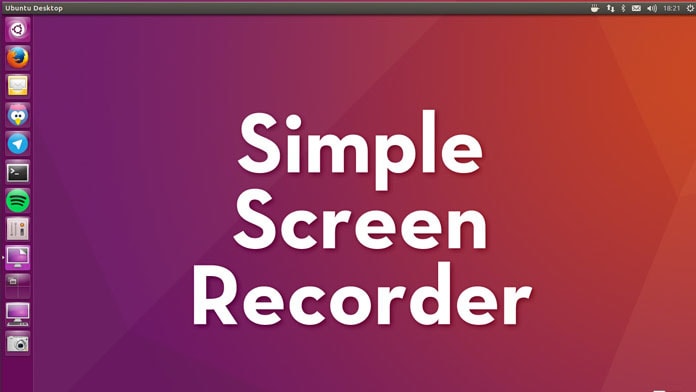
In diesem Leitfaden werden wir uns einige der Funktionen ansehen, die Sie erwarten können, wenn Sie Simple Screen Recorder verwenden. Bevor wir einen genaueren Blick auf die Funktionen werfen, schauen wir uns zunächst an, wie Sie Simple Screen Recorder auf Ihren Computer herunterladen können.
SSR herunterladen und installieren
Sie haben zwei Optionen, wenn es um die Installation von Simple Screen Recorder geht. Im Folgenden finden Sie einen detaillierten Blick auf jede Option:
Einfachen Bildschirmrecorder über PPA installieren
Sie können den Simple Screen Recorder sehr leicht auf Ihrem System installieren, indem Sie einfach die folgenden Befehle ausführen;
sudo apt-get update
sudo apt-get install simplescreenrecorder
Sie können auch die folgenden Befehle ausführen, um das offizielle Repository des Programms zu Ihrem System hinzuzufügen und es dann von dort aus zu installieren;
sudo add-apt-repository ppa:maarten-baert/simplescreenrecorder
sudo apt-get update
sudo apt-get install simplescreenrecorder
Einfachen Bildschirmrekorder über Snap installieren
Sie können Simple Screen Recorder auch über die Ubuntu Snap Paketverwaltung installieren. Dies ist in der Tat eine der einfachsten Möglichkeiten, das Programm zu installieren. Snap sind Anwendungen, die mit all ihren Abhängigkeiten gepackt werden, um in allen gängigen Linux-Distributionen aus einem einzigen Build zu laufen. Sie können daher viel einfacher aktualisiert und zurückgesetzt werden.
Rufen Sie den folgenden Befehl auf, um Simple Screen Recorder über Snap zu installieren;
sudo apt install snapd
sudo snap install simplescreenrecorder
Hauptmerkmale von Simple Screen Recorder
Im Folgenden finden Sie einige der wichtigsten Funktionen, die Sie bei der Verwendung des Simple Screen Recorders erwarten können;
- Es hat eine grafische Benutzeroberfläche, die auf Qt basiert
- Es ist viel schneller als ffmpeg/avconv und VLC
- Sie können mit Simple Screen Recorder entweder den gesamten Bildschirm oder einen bestimmten Bereich aufzeichnen. Er kann auch verwendet werden, um OpenGL-Anwendungen direkt aufzuzeichnen.
- Es synchronisiert Audio und Video viel besser als andere Tools
- Wenn Ihr Computer zu langsam ist, kann er die Videobildrate reduzieren, um den Aufnahmeprozess nicht zu stören.
- Es ist außerdem vollständig multithreadingfähig. Das bedeutet, dass eine Verlangsamung einer der Komponenten die anderen Komponenten nicht daran hindert, vollständig zu arbeiten. Das Ergebnis ist eine bessere Leistung und ein flüssigeres Video
- Sie haben die Möglichkeit, die Videoaufzeichnung jederzeit während der Aufnahme anzuhalten und fortzusetzen
- Es zeigt Ihnen eine Reihe von Details zur Aufnahme an, darunter die Dateigröße, die Gesamtaufnahmezeit, die Bitrate und die Bildrate.
- Sie können eine Vorschau der Aufnahme sehen, während die Aufnahme läuft
- Es hat Live-Streaming-Funktionen
- Es enthält eine umfangreiche Sammlung von Artikeln und Video-Tutorials, die Ihnen bei der Verwendung des Programms helfen.
Benutzung des einfachen Bildschirmschreibers
Folgen Sie diesen einfachen Schritten, um Simple Screen Recorder zu verwenden;
Schritt 1: Sobald Simple Screen Recorder auf Ihrem Computer installiert ist, klicken Sie auf "Weiter", um das Programm zu verwenden.
Schritt 2: Im nächsten Fenster sollten Sie eine Reihe von Optionen sehen. Sie können wählen, ob Sie den gesamten Bildschirm, ein bestimmtes Fenster oder ein festes Rechteck aufzeichnen möchten. Sie können jede dieser Optionen auswählen, indem Sie den Cursor von der Simple Screen Recorder-Oberfläche wegbewegen und dann das gewünschte Fenster auswählen. In diesem Fenster können Sie auch wählen, ob Sie Audio aufnehmen möchten. Klicken Sie auf "Weiter", wenn Sie mit Ihrer Auswahl zufrieden sind.
Schritt 3: Im nächsten Fenster können Sie das Videoausgabeformat sowie den Speicherort für das Video festlegen. Auf dieser Seite sollten Sie auch einige andere Optionen sehen, die Sie nach Ihren Wünschen anpassen können, darunter den Video-"Codec" und "Voreinstellungen". Nehmen Sie die erforderlichen Anpassungen vor und klicken Sie dann auf "Fortfahren"
Schritt 4: Wählen Sie dann die Tastenkombinationen aus, mit denen Sie den Aufnahmeprozess steuern möchten. Klicken Sie auf "Aufnahme starten", wenn Sie bereit sind, zu beginnen.
Wenn das Video fertig aufgezeichnet ist, klicken Sie auf "Speichern" und das Video wird an dem Ort gespeichert, den Sie zuvor angegeben haben.
Denken Sie daran, dass Sie den Simple Screen Recorder minimieren können, um die Bildschirmdarstellung nicht zu stören, und dann die von Ihnen eingerichteten Tastenkombinationen verwenden können, um die Aufnahme nach Ihrem Ermessen zu starten und zu beenden. Wenn Sie die Aufnahme unterbrechen, wird der rote Kreis, der normalerweise anzeigt, dass eine Aufnahme läuft, grau und Sie können die Datei in einem vorgegebenen Ordner speichern. Dies ist auch möglich, wenn das Programm minimiert ist.
Simple Screen Recorder ist eines der wenigen Bildschirmaufnahmeprogramme, die auf einem Linux-System funktionieren. Wie Sie aus dem obigen Tutorial ersehen können, handelt es sich um ein Programm, das sowohl einfach zu bedienen als auch sehr effektiv ist. Die Tatsache, dass es sowohl für Video- als auch für Audioaufnahmen verwendet werden kann, ist einer der Hauptgründe, warum wir dieses Programm anderen Tools vorziehen würden. Sie können vordefinierte Tastenkombinationen verwenden, um den Aufnahmeprozess zu steuern, den Sie jederzeit unterbrechen und neu starten können.
Wenn Sie sich jedoch für Simple Screen Recorder entscheiden, empfehlen wir Ihnen, einen Blick auf die Entwicklerseite des Programms zu werfen, wo Sie zusätzliche Ideen und Funktionen finden, die Sie implementieren können. Wenn Sie dieses Programm zum ersten Mal verwenden, kann es sein, dass Sie bei der Installation des Programms nicht weiterkommen, aber die Entwicklerseite bietet zahlreiche Lösungen, die Ihnen bei einigen Problemen helfen können.

 100% Sicherheit | Werbefrei
100% Sicherheit | Werbefrei 100% Sicherheit | Werbefrei
100% Sicherheit | Werbefrei


