Screenshots erstellen in Windows 11
Screenshots zu machen ist seit der Einführung moderner Desktops, Laptops und Mobiltelefone zu einem täglichen Bestandteil unseres Lebens geworden. Wir machen Screenshots für die verschiedensten Zwecke. Der Zweck variiert vom Berufsleben bis zum Privatleben. Im Privatleben macht man Screenshots von Desktop-Inhalten aus vielen Gründen, z. B. wenn man Lehrer ist und Vorträge über verschiedene Artikel, Forschungsarbeiten usw. halten muss.

 100% Sicherheit | Werbefrei
100% Sicherheit | Werbefrei 100% Sicherheit | Werbefrei
100% Sicherheit | WerbefreiIn einer verwaltungsähnlichen Umgebung macht man Screenshots, um Folien oder Präsentationen zu erstellen. Im akademischen Bereich muss ein Student täglich Dutzende von Screenshots aufnehmen, um seine Aufgaben zu erledigen, zu recherchieren, Notizen zu machen usw.
Persönlich macht man normalerweise nicht viele Screenshots vom Desktop, da man ein Handy in der Hand hat, aber dennoch kommt man in die Situation, dass man Screenshots vom Computer machen muss. Wenn man dem Kunden oder Auftraggeber das Design angemessen vermitteln will, ohne zu viel zu sprechen und zu beschreiben, dann braucht man viele Screenshots für diese Reise.
Es gibt tausende von Fällen oder Szenarien, in denen man den Punkt nicht in Worten oder durch Tippen auf dem Papier beschreiben kann, man braucht ein Beispiel oder eine bildliche Darstellung der Sache in der Hand, wenn man mit seinem Kunden kommuniziert. Hier kommen Screenshots ins Spiel.
Angenommen, Sie möchten das 3D-Modell des von Ihnen entwickelten Autos zeigen und es vom Geschäftsführer genehmigen lassen, dann werden Sie natürlich die Screenshots des Produkts in der Software aufnehmen, mit der Sie das Auto entworfen haben.
Nun, die Situation oder der Faktor kann alles sein, Sie müssen wissen, wie man Screenshots in dem neu entwickelten und veröffentlichten Windows 11 oder 10 macht.

Windows 11 ist die neu entwickelte und veröffentlichte Version des Betriebssystems Windows NT. Es wurde erstmals am 5. Oktober 2021 veröffentlicht. Windows 11 hat hunderte von Funktionen, wie z.B. eine Mac-ähnliche Oberfläche, Sie können Ihre Android-Anwendungen auf Windows 11 ausführen, WIndows 11 hat Dutzende von Widgets.
Es hat MS Teams vorintegriert, Windows 11 kommt auch mit Xbox Game Stack, es hat auch einen besseren Übergang von Desktops zu einem Laptop plus, bessere Multitasking. Die Funktion, die wir hier besprechen werden, ist die Fähigkeit zur Bildschirmaufnahme, die seit der Veröffentlichung von allen geliebt wird.
Windows 11 hat das Leben seiner Nutzer in vielerlei Hinsicht durch sein Bündel an Funktionen vereinfacht. Das gilt auch für die Möglichkeit, Screenshots zu erstellen. Ob Windows 11 oder Windows XP, Microsoft hat die Arbeit seiner Nutzer effizient gemacht, indem es sein Betriebssystem auch durch Tastenkombinationen funktionieren lässt.
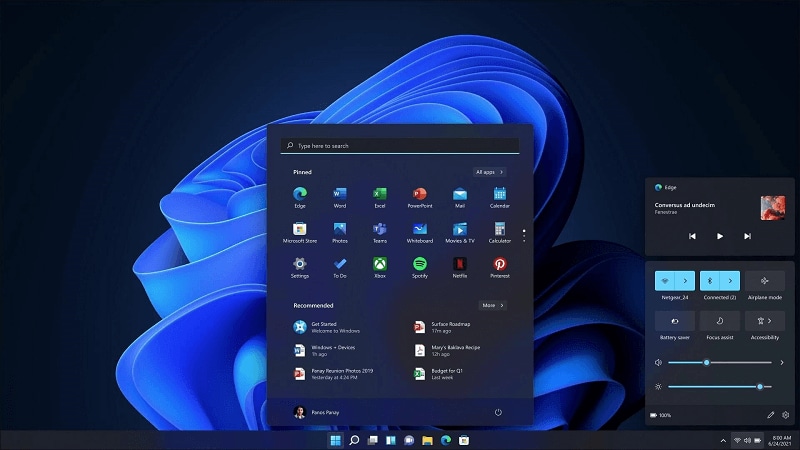
Diese Tasten werden als Tastenkombinationen bezeichnet. Sie erhalten mehrere Tastenkombinationen, um effizient Screenshots zu erstellen. Die Funktionsweise dieser Tastenkombinationen unterscheidet sich von einander. Einige Tastenkombinationen kopieren Ihre Aufnahmen einfach in die Zwischenablage und Sie müssen sie manuell an der gewünschten Stelle einfügen.

Einige Tastenkombinationen kopieren die Bildschirmfotos nicht in die Zwischenablage. Stattdessen machen sie etwas sehr Verblüffendes: Sie erstellen einfach oder automatisch einen separaten Ordner innerhalb des Bildordners mit dem Namen Screenshots und speichern sie dort.
Einige Tastenkombinationen speichern Ihre Screenshots auch in der Cloud-Technologie wie Microsoft Onedrive, die auf Ihrem Windows 10 oder 11 vorinstalliert ist, aber Sie haben einige Konfigurationen, die unten kurz beschrieben werden.
Neben den Tastenkombinationen bietet Ihnen Windows 11 auch ein bekanntes Tool, das nicht nur Ihren Bildschirm aufnimmt, sondern auch mehrere Optionen zum Bearbeiten und Ändern bietet.
In diesem Artikel erfahren Sie, wie Sie in Windows 11 mithilfe verschiedener Tastenkombinationen und eines bekannten Tools Screenshots erstellen können. Außerdem zeigen wir Ihnen, wie Sie mit verschiedenen Anwendungen von Drittanbietern Screenshots erstellen können.
Teil1. Wie Sie in Windows 11 mit mehreren Tastenkombinationen Screenshots erstellen
Es gibt mehrere Tastenkombinationen auf Ihrer Tastatur, die Sie verwenden können, um auf schnellste Weise Screenshots zu erstellen. Aber mit den Tastenkombinationen können Sie sie nicht nach Ihren Wünschen bearbeiten. Die Tastenkombinationen, die Sie verwenden können, sind:
- PrtScr-Taste
- Fenstertaste plus PrtScr-Taste
- Fenstertaste plus Umschalttaste plus PrtScr-Taste.
Bildschirm drucken oder PrtScr ist der traditionellste Weg, um unter Windows 11 oder 10 Screenshots zu erstellen. Diese Taste kann sich an einer anderen Stelle auf der Tastatur befinden, wie im Screenshot unten zu sehen ist. Sie kann sich in der Mitte oder links oder rechts befinden. Bei manchen Tastaturen befindet sich die PrtScr-Taste auch unterhalb der Tastatur.
Auf die einfachste und schnellste Art und Weise wird der gesamte Bildschirm erfasst. Es speichert den Screenshot nicht irgendwo auf dem Desktop, sondern kopiert ihn in die Zwischenablage, so dass Sie ihn überall in Windows-Anwendungen wie MS Paint, Social Media-Plattformen, MS Office, Powerpoint, Excel usw. manuell einfügen können.
Nicht nur in der Windows-Anwendung, sondern auch in webbasierten Anwendungen wie Gmail oder anderen Social-Media-Plattformen können Sie ihn einfügen. Sie können auch die Kombination Alt+PrtScr drücken, um die gesamte aktuell laufende Anwendung zu erfassen und sie auf die gleiche Weise in die Zwischenablage einzufügen.
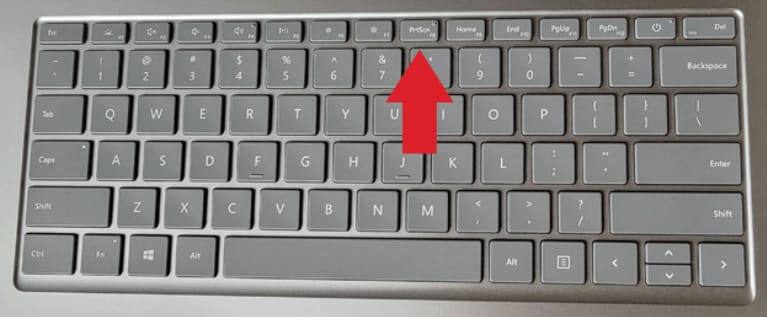
Eine weitere gute Möglichkeit, Screenshots in Windows 11 oder 10 zu machen, ist die Verwendung der Fenster-Taste plus der Prtscr-Taste. Diese Konfiguration erstellt einen separaten Ordner in Ihrem Bilderordner mit dem Namen Screenshots und speichert Ihren Screenshot dort. Diese Option ist für die Benutzer gedacht, die die Screenshots nicht gleichzeitig mit der Aufnahme verwenden wollen, da die Benutzer, die ihre Dinge gerne organisieren und sortierte Fächer für alles haben wollen, diese Taste verwenden können.
Diese Option ist für die Benutzer gedacht, die die Screenshots nicht gleichzeitig mit der Aufnahme verwenden wollen.

Wenn Sie Ihre Screenshots nicht bearbeiten oder verändern wollen, ist dies die effizienteste Art, einen Screenshot zu machen. Die Option spart Ihre Zeit und erstellt den Ordner und speichert die Aufnahme dort, ohne dass Sie sich darum kümmern müssen.
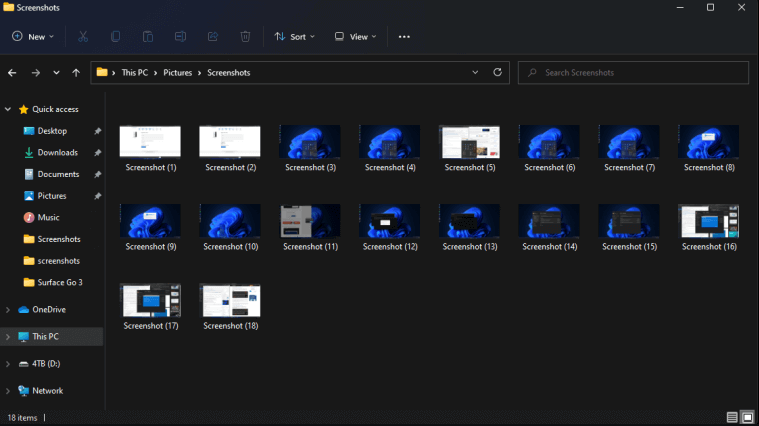
Speichern von Bildschirmfotos auf Onedrive
Onedrive ist ein von Microsoft entwickeltes, cloudbasiertes Dateihosting- und Synchronisierungstool, das im Hintergrund läuft und Ihre Ereignisse synchronisiert auf Onedrive speichert. Sie können nicht nur Ihre Ereignisse, sondern auch Ihre Dokumente dort speichern.
Sie können auch Ihren Bildschirm erfassen und dann in Ihrem Onedrive-Ordner speichern. Für diese hocheffiziente Methode müssen Sie jedoch einige Onedrive-Konfigurationsschritte durchlaufen, damit Ihre Bildschirmfotos automatisch auf Onedrive gespeichert werden.
Klicken Sie bei Onedrive auf der rechten Seite der Taskleiste auf das Cloud-Symbol und gehen Sie dann zu den Einstellungen von Onedrive. Klicken Sie dort in dem Fenster, das nach einem Klick auf die Cloud-Option erscheint, auf die Registerkarte Sicherung. Aktivieren Sie dann die Option Screenshots automatisch speichern. Diese Option spart Ihnen in vielerlei Hinsicht das Leben.
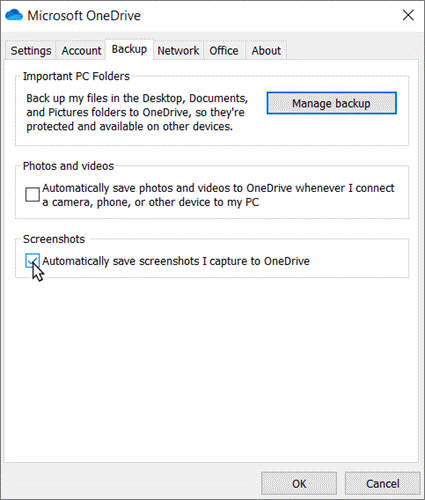
Nun müssen Sie den Screenshot-Ordner nicht mehr selbst erstellen oder ihn in die Zwischenablage kopieren und dann einfügen. Sie müssen nur die Taste PrtScr drücken und schon werden Ihre Screenshots automatisch auf Onedrive gespeichert.
Es gibt eine weitere großartige Möglichkeit für die Benutzer von Windows 11 und 10. Snipping Tool ist die beste Anwendung, die nativ auf der Windows-Plattform installiert ist und viele andere Funktionen hat, einschließlich der Bearbeitung Ihrer Aufnahmen, Styling, Zeichnen auf den Screenshots, etc.

Mit dem Snipping-Tool lassen sich Screenshots von Fenstern, rechteckigen Bereichen und Freiformflächen erstellen. Darüber hinaus speichert das Snipping-Tool Screenshots in den Dateiformaten GIF, JPEG und PNG.
Alles, was Sie tun müssen, ist die Windows-Taste-Shift-S zu drücken und Ihre Arbeit ist getan. Nachdem Sie diese Tasten gedrückt haben, wird das Fenster des Snipping-Tools angezeigt, das Sie fragt, wie Sie Ihren Bildschirm erfassen möchten. Wenn Sie Schwierigkeiten haben, die Tasten zu drücken, können Sie das Fenster manuell öffnen, indem Sie Schnipseln in die Suchleiste eingeben und das Schnipsel-Tool wird für Sie geöffnet.
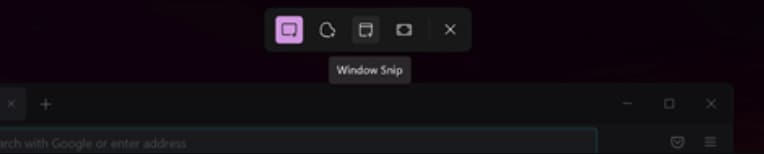
Die Optionen, die Sie als lila Farbe sehen, heben diese Optionen hervor. Das Beste am Snipping-Tool ist, dass die oben erwähnten Tastenkombinationen nicht die gleiche Arbeit leisten können wie Snipping-Tools. Mit dem Schnipselwerkzeug können Sie einen bestimmten Teil des Bildschirms erfassen. Sie müssen nur die Abmessungen mit dem Cursor festlegen, und wenn Sie den Cursor loslassen, wird der Screenshot aufgenommen.
Neben dem Snipping-Tool finden Sie auch die Option, mit der Sie Ihre Screenshots bearbeiten können.

Grundsätzlich ist das Snipping-Tool in Windows 11 eine Kombination aus den Funktionen, die auch in Windows 10 vorhanden waren. Das Snipping-Tool in Windows 11 ermöglicht es Ihnen auch, einen Timer für die Aufnahme von Screenshots einzustellen. Diese Funktion ist die beliebteste Funktion des Snipping-Tools.
Teil2. Tipps zum Erstellen von Screenshots in Windows 11
Wenn Sie nicht möchten, dass Ihre Screenshots in der Zwischenablage gespeichert werden, können Sie auch diese Einstellung ändern. Dazu musst du nur in die Einstellungen deines Laptops oder Desktops in Windows 11 oder 10 gehen und dann zu der Option Zugänglichkeit navigieren und dann die Option Tastatur auswählen.
Dann markieren Sie in dem Fenster, das nach der Auswahl dieser Optionen erscheint, die Option Drucken des Bildschirms zum Öffnen des Bildschirmausschnitts verwenden. Die zweite Sache, die Sie beachten sollten, ist, dass Sie, wenn Sie einen Surface Pen Stylus verwenden, die oben erwähnte Option doppelt antippen müssen, um das Schnipselwerkzeug zu öffnen.

Teil3. Screenshots in Windows mit Anwendungen von Drittanbietern erstellen
Wenn Sie sich nicht an die Tastenkombinationen oder das Schnipsel-Tool binden wollen, dann gibt es im Internet Hunderte von Anwendungen zur Erstellung von Screenshots, mit denen Sie die gleiche Arbeit wie mit den Tastenkombinationen und Schnipsel-Tools erledigen können.
Der einzige Unterschied zwischen den Anwendungen von Drittanbietern und den Tastenkombinationen oder Snipping-Tools ist, dass die Anwendungen von Drittanbietern nicht nur die Screenshots aufnehmen, sondern auch die Bildschirme aufzeichnen, bearbeiten, ausschneiden, zuschneiden und trimmen können.
Mit diesen Tools können Sie auch Effekte, Filter, Aufkleber und Texte zu Ihren Screenshots hinzufügen. In diesem Abschnitt werden wir Ihnen einige der besten Anwendungen von Drittanbietern vorstellen, mit denen Sie Ihren Bildschirm aufnehmen und auch optimal bearbeiten können.
Wondershare DemoCreator ist ein All-in-One-Bildschirmrekorder und Video-Editor, der auch eine Schnappschuss-Funktion in seinen Videobearbeitungsfunktionen bietet. Sie können mit DemoCreator einen Schnappschuss von jedem Frame in den Videoclips machen, ohne dass es Sie stört.
Anwendungshinweise
Sie müssen Ihre Videoclips oder Fotos in Ihren DemoCreator-Editor importieren. Sie können den Film oder die Videoclips auch auf Ihrem PC mit DemoCreator aufnehmen, teilen, unerwünschte Teile entfernen und Ihre Fotos skalieren und drehen. Mit einem Klick auf den Schnappschuss-Button können Sie jedes beliebige Bild in Ihrer lokalen Datei speichern.

 100% Sicherheit | Werbefrei
100% Sicherheit | Werbefrei 100% Sicherheit | Werbefrei
100% Sicherheit | WerbefreiFunktionen
DemoCreator bietet Ihnen zahlreiche Funktionen wie:
- Sie können Ihre Fotos importieren, um ein komplettes Video zu erstellen.
- Sie können die Position ändern, das Video skalieren oder drehen.
- Sie können den Rahmen jedes Clips als Foto auf Ihrem Computer speichern.
- Ein PIP-Effekt lässt sich ganz einfach erstellen.
- Die Anwendung von Chroma Key oder die Entfernung des Hintergrunds ist notwendig und kann mit DemoCreator durchgeführt werden.
Vorteile
- Im Gegensatz zu normalen Fotozusammenführungen können Sie mit DemoCreator auch verschiedene Videoübergangseffekte anwenden, wie z.B. einfaches Drehen, Würfeln, Drehen der Box, Auflösen, Blinken, Schieben, Dia löschen, 3D, Unschärfe und mehr.
- Sie können Ihre PowerPoint-Datei importieren und mit DemoCreator ganz einfach eine Diashow erstellen.
- In der neuen Version 5.3 wurden die Medienressourcen in Video, Audio und Bild aufgeteilt, so dass Sie Ihre Datei leicht finden können.
- DemoCreator verfügt auch über mehrere Effekte, Anmerkungen, Beschriftungen, Sticker und Filter, die bei der Fotobearbeitung angewendet werden können.
Nachteile
- Für Foto-Screenshots in Videoclips Funktionen, wird es nicht mit einem Wasserzeichen versehen werden. Aber wenn Sie das gesamte Video nach der Bearbeitung exportieren möchten, wird ein Wasserzeichen darauf sein.

Das beste Tool zur Erfassung von Bildern aus Videodateien
Windows Game Bar oder Xbox Game Bar ist die Anwendung, die normalerweise in Windows vorinstalliert ist, aber Sie können sie manuell installieren, wenn der Fall für Sie umgekehrt ist. Diese Anwendung wurde von Microsoft für Gamer entwickelt, die ihr Gameplay auch während des Spielens aufzeichnen wollen.
Nicht nur Gameplay-Aufnahmen, sondern auch Screenshots können mit dieser Anwendung gemacht werden.

Anwendungshinweise
WIndows Xbox Spielleiste bietet Ihnen auch eine Tastenkombination, um Ihren Bildschirm aufzunehmen. Alles, was Sie tun müssen, ist die Spielleiste in den Einstellungen nach der Installation und dem Download zu aktivieren und dann die Win + Alt + PrtSc Tasten zu drücken, um einen Screenshot zu machen. Der Screenshot wird in dem Ordner gespeichert, den Sie bei der Aktivierung der Spielleiste in den Einstellungen angegeben haben.
Funktionen
Die Spieleleiste bietet dir mehrere Funktionen.
- Sie können die Einstellungen für die Lautstärkeerfassung mit der Game Bar anpassen. Sie können verschiedene Einstellungen für verschiedene Anwendungen mit der Game Bar hinzufügen.
- Mit der Spieleleiste können Sie auch die Leistung von CPU, GPU und RAM verfolgen.
- Mit der Gamebar können Sie auch Musik von Spotify abspielen und diese Musik wird bei der Aufnahme von Bildschirmen ebenfalls aufgezeichnet.
- Sie können auch mit Game Bar Xbox live Funktionen chatten.
- Sie können Gameplays effizient aufzeichnen.
Vorteile
- Der Vorteil der Game Bar ist, dass sie kostenlos zu benutzen ist oder Sie können sie auch kostenlos von der offiziellen Website installieren.
- Die Leistung ist umwerfend.
- Die Benutzeroberfläche ist sehr benutzerfreundlich.
Nachteile
- Es fehlen einige Funktionen, die für die Bearbeitung der Screenshots notwendig sind, wie z.B. das Hinzufügen von Aufklebern, Texten, Effekten, etc.
Lichtblick

Lightshot wird von PrtScr.com entwickelt. Diese Anwendung ist sehr leichtgewichtig und bietet Ihnen dennoch alle Funktionen, die ein gutes Bildschirmaufzeichnungswerkzeug bietet. Die Anwendung ist sowohl webbasiert als auch auf Ihren Desktops herunterladbar. Sie können Lightshot sowohl auf Mac- als auch auf Windows-Betriebssystemen herunterladen.
Anwendungshinweise
- Laden Sie die Anwendung herunter und installieren Sie sie auf Ihren Windows- und Mac-Desktops.
- Starten Sie die Anwendung und navigieren Sie dann zur Option "Screenshot" der Anwendung. Verwenden Sie diese Option und erstellen Sie dann den Screenshot.
- Nun können Sie den erfassten Screenshot auf der webbasierten Anwendung von Lightshot speichern, Sie können ihn auch auf Facebook, Twitter usw. hochladen, und Sie können ihn auch auf localhost speichern.
Funktionen
Die besten Funktionen von lightshot sind:
- Sie können einen Screenshot erstellen, indem Sie einfach auf einen bestimmten Teil des Bildschirms doppelklicken.
- Sie können Ihre Bildschirmfotos in webbasierten Anwendungen teilen.
- Sie können ähnliche Bilder des Screenshots finden.
- Es gibt einen leistungsstarken Editor.
- Lightshot ist verfügbar für Windows/Mac, Chrome, Firefox, IE & Opera.
Vorteile
Lightshot hat viele Vorteile wie
- Die Anwendung hat die beste benutzerfreundliche Schnittstelle.
- Die Anwendung ist völlig kostenlos zu verwenden.
- Sie können Light Shot ohne ein Lerntutorial benutzen.
Nachteile
- Die Anwendung ist nicht für Linux-Nutzer verfügbar.
- Lightshot fehlt es auch an vielen fortgeschrittenen Funktionen, die andere gute Anwendungen für Screenshots oder Bildschirmaufnahmen enthalten.
- Lightshot hat auch eine Funktion, mit der Sie Ihre Screenshots auf die webbasierte Anwendung hochladen können, aber es gibt Hunderte von Sicherheitsproblemen, weshalb die Benutzer von dieser Funktion absehen.

Snagit ist das professionellste Tool für Bildschirmaufnahmen und Capturing. Snagit ist ein leistungsstarkes Tool, mit dem Sie Ihren Bildschirm aufnehmen, anpassen und mit anderen im Internet teilen können.
Mit dieser Anwendung können Sie Ihren Kunden oder Klienten anhand von Screenshots zeigen, wie man etwas macht, und diese dann auch noch bearbeiten, indem Sie Texte, Beschriftungen, Anmerkungen, Übergänge, Beschneidungen usw. hinzufügen.
Mit Snagit können Sie Ihre Schnappschüsse auch in den Formaten Video, Bild und GIF speichern. Die Anwendung kann die beste Rolle in Ihrer Remote-Arbeit spielen und Ihre Dinge kurz und ausgerichtet halten.
Anwendungshinweise
- Laden Sie die Anwendung nach dem Kauf herunter.
- Starten Sie die Anwendung und klicken Sie dann auf die Schaltfläche mit dem roten Kreis, um Ihren Bildschirm zu erfassen oder zu drucken.
- Speichern Sie die Screenshots mit Hilfe der von Snagit bereitgestellten Methoden.
Funktionen
- Mit der Snagit All-in-One-Option können Sie Ihren gesamten Desktop, einen Bereich oder einen scrollenden Bildschirm erfassen.
- Snagit bietet Ihnen auch die Möglichkeit, Scrolling-Captures mit Panoramablick zu erstellen.
- Sie können den Text erfassen, der auf dem Screenshot zu sehen ist.
- Die Anwendung bietet Ihnen auch die Möglichkeit, den Bildschirm aufzunehmen.
- Sie können auch Ihre Webcam aufzeichnen.
- Mit der Anwendung können Sie auch Audio aufnehmen.
- Sie können Ihre kurzen Stücke auch in das GIF-Format konvertieren, nachdem Sie sie ein wenig bearbeitet haben.
- Sie können Ihre Videoclips auch mit Snagit zuschneiden.
- Sie können auch Übergänge und Anmerkungen zu Ihren Videos hinzufügen.
- Mit Snagit können Sie auch Ihre Dokumente ordnen, indem Sie sie in eine Reihe stellen.
- Sie können Ihre Bildschirmaufnahmen oder Screenshots fast überall im Internet teilen.
- Hunderte von anderen Tools.
Vorteile
Der Hauptvorteil von Snagit ist, dass Sie es für die professionelle Arbeit verwenden können und diese Anwendung bietet Ihnen auch die Funktionen, die Sie für die Arbeit im Büro oder unterwegs benötigen.
Nachteile
Die Anwendung ist nicht völlig kostenlos zu verwenden. Sie müssen sie kaufen und eine Testversion ist nur für ein paar Tage gültig.
Greenshot

Greenshot ist ebenfalls eine gute Option für die Aufnahme von Screenshots. Die Anwendung ist völlig kostenlos zu verwenden.
Anwendungshinweise
- Downloaden Sie die Anwendung und starten Sie sie.
- Fügen Sie die Anwendung zu Ihrem Startmenü hinzu, indem Sie auf die Taskleiste und dann auf Einstellungen klicken und dann die Option Greenshot beim Start starten und dann OK aktivieren.
- Dann können Sie einfach mit Tastenkombinationen wie aufnehmen.
- Bildschirm drucken - Mit dieser Option können Sie einen Teil des Bildschirms erfassen.
- Umschalttaste + Bildschirm drucken - Mit diesem Tastenkürzel können Sie den zuletzt erfassten Bereich erfassen.
- Alt + Bildschirm drucken - mit diesem Tastenkürzel können Sie den Bildschirm, an dem Sie gerade arbeiten, erfassen.
Funktionen
- Sie können einen bestimmten Teil des Bildschirms, ein Fenster, an dem Sie gerade arbeiten, oder den gesamten Bildschirm erfassen.
- Sie können ganz einfach Teile des Screenshots hervorheben, verschleiern oder mit Anmerkungen versehen.
- Sie können Ihre Screenshots auch in andere Bearbeitungsprogramme hochladen.
Vorteile
- Die Anwendung ist sehr leichtgewichtig.
Nachteile
- Die Anwendung bietet keine besseren Funktionen als andere Anwendungen.
- Nur für Windows-Benutzer verfügbar.

Das beste kostenlose Tool für die Aufnahme von Bildschirmaufnahmen und Bildern. Die Anwendung ist mit Hunderten von Screenshots und Videobearbeitungswerkzeugen ausgestattet, die die Ergebnisse auf die schönste Art und Weise produzieren werden.
Anwendungshinweise
- Download der Anwendung.
- Starten Sie die Anwendung, und klicken Sie im Hauptfenster auf die Option "Erfassen".
Funktionen
- Mit ShareX können Sie ganz einfach Ihren Bildschirm aufzeichnen und Schnappschüsse machen.
- Sie können mit der Anwendung auch streamen.
- Mächtige Bearbeitungstools mit hunderten von Werkzeugen kostenlos.
Vorteile
- Die Anwendung ist völlig kostenlos zu nutzen.
Nachteile
- Das Hauptproblem ist, dass es nur für Windows-Nutzer verfügbar ist.

PicPick ist eine All-in-One-Anwendung für Grafikdesign, Bildschirmaufnahmen und Capturing. Wie der Name schon sagt, verfügt es über alle Werkzeuge, die Sie für die Gestaltung und die Aufnahme von Bildschirminhalten verwenden können.
Anwendungshinweise
- Laden Sie die Anwendung herunter.
- Picpick wird standardmäßig in die Taskleiste eingefügt.
- Legen Sie eine beliebige Tastenkombination für die Aufnahme mit der Anwendung fest, und drücken Sie dann diese Taste, um die Aufnahme zu starten.
Funktionen
- Bearbeiten und Verbessern der Screenshots mit den grafischen Gestaltungswerkzeugen.
- Sie können Ihre Ergebnisse überall im Internet teilen.
Vorteile
- Die Anwendung ist absolut benutzerfreundlich.
Nachteile
- Für erweiterte Funktionen müssen Sie die Anwendung kaufen.
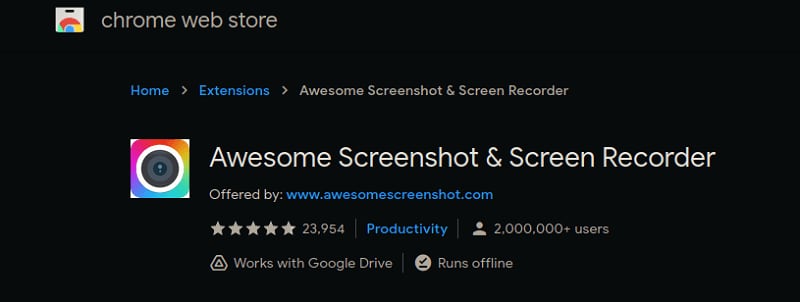
Awesome-Screenshot oder Bildschirmschreiber ist eine webbasierte Anwendung, die für Chrome-Nutzer verfügbar ist. Es handelt sich um eine Erweiterung, die Sie zu Ihrem Chrome-Browser hinzufügen müssen, um sie zu nutzen. Die Anwendung ist sowohl ein Bildschirmrekorder als auch ein Capture.
Anwendungshinweise
- Sie können diese Erweiterung auf Ihrem Chrome hinzufügen.
- Dann starten Sie die Anwendung aus der Erweiterungsliste in der oberen linken Ecke.
- Und dann gibt es Optionen zum Aufzeichnen oder Erfassen des Bildschirms.
Funktionen
- Einfach zu bedienen.
- Mächtiger Editor.
- Sie können den Bildschirm aufnehmen und Screenshots erstellen.
- Fügen Sie die Stimme über Ihre Videos hinzu.
- Überall teilen.
Vorteile
- Die Anwendung ist leichtgewichtig.
Nachteile
- Nicht verfügbar für andere Browser als Chrome.
Teil4. Vergleich der Anwendungen
|
Merkmale |
Vollbildaufnahme |
Bildschirmbereich aufnehmen |
Bearbeiten von Screenshots (Anmerkung) |
Instant Sharing |
Automatischer Upload |
|
GameBar |
✅ |
✅ |
❌ |
✅ |
✅ |
|
Lichtblitz |
✅ |
✅ |
✅ |
✅ |
✅ |
|
Snagit |
✅ |
✅ |
✅ |
✅ |
✅ |
|
Greenshot |
✅ |
✅ |
❌ |
❌ |
❌ |
|
ShareX |
✅ |
✅ |
✅ |
✅ |
✅ |
|
PicPick |
✅ |
✅ |
✅ |
✅ |
✅ |
|
Ausgezeichneter Screenshot |
✅ |
✅ |
❌ |
✅ |
✅ |
Sie können jede Anwendung wählen, die Ihren Bedürfnissen am besten entspricht.




Hugo Mayer
staff Editor