Nimmt Ihr QuickTime Bildschirmrecorder kein Ton auf? Sie können das Problem schnell beheben, egal ob der Player Ihr Mikrofon, die Systemtöne oder beides nicht aufnimmt.
Wir führen Sie durch die sechs bewährten Abhilfemaßnahmen, aber sehen wir uns zunächst an, was das frustrierende Problem „QuickTime Player Bildschirmaufnahme ohne Ton“ verursacht. Wir stellen Ihnen auch eine ausgezeichnete Alternative vor, also scrollen Sie weiter.
Inhaltsverzeichnis
Warum hat meine QuickTime Bildschirmaufnahme keinen Ton?
Wenn Ihre QuickTime Player-Bildschirmaufnahme keinen Ton hat, kann das folgende Ursachen haben.
- Eingeschränkter Mikrofonzugriff - Der QuickTime Player benötigt die Erlaubnis, Ihr Mikrofon zu benutzen. Andernfalls kann er Ihre Stimme nicht aufnehmen.
- Falsche Toneingabe - Ihr eingebautes Mikrofon ist möglicherweise das Standard-Audioeingabegerät und verhindert, dass der QuickTime Player Ihr externes Mikrofon erfasst.
- Kein Audioeingang in den QuickTime-Einstellungen - Die Standardmikrofoneinstellung im QuickTime Player ist „Keine“, d.h. Ihre Stimme kann nicht aufgezeichnet werden, wenn Sie kein Mikrofon auswählen.
- Kein Plugin zum Aufnehmen von System-Ton - Der QuickTime Player kann ohne eine Kernel-Erweiterung keine Systemtöne aufnehmen.
- Veralteter QuickTime Player - Wenn das Programm ein Update benötigt, kann dies zu Systeminkompatibilitätsproblemen und Softwarefehlern führen, einschließlich der Unfähigkeit, Ton aufzunehmen.
- Veraltete Soundtreiber - Ihr Mac installiert die neuesten Versionen, wenn er die macOS-Software aktualisiert. Daher kann es sein, dass der QuickTime Player nicht funktioniert, weil Sie Ihr macOS nicht aktualisiert haben.
Unabhängig von der Ursache können Sie das Problem schnell beheben und Ihren Mac-Bildschirm mit Ton aufzeichnen. Und so geht's.
QuickTime Player Bildschirmaufnahme ohne Ton - Die besten Lösungen
Hier finden Sie einen Überblick über die Ursachen und bewährte Abhilfen für QuickTime Bildschirmaufnahmen ohne Ton.
| Ursachen | Lösungen |
| Eingeschränkter Zugang zum Mikrofon | Geben Sie dem QuickTime Player die Erlaubnis, Ihr Mikrofon zu verwenden. |
| Falscher Audioeingang | Überprüfen Sie die Audioeingangseinstellungen. |
| Kein Audio-Eingang in den QuickTime-Einstellungen | Überprüfen Sie die Einstellungen des QuickTime Players. |
| Kein Plugin zur Erfassung von Systemton | Installieren Sie eine Kernel-Erweiterung, um Systemton aufzuzeichnen. |
| Veralteter QuickTime Player | Aktualisieren Sie den QuickTime Player. |
| Veraltete Soundtreiber | Aktualisieren Sie die Soundtreiber. |
Lösung 1. Geben Sie dem QuickTime Player die Erlaubnis, Ihr Mikrofon zu benutzen
Gehen Sie folgendermaßen vor, damit der QuickTime Player Ihr Mikrofon aufzeichnen kann:
- Gehen Sie in das Apple-Menü > Systemeinstellungen (macOS Ventura oder neuer) oder Systempräferenzen (macOS Monterey oder älter) > Sicherheit & Datenschutz.
- Wechseln Sie zur Registerkarte Datenschutz, klicken Sie in der linken Seitenleiste auf Mikrofon, klicken Sie auf das Schloss in der unteren linken Ecke, geben Sie Ihr Admin-Passwort ein und aktivieren Sie das QuickTime Player Kontrollkästchen.

Lösung 2. Audioeingangseinstellungen prüfen
Diese Methode ist hilfreich, wenn Sie mehr als ein Mikrofon haben. Andernfalls ist Ihr eingebautes Mikrofon das Standard-Audioeingabegerät. Hier ist, was Sie tun müssen:
- Gehen Sie in das Apple-Menü > Systemeinstellungen oder Systempräferenzen > Ton.
- Wechseln Sie zur Registerkarte Eingang, wählen Sie das gewünschte Mikrofon aus und erhöhen Sie ggf. die Lautstärke.

Lösung 3. QuickTime Player-Einstellungen prüfen
Haben Sie die obigen Schritte befolgt, aber der QuickTime Player nimmt Ihre Stimme immer noch nicht auf? Die Mikrofoneinstellungen werden standardmäßig auf „Keine“ gesetzt, wenn Sie kein Mikrofon auswählen. Der Vorgang unterscheidet sich je nach macOS-Version geringfügig, daher sind hier die Schritte für neuere und ältere Versionen aufgeführt.
QuickTime Player-Einstellungen unter macOS Mojave und neuer
Hier erfahren Sie, wie Sie ein Mikrofon in den Einstellungen des QuickTime Players unter macOS Mojave oder neuer auswählen:
- Starten Sie den QuickTime Player und gehen Sie zu Datei > Neue Bildschirmaufnahme.

- Sie sehen die Screenshot-Symbolleiste, klicken Sie also auf Optionen.

- Wählen Sie das Mikrofon, das Sie zuvor als Standard-Audioeingangsquelle eingestellt haben.

QuickTime Player-Einstellungen unter macOS High Sierra und älteren Versionen
Wenn Ihr Mac unter macOS High Sierra oder älter läuft, folgen Sie diesen Schritten, um ein Mikrofon im QuickTime Player auszuwählen:
- Gehen Sie zu QuickTime Player > Datei > Neue Bildschirmaufnahme.

- Klicken Sie auf die Chevron oder Pfeil Schaltfläche (je nach Version des Players), um die Optionen zu erweitern und Ihr Standardmikrofon auszuwählen.

Lösung 4. Installieren Sie eine Kernel-Erweiterung zum Aufzeichnen von System-Ton
macOS verhindert, dass der QuickTime Player internen Ton aufnimmt. An dieser Stelle kommt eine Kernel-Erweiterung wie Soundflower oder BlackHole ins Spiel. Es erweitert die Möglichkeiten des QuickTime Players, indem es Ihnen ermöglicht, ein virtuelles Audiogerät zu erstellen, um Systemtöne weiterzuleiten.
Es fungiert als Audio-Eingabe- und Ausgabegerät, das Ihr Mikrofon, die Systemtöne oder beides aufnimmt und an den QuickTime Player weiterleitet. Hier erfahren Sie, wie Sie das möglich machen:
- Laden Sie Soundflower für macOS herunter und installieren Sie es.
- Gehen Sie in das Apple-Menü > Systemeinstellungen oder Systempräferenzen > Sicherheit & Datenschutz > Allgemein. Klicken Sie auf das Schloss, um Änderungen vorzunehmen, und auf Zulassen, um die Installation von Soundflower zu aktivieren.

- Kehren Sie zu den Systemeinstellungen oder Präferenzen zurück, gehen Sie zu Ton > Ausgabe und wählen Sie Soundflower (2ch).

- Wechseln Sie auf die Registerkarte Eingang und wählen Sie Soundflower (2ch).

- Starten Sie den QuickTime Player und gehen Sie zu Datei > Neue Bildschirmaufnahme.

- Wenn Sie macOS Mojave oder eine neuere Version verwenden, erweitern Sie Optionen in der Screenshot-Symbolleiste und wählen Sie Soundflower (2ch) unter Mikrofon.

- Wenn Sie macOS High Sierra oder älter verwenden, klicken Sie auf die Chevron oder Pfeil Schaltfläche und dann auf Soundflower (2ch).

Diese Einstellungen bedeuten, dass Sie während der Aufnahme keine Audioausgabe hören. Das ist ideal, um Echos zu vermeiden, aber was ist, wenn Sie ein Spiel oder eine App aufnehmen, bei der Sie alle Geräusche hören müssen?
In diesem Fall müssen Sie im Audio-MIDI-Setup ein Gerät mit mehreren Ausgängen erstellen. Dadurch werden alle Systemtöne über Soundflower und Ihre Lautsprecher oder Kopfhörer geleitet, so dass Sie die Ausgabe hören können.
Wenn Sie auch Ihr Mikrofon aufnehmen möchten, müssen Sie ein virtuelles Aggregat erstellen und Ihrem Mac mitteilen, dass Sie Ihr Mikrofon und den Systemton gleichzeitig aufnehmen möchten.
Hier erfahren Sie, wie Sie alles einrichten:
- Starten Sie das Audio-MIDI-Setup, klicken Sie auf die Plus Schaltfläche in der linken unteren Ecke und dann auf Multi-Output-Gerät erstellen.

- Prüfen Sie Soundflower (2ch) und das eingebaute Ausgabegerät (oder andere Lautsprecher oder Kopfhörer).

- Klicken Sie auf die Plus Schaltfläche, um ein Aggregationsgerät zu erstellen und Ihr Mikrofon mit dem Systemton aufzunehmen.

- Aktivieren Sie das Kontrollkästchen Eingebautes Mikrofon (oder wählen Sie ein anderes Mikrofon) und aktivieren Sie Soundflower (2ch).

- Gehen Sie in das Apple-Menü > Systemeinstellungen oder Systempräferenzen > Ton > Ausgabe und wählen Sie Ihr Multi-Ausgabegerät.

- Wechseln Sie auf die Registerkarte Eingabe und wählen Sie Soundflower (2ch) für eine QuickTime-Bildschirmaufnahme mit Ton (ohne Mikrofon) oder Ihr Aggregatgerät, um Ihre Stimme und internen Ton aufzunehmen.

- Steuern Sie die Lautstärke Ihres Toneingangs im Audio-MIDI-Setup (die einzige Möglichkeit, wenn Sie Aggregate und Geräte mit mehreren Ausgängen verwenden). Sie können sie für Soundflower und Ihr Mikrofon ändern.

- Stellen Sie die Ausgangslautstärke für Ihre gewählten Lautsprecher oder Kopfhörer und Soundflower ein.

- Sie sind bereit, Ihren Bildschirm mit internem und externem Ton aufzunehmen. Starten Sie also den QuickTime Player und klicken Sie auf Datei > Neue Bildschirmaufnahme.

- Wenn Sie macOS Mojave oder eine neuere Version verwenden, klicken Sie in der Screenshot-Symbolleiste auf Optionen und wählen Sie unter Mikrofon Ihr Aggregatgerät aus.

- Wenn Sie macOS High Sierra oder älter verwenden, erweitern Sie die Optionen, indem Sie auf die Pfeil oder Chevron Schaltfläche klicken, und klicken Sie auf Aggregatgerät.

Lösung 5. QuickTime Player aktualisieren
Wenn Sie immer noch sehen, dass QuickTime Bildschirmaufnahmen ohne Ton macht, könnte Ihr Player reif für ein Update sein. Die neueste Version behebt möglicherweise Softwarefehler und andere Probleme und beseitigt Ihr Tonproblem.
Hier erfahren Sie, wie Sie den QuickTime Player aktualisieren können:
- Gehen Sie zum Apple Menü > App Store.

- Klicken Sie in der linken Seitenleiste auf Updates und dann auf „Alle aktualisieren“.

Wenn QuickTime Player nicht auf der Liste steht, haben Sie die neueste Version. Das bedeutet, dass Sie bei der Aufnahme Ihres Bildschirms möglicherweise aus einem anderen Grund keinen Ton aufnehmen können. Ein möglicher Schuldiger sind veraltete Soundtreiber.
Lösung 6. Soundtreiber aktualisieren
Die Aktualisierung der integrierten Soundtreiber Ihres Macs beseitigt alle tonbezogenen Probleme. Sie können dies tun, indem Sie die neuesten macOS Software-Updates installieren. Und so geht's:
- Gehen Sie in das Apple-Menü > Systemeinstellungen oder Systempräferenzen > Software-Aktualisierung. Klicken Sie auf Mehr Info, wenn Sie sehen, dass „Ein weiteres Update verfügbar ist“ oder „Andere Updates sind verfügbar“.

- Aktivieren Sie alle Kontrollkästchen und klicken Sie auf „Jetzt installieren“.

Sobald Ihr Mac seine Software aktualisiert und neu gestartet hat, versuchen Sie, mit dem QuickTime Player aufzunehmen, um zu sehen, ob das Problem behoben ist.
Der QuickTime Player nimmt immer noch keinen Ton auf? Probieren Sie eine andere Software aus
Wenn der QuickTime Player sich hartnäckig weigert, Ton aufzunehmen, können Sie es mit einer Bildschirmaufnahme-Software eines Drittanbieters versuchen. Der Wondershare DemoCreator ist eine ausgezeichnete Wahl, da er gleichzeitig als Audio-/Videorecorder und Editor mit vielen KI-gestützten Tools fungiert.
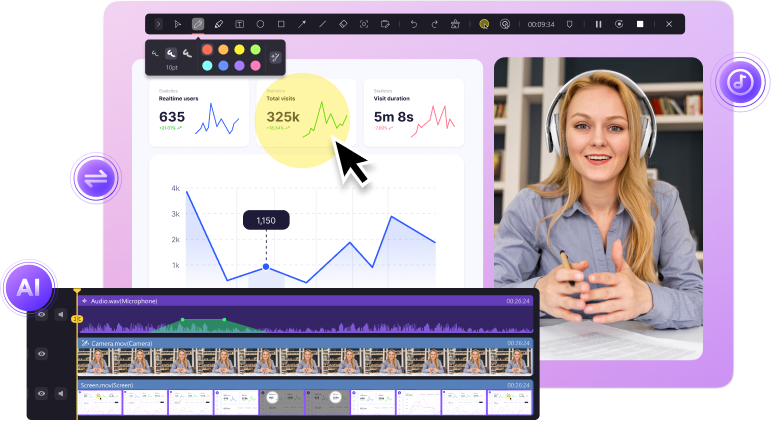
Das Tool ermöglicht Ihnen die automatische Erstellung von Untertiteln in über 90 Sprachen mit einer 99%igen Genauigkeitsrate. Außerdem kann es Ihre Aufnahmen entrauschen, Ihre Stimme verändern, Hintergründe entfernen, Text in lebensechte Sprache umwandeln und Ihre Videos mit vielen anderen Tools feinabstimmen.
Was die Aufnahmen betrifft, so verfügt es über verschiedene Aufnahmemodi. Sie können Bildschirm, Webcam, Systemaudio und Mikrofon gleichzeitig oder separat aufzeichnen. Außerdem können Sie wählen, ob Sie den Bildschirm und den Ton auf getrennten Spuren aufnehmen möchten, um die Bearbeitung zu vereinfachen.
Außerdem stehen Ihnen während der Aufnahme Tools zum Zeichnen auf dem Bildschirm zur Verfügung. Sie können Formen, Mauseffekte (Klickringe oder ein Mauszeiger-Highlight oder Spotlight), Anmerkungen, dynamische Sticker, Übergänge und Sound-Effekte hinzufügen. Sie können sie auch in der Postproduktion hinzufügen, indem Sie die Visual Assets von über 50.000 kreativen Assets nutzen.
Hier erfahren Sie, wie Sie damit Ihren Bildschirm mit Sound auf einem Mac aufzeichnen können.
- Laden Sie den Wondershare DemoCreator für macOS herunter und installieren Sie ihn.
- Öffnen Sie den All-in-One Recorder.

- Legen Sie den Aufnahmebereich fest und wählen Sie Ihr System-Audiogerät, Ihr Mikrofon und Ihre Kamera (für ein Webcam-Overlay). Klicken Sie schließlich auf die REC Schaltfläche oder drücken Sie Option + Befehl + 2, um die Aufnahme zu starten.

- Erweitern Sie die Bildschirm-Zeichentools mit Befehl + D, um verschiedene Elemente hervorzuheben. Verwenden Sie Option + Befehl + 2, um die Aufnahme anzuhalten und fortzusetzen, und drücken Sie Befehl + Umschalt + 2, um die Aufnahme zu beenden.

Fazit
Der QuickTime Player, der den Bildschirm ohne Ton aufnimmt, kann frustrierend sein, aber das Problem lässt sich in der Regel beheben. Die schnellste Lösung besteht darin, dem Spieler die Erlaubnis zu erteilen, Ihr Mikrofon zu benutzen.
Sie können auch ein bevorzugtes Mikrofon (wenn Sie mehrere haben) als Standard-Audioeingabegerät festlegen und die QuickTime Mikrofoneinstellungen ändern. Wenn diese Methoden nicht funktionieren, sollte ein Update des Players und der Sound-Treiber das Problem beheben.
Sie müssen jedoch eine Kernel-Erweiterung wie Soundflower installieren, um System-Sounds mit dem QuickTime Player aufzunehmen. Die Einrichtung mag umfangreich sein, aber das Plugin sollte alle Audio-Probleme beseitigen.
Wenn das Problem weiterhin besteht, können Sie jederzeit Software von Drittanbietern verwenden. Der Wondershare DemoCreator ist Ihre beste Wahl und verwandelt Ihre Aufnahmen mit erstklassigen Funktionen und KI-Tools. Testen Sie das Tool kostenlos, um zu sehen, wie es Ihren Bedürfnissen entspricht.


