Bildschirm auf dem Mac mit Audio aufnehmen
Das Aufzeichnen von Bildschirmaktivitäten auf Ihrem MacBook oder iMac gehört zur täglichen Routine. Ob es sich um eine Präsentation, ein Spiel oder ein Tutorial handelt, Sie müssen immer Mac-Bildschirmaufnahmen mit Audio machen. Hier geben wir Ihnen die einfachsten Spielpläne. Die meisten Unternehmungen, die es Ihnen erlauben, Systemton aufzunehmen, können sehr kostspielig sein. Dies ist ein Problem für die meisten, die eine einfache Technik benötigen, um ohne Grund Körperschall aufzunehmen, z. B. für Bildschirmabrechnungen oder um urheberrechtlich geschützten Ton legal aufzunehmen. Glücklicherweise gibt es einen Weg, dieses Problem zu umgehen. Sie können dieses Unterfangen mit ungeahnten Risikoreserven und einer überzeugenden Philosophie angehen. Bleiben Sie bei uns, um herauszufinden, wie.
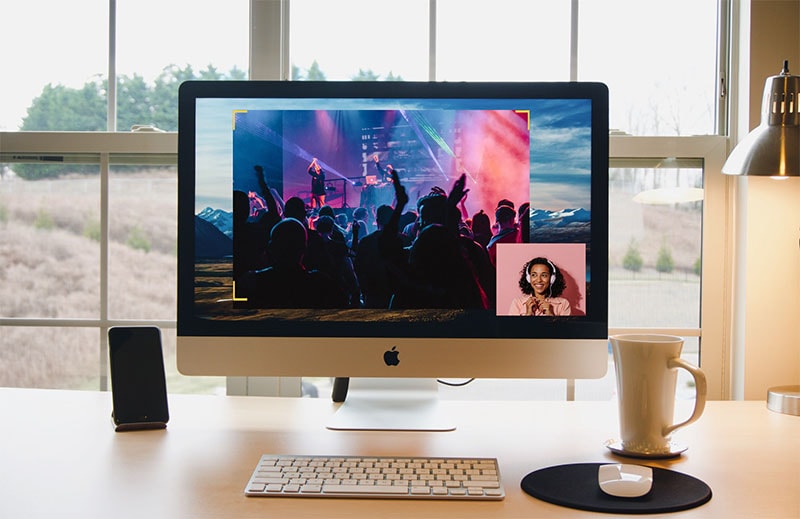
MacBook-Kunden stehen häufig vor diesem Problem, ebenso viele haben keine Ahnung, wie man Video und Audio auf dem Mac aufnehmen kann. Mit der von uns vorgeschlagenen Anwendung können Sie das ohne Probleme schaffen. Mit diesem Mac-Bildschirmrekorder können Sie alles, was auf Ihrem Bildschirm geschieht, in hervorragender Qualität aufnehmen. Sie können Demo-Aufnahmen für Vorbereitungs- oder Präsentationszwecke machen und Video-Übungen für die Präsentation Ihrer Video-Interaktionsleistungen und sogar für die Präsentation von Artikeln erstellen. Wenn Sie Ihren Bildschirm aufzeichnen, können Sie den Standort in Ihr Programm einbauen und alle Ihre Mausentwicklungen und Schnappschüsse anzeigen, damit Personen genau sehen können, wohin sie gehen und wie sie ankommen müssen.
Teil 1: Mac mit Screenshot-Symbolleiste aufzeichnen
Normalerweise können Sie bei der Aufnahme Ihres Bildschirms auch Video und Ton einbinden. Verwenden Sie den Ton des Mundstücks, um Ihr Video über den Verstärker Ihres PCs oder ein externes Mikrofon darzustellen. Entdecken Sie anstehende Bereiche. Ganz gleich, ob Screencast, Videolehrgang oder Online-Kurs, Sie können den Bildschirm Ihres Macs zweifellos aufzeichnen. Seit macOS Mojave, das im September 2019 ausgeliefert wird, gibt es eine integrierte Option, mit der du ein Video von deinem Mac-Bildschirm aufnehmen kannst. Dank der umfassenden Bildschirmaufnahme-Symbolleiste in macOS Mojave kann die Aufnahme des Bildschirms auf dem MacBook oder einem anderen Mac-Gerät in nur wenigen Schritten erfolgen. Auch wie man internes Audio auf dem Mac aufnimmt ist möglich, denn Apple hat sein Mac-Bildschirmaufnahme-Instrument um ein Bildschirmaufnahme-Highlight erweitert. In den folgenden Schritten erfahren Sie mehr:
Schritt 1. Screenshot-Symbolleiste öffnen
Im ersten Schritt müssen Sie die Symbolleiste mit allen für die Bildschirmaufnahme verfügbaren Schaltflächen aufrufen. Drücken Sie dazu die Tasten SFT + Befehl + 5 , um die Screenshot-Symbolleiste zu öffnen. Die folgenden Werkzeuge werden angezeigt:

Schritt 2: Aufnahmeoption auswählen
Im nächsten Schritt zeigt die Symbolleiste schließlich die verschiedenen Schaltflächen mit den für jede Schaltfläche angegebenen Aktionen an. Von der Schaltfläche ganz links aus können Sie mit der folgenden Schaltfläche Ihren gesamten Bildschirm aufzeichnen:
Wenn Sie einen Teil Ihres Mac-Bildschirms aufzeichnen möchten, müssen Sie diese Schaltfläche drücken:
Schritt 3: Passen Sie Ihre Aufnahme an
Nach dem Drücken der entsprechenden Schaltfläche können Sie nun Ihre Bildschirmaufnahme anpassen, insbesondere wenn Sie einen bestimmten Bereich auf Ihrem MacBook für die Aufnahme ausgewählt haben.
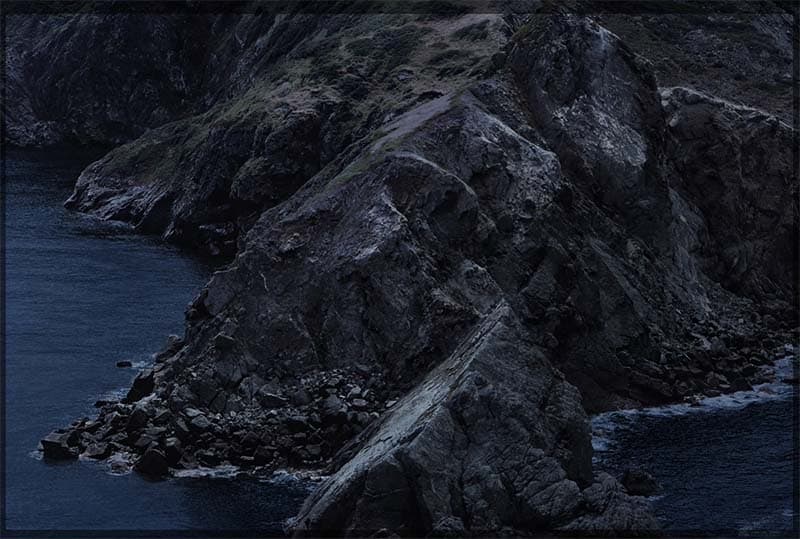
Schritt 4: Aufnahme starten/stoppen
Im nächsten Schritt, sobald Sie den Aufnahmebereich Ihres MacBooks angepasst haben, ist es nun an der Zeit, die Aufnahme-Taste zu drücken und zum Stoppen der Aufnahme die Stop-Taste
Auf diese Weise können Sie die Bildschirmaufnahme auf Ihrem MacBook mit dem Screenshot-Tool von macOS durchführen.
Teil 2: Bildschirm und Audio auf dem Mac mit QuickTime aufnehmen
Wenn Sie einen High-Level-Mac besitzen, gibt es einen kostenlosen Mac-Bildschirmrekorder, der im Programm QuickTime Player arbeitet. QuickTime kann alles aufzeichnen, was auf dem Bildschirm angezeigt wird, einschließlich Videos, die auf lokalen Geräten abgespielt werden. Sie haben begrenzte Möglichkeiten, was Sie als Tonquelle verwenden können. Auf einem PC haben Sie die Wahl zwischen "Mit Mikrofon" und "Keiner".
Wenn Sie in einer Situation sind, in der Sie den Ton in der Nähe Ihrer Bildschirmaufzeichnung auf dem Mac aufnehmen müssen, könnten Sie anbieten, die Lautstärke Ihrer Lautsprecher zu erhöhen und davon ausgehen, dass ein grundlegender Nutznießer diesen Ton erhält, doch das ist alles andere als fehlerfrei. QuickTime kann den Ton von Ihrem PC-Mikrofon aufnehmen. Damit erhalten Sie den gleichen Sound wie auf dem PC, allerdings in deutlich geringerer Qualität und mit etwas Verzögerung. Für ein schnelles Video kann dies jedoch ungewöhnlich gut funktionieren. Folgen Sie den folgenden Schritten zur Aufnahme:
Schritt 1: QuickTime Player starten
Um mit der Bildschirmaufzeichnung mit Hilfe des in Apple integrierten Programms zu beginnen, gehen Sie zu den Dienstprogrammen und suchen Sie das QuickTime Player Icon und starten Sie es von dort.
Schritt 2: Bildschirmrekorder öffnen
Im nächsten Schritt müssen Sie nun im QuickTime Player das Rekorder-Fenster öffnen. Gehen Sie dazu in die Datei des Players und wählen Sie die Option Neue Bildschirmaufnahme, um einen Bildschirmrekorder zu öffnen.

Schritt 3: Aktivieren Sie die Audioaufzeichnung
Nun gehen Sie im QuickTime Player-Recorder auf die Dropdown-Schaltfläche und wählen Sie die Audioaufzeichnungsoption aus.
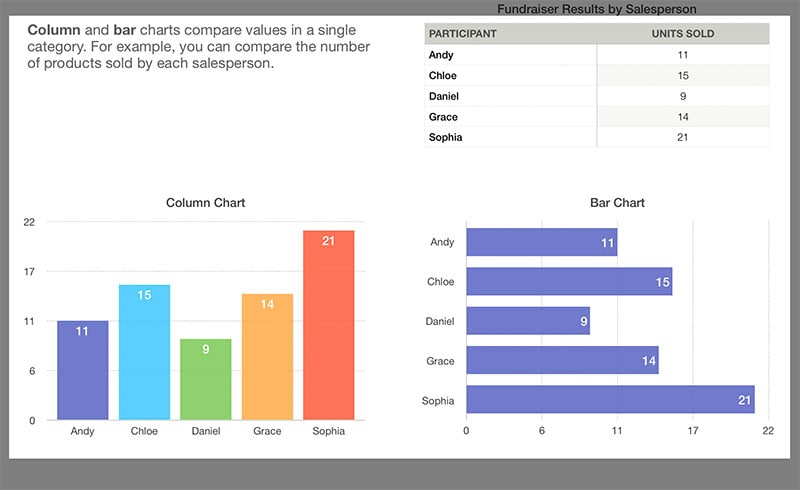
Hinweis: Wenn Sie eine neuere Version Ihres macOS haben, wird diese Option für Sie nicht angezeigt.
Schritt 4: Aufnahme starten
Im letzten Schritt, nachdem Sie den Audiorekorder aktiviert haben, müssen Sie die Aufnahme starten, indem Sie auf die Rot eingekreiste Schaltfläche im Fenster des Bildschirmrekorders drücken.
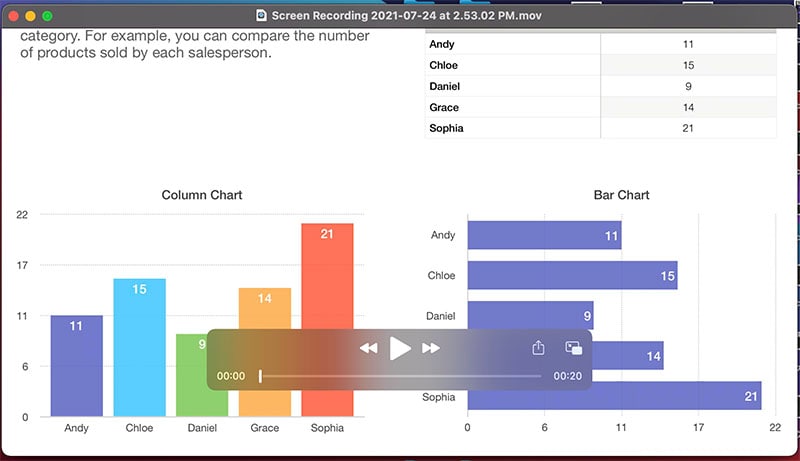
Auf diese Weise können Sie mit Hilfe des QuickTime-Players, einem integrierten Programm des MacBook, die Bildschirmaufnahme mit Audio durchführen.
Teil 3: Verwenden Sie einen einfachen Mac-Bildschirmrecorder
Obwohl Sie Ihren MacBook-Bildschirm mit eingebauten Werkzeugen und Programmen wie QuickTime Player mit Audio aufnehmen können, erhalten Sie damit keinen professionellen Look, wenn Sie ein professioneller Videofilmer sind oder Ihre Bildschirmaufnahmen bearbeiten möchten. Außerdem kann es zu Problemen mit der Audioaufnahme kommen, da die neueren Versionen von macOS die Audioaufnahmeoption im QuickTime-Player übersprungen haben, so dass Sie auf die Hilfe einer Drittanbieteranwendung angewiesen sind. In Übereinstimmung mit diesem Bedürfnis der Stunde, Wondershare DemoCreator ist hier, um Sie in dieser Hinsicht zu unterstützen, da mit diesem Toolkit, Mac Aufzeichnungen Bildschirm, und Audio ohne jede Klappe.
Wondershare DemoCreator ist die perfekte Lösung, wenn Sie lernen wollen, wie man einen Bildschirm auf dem Mac mit Audio aufnimmt und dabei auf Schwierigkeiten stoßen. Diese Anwendung auf macOS kann diese Aufgabe mit den verschiedenen anderen Anpassungen und den nachträglichen Änderungsmöglichkeiten durchführen. Sie können auch auf Ihrem Bildschirm zeichnen, während Sie ihn gleichzeitig mit dem perfekten Werkzeug zum Zeichnen des Bildschirms innerhalb des Rekorders aufnehmen. Und wenn Sie einmal vergessen haben, etwas hinzuzufügen oder zu bearbeiten, ist das auch kein Problem! Sie können es natürlich mit dem leistungsstarken Bearbeitungs-Toolkit dieser Anwendung ändern. Um zu lernen, wie man Audio auf dem MacBook Pro aufnimmt, folgen Sie den folgenden Schritten:
 100% Sicherheit | Werbefrei
100% Sicherheit | Werbefrei 100% Sicherheit | Werbefrei
100% Sicherheit | WerbefreiSchritt 1: DemoCreator starten
Im ersten Schritt müssen Sie diese Software auf Ihrem MacBook installieren, falls sie noch nicht installiert ist. Um Ihnen dabei zu helfen, finden Sie hier den Link, über den Sie die Software ganz einfach für Ihr MacBook herunterladen können:
Nachdem die Installation/Aktualisierung abgeschlossen ist, starten Sie die Software in den Anwendungen/Hilfsmitteln des MacBook. Klicken Sie auf die Option "Neue Aufnahme" in der Hauptschnittstelle.

Schritt 2: Audio-/Video-Optionen einrichten
Im nächsten Schritt müssen Sie die Audio- und Videoeinstellungen im Recorder-Fenster einrichten. Sie können den Bildschirm, den Sie in Ihre Aufnahme einbeziehen möchten, sowie die Audioquelle, entweder die Mikrofonaufnahme oder die Systemtonaufnahme, über die folgenden einfachen Schaltflächen im Rekorderfenster einstellen:
Nachdem Sie den Bildschirm und den Ton eingestellt haben, drücken Sie nun die Aufnahmetaste, die die Aufnahme startet.

Schritt 3. Aufnahme starten
Nun können Sie auf die rote Schaltfläche klicken, um die Aufnahme von Bildschirm und Ton zu starten. Benutzen Sie die Werkzeuge zum Zeichnen auf dem Bildschirm, um Ihre Ideen besser auszudrücken.
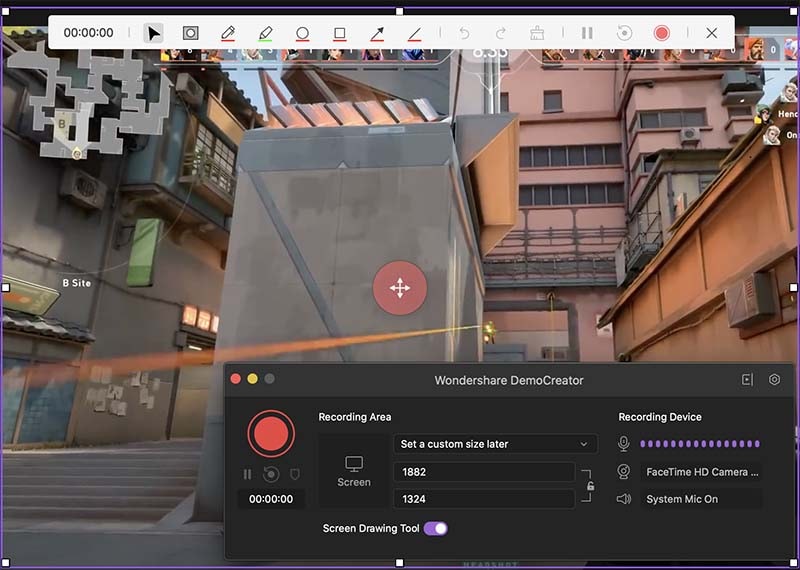
Schritt 4: Exportieren/Freigeben der Aufnahme
Drücken Sie Umschalt+Cmd+2, um die Aufnahme zu beenden, dann wird der Clip im Editor geöffnet. Sie können das Video bearbeiten und lokal exportieren oder es auf YouTube teilen.
Fazit
Apple behauptet, dass iOS und macOS sich nie in ein ähnliches fortschrittliches Monster verwandeln werden, ist aber auf jeden Fall unaufhaltsam dabei, die hilfreichsten Highlights unter jeder Stufe aufzuteilen. Mit macOS Mojave geht dieses gleichwertige außergewöhnliche Element an Apples Arbeitsbereich-Framework, zusammen mit einem Haufen von Mac-gerechten Verbesserungen. Aber was ist schon dabei, wenn Sie ein komplettes Paket zur Verfügung haben, das alle Ihre Probleme lösen wird, laden Sie einfach den besten Mac-Bildschirmrecorder Wondershare DemoCreator herunter und folgen Sie den oben genannten Schritten, die die Audio- sowie Videoaufnahme ohne Probleme durchführen werden.



Hugo Mayer
staff Editor