Wie kann man in Mac OS den Bildschirm mit Ton aufnehmen?
Die Bildschirmaufzeichnung war eines der großen Highlights, die in den letzten zehn Jahren in die Plattform zur Erstellung von Inhalten eingeführt wurden. Tutorials und große Streams haben sich für diesen Bereich entschieden und ihn ausgiebig genutzt. Die Verwendung von Screen-Recording-Plattformen hat die Entwicklung zeitgemäßer Funktionen beeinflusst, die im Bereich der Inhaltserstellung eingesetzt werden. Dieser Artikel konzentriert sich auf die Dynamik der Aufnahme eines Bildschirms mit gedämpftem Ton auf einem Mac. Mit einer detaillierten Erklärung aller beteiligten Schritte führt dieser Artikel eine analytische Betrachtung der Prozesse durch, die zur Aufnahme eines Bildschirms mit Ton in einem Mac.

Der All-in-One Screen Recorder und Video Editor
- Bildschirm und Webcam gleichzeitig aufzeichnen
- Bearbeiten Sie aufgenommene Clips schnell mit einer breiten Palette professioneller Werkzeuge
- Zahlreiche integrierte Vorlagen und Effekte
- In MP4, MOV, MKV, GIF und andere Formate exportieren
 Sicherer Download
Sicherer DownloadEmpfohlener Screen Recorder für Mac: Wondershare DemoCreator
Die ungefähre Anzahl der Bildschirmrekorder, die man auf dem Online-Markt entdecken kann, übersteigt bei weitem jede Vorstellungskraft. Bei der großen Anzahl an Software, die eine ähnliche Funktion der Bildschirmaufzeichnung bietet, erschweren mehrere Faktoren die Auswahl der perfekten Plattform, die den Bedürfnissen eines allgemeinen Benutzers entsprechen würde. Dieser Artikel ergänzt die detaillierte Analyse aller Plattformen. Er stellt einen spezifischen und beeindruckenden Bildschirmrecorder für Mac vor, der sich mit seinem günstigen Preis einen Namen auf dem Markt machen will. Bei der Betrachtung der Methoden, die zur Aufnahme von Bildschirminhalten mit Audio in Mac, führen, ist es wichtig, die Plattform zu betrachten, die den Benutzern angeboten wird. Wondershare DemoCreator hat sich mit seinem beeindruckenden Toolset und seiner benutzerfreundlichen Plattform einen Namen gemacht, der dem Benutzer hilft, ein Video zu entwickeln und es gleichzeitig zu bearbeiten. Der DemoCreator ist eine Kombination aus einem Video-Editor und einem Screen-Recorder, wobei diese beiden dynamischen und lukrativen Methoden in einer ausgewogenen Umgebung berücksichtigt werden. Mehrere Gründe machen DemoCreator zur Option als Bildschirmrecorder für MacOS, die wie folgt erklärt werden.
Pros:
- Die Plattform bietet Ihnen eine sehr einfache Schnittstelle, um Aufgaben zu bearbeiten und auszuführen.
- Sie verfügt über eine beeindruckende Anzahl von Übergängen, Effekten und eine Musikbibliothek, die Sie bei der Erstellung und Bearbeitung von Inhalten unterstützt, die sowohl qualitativ als auch kreativ sind.
- Es bietet eine Umgebung für die Verwaltung des Audio-Editors mit einfachen Operationen und Funktionen für die Erstellung und Bearbeitung von Videos.
Nachteile:
- Bei der kostenlosen Version wird ein Wasserzeichen in die Ausgabe eingefügt.
- Es gibt ein sehr begrenztes Farbkorrekturwerkzeug für die Entwicklung von Videos.
Wie nimmt man einen Bildschirm mit Audio unter Mac OS auf?
Der DemoCreator bietet Ihnen zwar das perfekte Toolkit, um Bildschirme mit Ton in Mac aufzunehmen, aber es ist wichtig zu verstehen, wie man die Prozedur in exzessiver Qualität durchführt. Bei der Entwicklung von Tutorials und Anleitungen für die Zielgruppe ist es notwendig, eine Umgebung einzurichten, die Sie bei der Verwendung dieses perfekten Bildschirmrecorders mit Ton für Mac PC anleitet, um den Bildschirm mit Leichtigkeit aufzunehmen.
Schritt 1: Wondershare DemoCreator herunterladen und installieren
Wenn Sie Ihren Bildschirm mit der Plattform aufnehmen wollen, müssen Sie sie herunterladen und auf Ihrem Mac installieren. Laden Sie das Setup dieser Software von der offiziellen Website herunter und folgen Sie den Anweisungen auf dem Bildschirm, um die Plattform zu installieren. Anschließend registrieren Sie das Konto über einen entsprechenden Plan, der als Monats-, Jahres- oder Dauerlizenz angegeben werden kann.
 100% Sicherheit | Werbefrei
100% Sicherheit | Werbefrei 100% Sicherheit | Werbefrei
100% Sicherheit | WerbefreiSchritt 2: Schließen Sie Ihre Mikrofonausrüstung an den Mac PC an
Bevor Sie zu den endgültigen Einstellungen für die Aufnahme des Bildschirms übergehen, sollten Sie ein geeignetes Mikrofon für Ihr System anschließen. Schließen Sie es erfolgreich an und bestätigen Sie, dass Ihr Gerät ohne größere Störungen funktioniert.
Schritt 3: Vervollständigen Sie die Aufnahme-Einstellungen, aktivieren Sie die Audio-Aufnahme
Während Sie alle Ihre Geräte einrichten, müssen Sie den Abschnitt "Aufnahme" ansteuern. Die Plattform fordert Sie zunächst auf, Ihre Kameras, Ihren Bildschirm und den Ton für die Aufnahme einzurichten. Wenn Sie im nächsten Fenster auf "Aufnehmen" klicken, können Sie auf der linken Seite des Fensters die Optionen für "Bildschirm", "Audio", "Kamera" und "Vorlauf" auswählen. Mit der Vielzahl der verfügbaren Optionen können Sie die Auflösungseinstellungen Ihres Bildschirms festlegen, Kameras und andere Peripheriegeräte wie ein Mikrofon einrichten, um die Audioaufnahme über die Einstellungen der Plattform zu aktivieren.
Schritt 4: Aufzeichnung starten
Sobald Sie mit der Einrichtung der Dynamik für die Audioaufzeichnung des Bildschirms auf dem Mac fertig sind, müssen Sie auf das Symbol "Aufnehmen" tippen, um die Bildschirmaufzeichnung mit der Möglichkeit zu starten, Stimmen zusammen mit der Bildschirmaufzeichnung hinzuzufügen. Sie können die Videoaufnahme mit Hilfe des Bedienfelds, das während der Aufnahme auf dem Bildschirm erscheint, ganz einfach stoppen und starten.
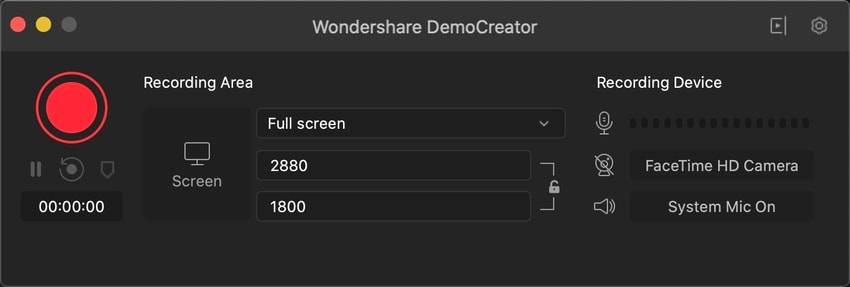
Schritt 5: Speichern und Exportieren
Nachdem das Video erstellt wurde, müssen Sie es in einem lokalen Verzeichnis speichern. Öffnen Sie dazu das Fenster "Exportieren" und wählen Sie den Namen und den Speicherort der Datei sowie das Format der Videodatei aus. Während Sie diese Einstellungen vornehmen, können Sie auch verschiedene Video- und Audioeinstellungen nach Bedarf ändern. Sie können die Auflösung, die Bildrate, die Bitrate, die Kanäle, den Encoder und die Abtastrate mit den verfügbaren Einstellungen auf dem Exportbildschirm ändern. Tippen Sie auf "Exportieren", wenn Sie mit den Einstellungen fertig sind.
 Profi-Tipp
Profi-TippKlicken Sie hier, um mehr Bildschirmrecorder für Mac zu erfharen.
Abschluss
Dieser Artikel hat einen detaillierten Leitfaden für die Entdeckung des besten Bildschirmrecorders mit Ton für Mac PC vorgestellt. Er hat sich auch darauf konzentriert, Sie bei der Nutzung der Plattform zur Perfektion zu führen. Die Funktion der Bildschirmaufnahme mit DemoCreator kann als sehr effizient und einfach angesehen werden. Dazu muss der Benutzer den Leitfaden im Detail lesen und verstehen, wie man die Werkzeuge für die Aufnahme des Bildschirms mit Audio auf dem Mac verwendet. DemoCreator hat sich überlegt, eine Umgebung zu bieten, die für alle Benutzer auf der ganzen Welt günstig ist.



Hugo Mayer
staff Editor