Powerpoint-Präsentation mit Audio & Video aufzeichnen Mac
Fast 70 % der Menschen geben sich große Mühe, ihre PowerPoint-Präsentation attraktiv und nützlich zu gestalten. Egal, ob Sie eine PowerPoint-Präsentation für Ihre offizielle Arbeit oder für den privaten Gebrauch erstellen, Präsentation auf Mac aufzeichnen bietet mehrere Vorteile.
Heutzutage laden die meisten Tech-YouTuber ihre Präsentationen auf YouTube hoch, um ihre Ideen und ihr Wissen zu teilen. Auf diese Weise erreichen Sie mehr Menschen und ermöglichen es ihnen, in kurzer Zeit mehr Ideen zu erhalten. Eine einfache Präsentation mit auffälligen Farben, Schriftarten und hochwertigen Audio- und Videofunktionen kann einen größeren Eindruck bei den Nutzern hinterlassen.
Aber um ein Video auf YouTube oder andere soziale Medien hochzuladen, müssen Sie Ihre Präsentation in ein Video umwandeln. Wenn Sie ein Mac-Benutzer sind, dann fühlen Sie sich vielleicht verwirrt, wo Sie anfangen sollen PowerPoint-Präsentation mit Audio und Video Mac aufnehmen. Nun, in den folgenden Abschnitten werden wir die gleiche Sache zu beschreiben.
Hier erfahren Sie, wie Sie PowerPoint-Präsentationen einschließlich Audio, Video und Animationen auf dem Mac aufnehmen können. Sie können diese Dinge mit Hilfe verschiedener Software durchführen, die benutzerfreundlich und bequem zu bedienen ist. Nachfolgend finden Sie Methoden zur Aufnahme von PowerPoint-Präsentationen auf dem Mac
Es mag tausende von Möglichkeiten geben, eine PowerPoint-Präsentation mit der Mac-Webcam aufzunehmen. Aber hier erfahren Sie mehr über die zwei wichtigsten Methoden, die Sie zu 100% zufriedenstellen werden.
PPTT auf Mac mit QuickTime aufzeichnen
Die meisten von uns benutzen den QuickTime Player, um Videos anzuschauen, aber wussten Sie schon, dass man damit auch tolle Videos machen kann? Nun, die meisten werden mit Nein antworten! Die QuickTime-Software wird kostenlos auf jedem Mac-Computer mitgeliefert.
Mit dieser Software können Sie Ihren Bildschirm aufzeichnen und die aufgezeichneten Videos exportieren und in sozialen Medien teilen. Außerdem können Sie damit Audios aufnehmen und diese Videos bearbeiten. Die Software enthält eine Vielzahl von Bearbeitungsfunktionen. Indem Sie diese Funktionen anpassen, können Sie Ihr Video wertvoller und attraktiver machen.
Damit können Sie sowohl Ihren gesamten Bildschirm als auch einen ausgewählten Teil Ihres Bildschirms aufnehmen. Die Benutzeroberfläche des QuickTime Players ist einfach und bequem. Dafür müssen Sie keinen technischen Kurs oder ähnliches absolvieren. Sie können die gewünschte Aufgabe ganz einfach ausführen, indem Sie der Bedienungsanleitung folgen. In den unten aufgeführten Punkten erfahren Sie, wie Sie eine PowerPoint-Präsentation mit Hilfe der QuickTime-Anwendung auf Mac aufzeichnen können.
Wie nimmt man eine PPT mit QuickTime auf Mac auf?
- Zunächst öffnen Sie den QuickTime Player und wählen dann in der Menüleiste Datei> Neue Bildschirmaufnahme. Dann erscheint ein Popup-Fenster auf Ihrem Bildschirm.
- Klicke auf den Pfeil nach unten auf der rechten Seite des Fensters und wähle dein Mikrofon aus, um deine Stimme aufzunehmen. Stelle die Lautstärke deines Audiorekorders ein.
- Klicke auf die Starttaste, um deinen Bildschirm aufzuzeichnen. Sie können die Aufnahme am Anfang und am Ende abschneiden. Machen Sie sich also keine Sorgen, wenn Sie Ihre Aufnahme von einem anderen Bildschirm aus starten.
- Danach erscheint der Hinweis, dass du den gesamten Bildschirm oder einen Teil deines Bildschirms aufzeichnen kannst.
- Die meisten Leute wollen ein Video im Vollbild- oder Präsentationsmodus aufnehmen. Wenn Sie also ein Video im Vollbildmodus aufnehmen möchten, klicken Sie auf "Aufnahme des gesamten Bildschirms starten".
- Wenn Sie aber einen ausgewählten Teil des Bildschirms aufnehmen möchten, dann ziehen Sie einen Bereich des Bildschirms, den Sie aufnehmen möchten, und wählen ihn aus.
- Nun ist Ihr Bildschirm aufgezeichnet. Versuchen Sie, Ihren Bildschirm in einem Durchgang aufzuzeichnen. Versuchen Sie, kürzere Folien zu erstellen, damit die Schüler sie leicht verstehen können.
- Wenn Sie damit fertig sind, klicken Sie auf die ESC-Taste, damit Sie den Präsentationsmodus verlassen können. Sie können auch Befehl-Steuerung-Esc drücken.
- Danach wird Ihr Video in Ihrem Ordner gespeichert. Sie können dieses aufgenommene Video auf Ihrem Mac abspielen. Wenn Sie einige Teile des Videos bearbeiten möchten, können Sie den Bearbeitungsbereich besuchen.
- Um den Anfang und das Ende Ihres Videos zu schneiden, klicken Sie auf das Menü "Bearbeiten" und wählen Sie "Schneiden" aus der Dropdown-Liste. Sie können auf die gelbe Linie klicken und sie ziehen, um den Anfang und das Ende eines Videos abzuschneiden.
- Klicken Sie auf das Menü "Datei", klicken Sie auf "Speichern" und geben Sie einen Namen ein, um Ihr Video zu speichern. Das Video wird im QuickTime- oder .mov-Format gespeichert.
Schnitt, Freigabe und Speichern Ihrer Aufnahmen auf dem Mac
Wenn Sie die Aufnahme des Videos gestoppt haben, können Sie eine Video-Miniaturansicht erhalten, die auf der rechten Seite Ihres Systems erscheint.
- Klicken Sie auf die Miniaturansicht, damit Sie die Aufnahme öffnen können. Sie können auf die Option "Zuschneiden" klicken, um das Video zuzuschneiden, und auf die Schaltfläche "Teilen", um es zu teilen.
- Sie können Ihre Aufnahme an einen beliebigen anderen Ort verschieben, z. B. in Dokumente, den Papierkorb oder ein beliebiges Laufwerk. Auf diese Weise können Sie den Speicherort ändern.
Ändern der QuickTime-Einstellungen auf dem Mac
Sie können die Einstellungen Ihrer QuickTime-Anwendung auf dem Mac nach Ihren Wünschen ändern. Speichern unter Sie können Ihr Video an einem beliebigen Ort speichern, z. B. auf dem Schreibtisch, in Dokumenten usw.
- Timer: Hier können Sie den Timer einstellen, wenn Sie die Aufnahme beginnen. Sie können ihn auf 5 Sekunden, 10 Sekunden, etc. einstellen.
- Mikrofon: Für die Aufnahme Ihrer Stimme, auch bei der Bildschirmaufnahme, können Sie sich für ein Mikrofon entscheiden.
- Fließendes Vorschaubild: Sie können auch die Option aktivieren oder deaktivieren, ob Sie die Miniaturansicht anzeigen möchten oder nicht.
- Die letzte Auswahl merken & Mausklicks anzeigen: Sie können auch die Option einstellen, dass die Auswahl, die Sie beim letzten Mal getroffen haben, gespeichert wird. Hier können Sie auch die Option "Mausklicks anzeigen" aktivieren oder deaktivieren.
Ein paar wichtige Dinge, die Sie sich bei dieser Aufgabe merken sollten
- Alle von QuickTime aufgenommenen Videos werden automatisch unter dem Namen "Screen Recording date at time.mov" gespeichert.
- Sie können alle aufgenommenen Videos mit QuickTime Player, iMovie und anderen Anwendungen öffnen. Denn Anwendungen wie DVD-Player unterstützen die Videos nicht.
- Wenn Sie die oben genannten Schritte befolgen, können Sie Ihre Aufgabe mit QuickTime leicht erledigen, aber es gibt dabei einige Einschränkungen. Wir werden über eine Alternative zum QuickTime-Player sprechen, die weitaus besser ist als diese.
Verwenden Sie einen einfachen Mac Screen Recorder
Mit Hilfe eines einfachen Mac Screen Recorders können Sie eine Präsentation auf Ihrem Mac aufzeichnen. Auf diese Weise können Sie alle Probleme, die mit dem QuickTime Player auftreten, aus der Welt schaffen. Aber vorher wollen wir noch die Einschränkungen von QuickTime besprechen.
Einschränkungen des QuickTime Players auf Mac
- Vergleicht man QuickTime mit anderen Programmen zur Bildschirmaufzeichnung, dann hat es weniger zusätzliche Funktionen.
- Wenn Sie Videos und Audios zu Ihrer Aufnahme hinzufügen möchten, müssen Sie einige zusätzliche Codes manuell installieren.
- Es unterstützt kein Wiedergabesystem, insbesondere nicht für AVI & FLV Dateien.
- Um diese Software reibungslos ausführen zu können, muss der Benutzer die Bloatware-Anwendung installieren. Diese Anwendung nimmt sehr viel Platz in Ihrem System ein und verursacht auch einige Probleme für andere Software.
- Die vom QuickTime Player aufgezeichneten Dateien sind sehr groß, so dass das Herunterladen einer Datei sehr lange dauert.
Abgesehen von diesen Punkten gibt es noch einige andere Probleme, die bei der Arbeit mit dem Programm auftreten können. Aber welches ist die beste Alternative zu QuickTime, die nicht die oben erwähnten Einschränkungen hat?
Nun, haben Sie schon einmal vom Wondershare DemoCreator gehört? Ja! Wondershare DemoCreator ist die beste Alternative zur QuickTime-Anwendung. Um zu erfahren, wie er im Vergleich zu QuickTime am besten ist oder wie man eine Präsentation auf dem Mac aufnimmt, fahren wir mit diesem Thema fort.
Der WonderShare DemoCreator ist eine Anlaufstelle für alle, die Anfänger sind. Er ist ein Segen für all jene, die ihre Karriere im Bereich der Inhaltserstellung und Videobearbeitung starten wollen. Die meisten professionellen YouTuber verwenden diese Anwendung für die Aufnahme und Bearbeitung von Videos. Damit können Sie ganz einfach Tutorials, Produktdemos, Spiele-Tutorials und vieles mehr erstellen und hochladen.

Damit wird die Videobearbeitung zu einem Kinderspiel. Jeder kann diese Anwendung wie ein Profi benutzen, wenn er die Richtlinien befolgt. Dies ist die beste Anwendung für Bildschirmaufnahmen, die Sie je kennenlernen werden. Mit Wondershare Demo Creator können Sie ein Video mit einem professionellen Aussehen erstellen. Es enthält verschiedene Funktionen wie eine einfach zu navigierende Schnittstelle oder eine benutzerfreundliche Schnittstelle.
Damit können Sie alle Aktivitäten Ihres Macs aufzeichnen. Hier können Sie auch PowerPoint-Präsentationen mit einem Audio-Mac aufnehmen. Nachdem Sie Ihre Videos aufgenommen und bearbeitet haben, können Sie sie einfach auf Youtube hochladen. Wenn Sie ein Anfänger sind, dauert es ein paar Minuten, um eine Demo zu erstellen. Mit ein paar Sekunden können Sie die Videos aufnehmen, bearbeiten und mit allen teilen.
 100% Sicherheit | Werbefrei
100% Sicherheit | Werbefrei 100% Sicherheit | Werbefrei
100% Sicherheit | WerbefreiPräsentationsaufzeichnung mit DemoCreator
- Um Ihre PPT auf dem Mac mit DemoCreator aufzunehmen, sollten Sie zunächst die Software starten. Starten Sie den Vorgang, indem Sie einfach auf die Schaltfläche Aufnehmen klicken.
- Danach öffnet sich ein kleines Fenster auf Ihrem Bildschirm. In diesem Schritt können Sie die Größe Ihres Bildschirms einstellen. Sie können sowohl den gesamten Bildschirm als auch einen Teil des Bildschirms auswählen.
- Hier erhalten Sie die drei Optionen. Eine ist der Vollbildschirm, die zweite ist, eine benutzerdefinierte Größe später einstellen, ein Zielfenster später auswählen. Sie können eine dieser Optionen je nach Bedarf wählen. Sie können die Größe auch manuell einstellen.
- Sie können auch das Mikrofon, die Webcam und die Mikrofonoption Ihres Systems anpassen. Auf diese Weise können Sie ein Video direkt von der eingebauten Kamera aufnehmen.
- Nachdem Sie den Aufnahmebereich ausgewählt haben, können Sie die Aufnahme des Bildschirms starten. Verwenden Sie F10, um die Aufnahme zu stoppen. Um die Aufnahme zu pausieren, drücken Sie F9. Mit der gleichen Taste können Sie die Aufnahme auch fortsetzen.
- Wenn Sie die Aufnahme stoppen, gelangen Sie direkt in das Bearbeitungsfenster. Mit Hilfe des Editors können Sie Ihr aufgenommenes Video einfach bearbeiten.
- Im Bearbeitungsbereich können Sie die Qualität Ihres Videos verbessern. Sie können den Ausschnitt zuschneiden, Bilder, Hintergrundbilder und Farben hinzufügen, Texte, Anmerkungen, Titel, Untertitel usw. einfügen. Auf diese Weise können Sie Ihr Video interaktiver gestalten.
- Hier können Sie auch verschiedene Effekte hinzufügen und beliebige Teile Ihres Videos entfernen. Trennen Sie den Teil des Videos, den Sie nicht möchten. Hier können Sie auch andere Mediendateien in Ihre aufgenommene Datei importieren.
Mit den oben genannten Optionen können Sie Ihre Videos ganz einfach mit dem Mac erstellen, aufnehmen, speichern, bearbeiten und hochladen. Auf diese Weise können Sie die Qualität Ihrer Videos verbessern. Es gibt viele Funktionen, die Sie zwingen werden, diese Software zu benutzen.
Damit können Sie auch Screenshots während der Aufnahme Ihrer Videos machen. Sie können Ihre Stimme und erstaunliche Übergänge mit dem geben. Im folgenden Abschnitt werden einige weitere erstaunliche Funktionen von WonderShare DemoCreator besprochen, die Ihnen in Zukunft helfen können.
Abschluss
Wenn Sie ein Technikexperte sind, dann brauchen Sie täglich verschiedene Aufnahme- und Bearbeitungssoftware. Die oben besprochene Software wird Ihnen helfen, besser zu arbeiten. Wenn Sie ein Mac-Benutzer sind, dann sind die oben genannten Punkte für Sie. Sie können die Anwendung Wondershare DemoCreator kostenlos auf Ihrem Mac verwenden und Ihre Präsentation aufnehmen.
Durch das Lesen der oben genannten Punkte können Sie verstehen, wie Wondershare DemoCreator für Sie hilfreich ist und wie Sie ppt mit Hilfe dieses Tools aufnehmen können. Wenn auch Sie solche Tools ausprobieren möchten, dann nutzen Sie diese Gelegenheit noch heute, indem Sie diese Anwendung herunterladen und auf Ihrem Mac installieren.



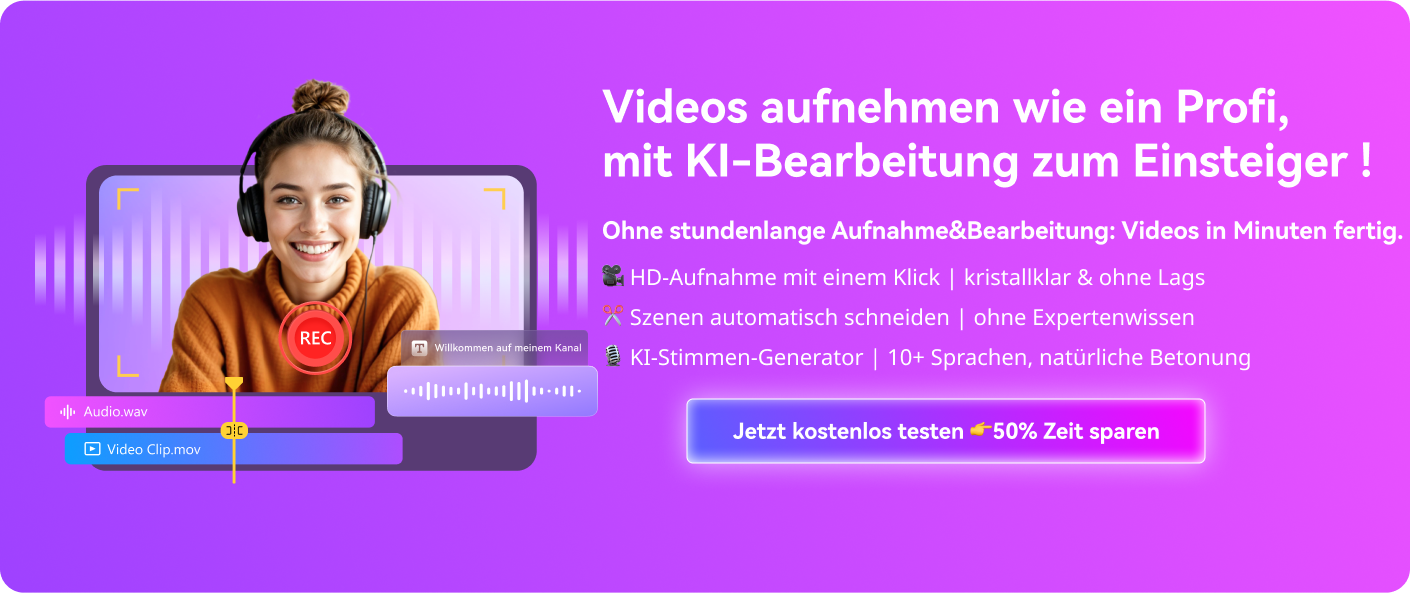
Hugo Mayer
staff Editor