Die 10 besten Mac-Bildschirmrecorder mit Audio - kostenlos und kostenpflichtig
Bildschirmrecorder sind ein hervorragendes Werkzeug, um das Geschehen auf dem Bildschirm eines beliebigen Geräts aufzuzeichnen. Der Bildschirmrekorder kann unter den fünf wichtigsten Agenturen in der heutigen Zeit aufgeführt werden, weil sie als effiziente Werkzeuge verwendet werden können, um eine Organisation erfolgreich zu führen. Die auf dem Markt erhältlichen Bildschirmschreiber können in einer Vielzahl von Branchen und Unternehmen effektiv eingesetzt werden. In einer Zeit, in der wir zu Hause an unseren Laptops arbeiten, helfen uns Bildschirmschreiber, uns an Dinge zu erinnern, die unser Gehirn oft überspringt.
Das Besondere an den Bildschirmschreibern ist, dass sie kostenlos sind und auf dem Markt und im Internet leicht erhältlich sind. Man muss nur wissen, wie man sie taktvoll einsetzt. Der Hauptzweck von Bildschirmschreibern besteht darin, alles aufzuzeichnen, was auf dem Computerbildschirm einer Person geschieht.
Es kann ganz einfach sowohl unter Windows als auch unter Mac mit minimalen Wartungsanforderungen verwendet werden. In diesem Artikel werden wir die zwei Haupttypen von Bildschirmrecordern durchgehen; kostenloser Mac Audio-Bildschirmrecorder und bezahlter Mac Bildschirmrecorder mit Audio. Lassen Sie uns alle Top-Bildschirm-Recorder unter jeder Kategorie überprüfen, um ihre Vorteile gut genug zu kennen.
Wondershare DemoCreator——Der beste Bildschirmrecorder für Mac
[Neue Version!] Nutzen Sie jetzt die kraftvollen Aufnahmefunktionen, um Audio und Bildschirm mühelos zu erfassen.

Teil 1. Kostenloser Mac-Bildschirm-Recorder mit Audio
Man mag sich fragen, ob die kostenlosen Bildschirmrecorder den kostenpflichtigen Bildschirmrecordern Konkurrenz machen können, aber man wird überrascht sein zu erfahren, dass es kaum Unterschiede zwischen den beiden gibt. Lassen Sie uns einen detaillierten Blick in die Liste der kostenlosen Bildschirmrekorder werfen und verstehen, wie sie funktionieren.
1. QuickTime Player
QuickTime Player ist einer der am häufigsten heruntergeladenen Bildschirmrekorder auf der Mac-Plattform. Er bietet auch die zusätzliche Funktionalität eines Media Players. So kann man ihn als Player verwenden, um Medien abzuspielen und die laufenden Aktivitäten auf dem Bildschirm aufzuzeichnen.
Es ist zu beachten, dass der QuickTime Player nur eine Aufnahme des Bildschirms machen kann. Er unterscheidet sich von jeder Screencasting-Software, die eine Kopie der Aktivitäten auf dem Bildschirm und der Webcam erstellt. Sie können auch nicht beides gleichzeitig aufnehmen.
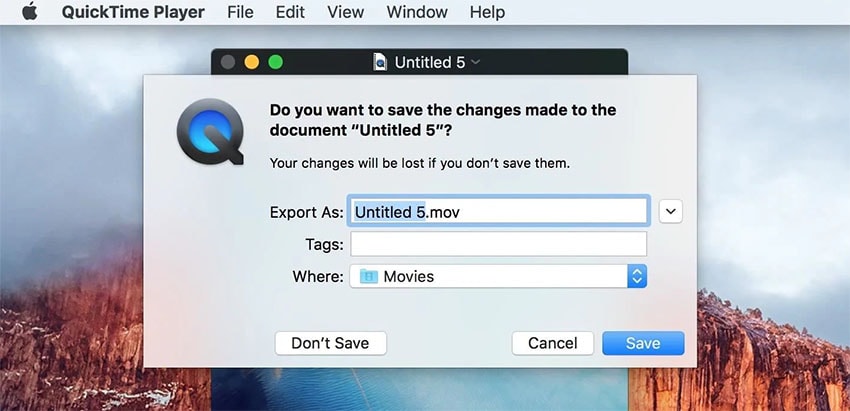
Es gibt zwei explizite Aufnahmemodi im kostenlosen Bildschirm- und Audiorekorder für Mac, der QuickTime-Software. Der eine Modus ist die Aufnahme des gesamten Bildschirms, der andere die Aufnahme eines Teils des Bildschirms, den Sie mit der Maus auswählen. Der QuickTime Player bietet auch Audio-Aufnahmeoptionen.
Mit Hilfe eines Mikrofons können Sie eine Audioaufnahme in die Videoaufnahme einfügen. Der QuickTime Player ist intelligent genug, um Ihnen die Wahl zu lassen, welches Audiogerät Sie für die Audioeingabe verwenden möchten. Alternativ können Sie auch kein Audiogerät auswählen, wenn Sie keinen Ton mit dem Video aufnehmen möchten.
Schritte zur Verwendung von QuickTime
Schritt 1. Um den QuickTime Player zu starten, müssen Sie die Tastenkombination Umschalt+Befehl+5 drücken, um das Kontrollzentrum zu öffnen. Sie können auch mit der Spotlight-Suche nach der App suchen.
Schritt 2. Klicken Sie auf Neue Bildschirmaufnahme und Sie erhalten ein sehr intuitives Dashboard, mit dem Sie arbeiten können.
Schritt 3. Direkt neben der Schaltfläche Aufzeichnen finden Sie ein Dropdown-Menü, in dem Sie einige wichtige Details einstellen können. Hier können Sie den Mikrofoneingang aktivieren und Mausklicks hinzufügen.
Schritt 4. Wenn Sie den gesamten Bildschirm aufzeichnen möchten, klicken Sie auf eine beliebige Stelle, oder wenn Sie nur einen bestimmten Bereich aufzeichnen möchten, ziehen Sie die Maus über diesen Bereich, um ihn auszuwählen.
Schritt 5. Wenn Sie fertig sind, klicken Sie auf die Schaltfläche "Stopp" in der Taskleiste, und das aufgenommene Material wird auf dem Bildschirm angezeigt. Sie können auf Datei gehen und auf Speichern klicken.
2. Screen Recorder Robot Lite
Wenn man über einen Mac-Bildschirmrekorder mit Audiofunktion spricht, ist einer der ersten Namen, der einem in den Sinn kommt, der Screen Recorder Robot Lite. Da es sich um eine kostenlose Software handelt, ist kein monatliches oder jährliches Abonnement erforderlich, um die Dienste in Ihrem Computersystem aufrechtzuerhalten.
Es handelt sich hierbei um eine äußerst leistungsfähige Anwendung, mit der Sie den Bildschirm aufzeichnen, einen Screenshot machen und diesen bearbeiten können. Die Anwendung erkennt automatisch die Taskleisten, Menüs und Fenster, die sich auf dem Bildschirm befinden. Wenn es Probleme bei der Auswahl eines Bereichs auf dem Bildschirm gibt, kann man das Vergrößerungswerkzeug verwenden, um einen bestimmten Bereich auf dem Bildschirm auszuwählen.
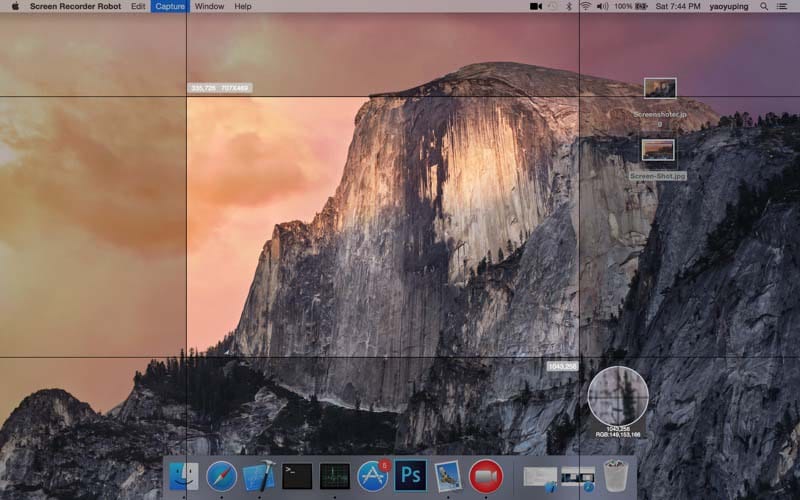
Außerdem können Sie mit demselben Vergrößerungswerkzeug die Breite, Höhe und Länge des Bildschirms anzeigen. Screen Recorder Robot Lite bietet eine hohe Funktionalität und eine extrem glatte Benutzeroberfläche. Mit dieser Software erhalten Sie einen kostenlosen Bildschirmrecorder auf dem Niveau eines kostenpflichtigen. Eine der besten Eigenschaften von Screen Recorder Robot Lite ist, dass es den aufgenommenen Videos kein Wasserzeichen hinzufügt. Sie können Ihre Bildschirmaufnahmen je nach Wunsch schneiden, zuschneiden oder bearbeiten.
Schritte zur Verwendung von Robot Lite
Schritt 1. Nach der Installation starten Sie die App über die Spotlight-Suche. Starten Sie die App, und Sie erhalten ein Dashboard mit einigen sehr intuitiven Funktionen.
Schritt 2. Starten Sie nun die Anwendung/Software, die Sie aufzeichnen möchten, und Sie werden eine kleine Camcorder-Schaltfläche in der Taskleiste finden.
Schritt 3. Wenn Sie auf die Option "Videoaufnahme" klicken, können Sie den Bereich, den Sie aufnehmen möchten, per Drag & Drop auswählen.
Schritt 4. In der Lite-Version des Screen Recorder Robot können Sie nur 600 Sekunden Inhalt aufnehmen. Sie werden direkt zum integrierten Editor weitergeleitet.
Schritt 5. Hier können Sie die wichtigsten Einstellungen vornehmen, wie z.B. Schneiden, Lautstärke einstellen, Musik hinzufügen, etc.
3. Recordit
Der Mac verfügt über eine Vielzahl von Software, die äußerst nützlich ist. Recordit erweist sich als eines der Top-Programme für die Mac-Oberfläche. Wenn Sie den Bildschirm auf einem Mac kostenlos aufzeichnen möchten, funktioniert diese Software aufgrund ihrer hochentwickelten Codestruktur besser als andere. Sie hat eine Vier-Sterne-Bewertung im App Store.
Außerdem fügt es lustige Elemente wie Gifs und Bilder in das aufgezeichnete Video des Bildschirms ein. Gewisse Nachteile dieser Software sind nicht zu übersehen, darunter die Unmöglichkeit, dem aufgezeichneten Bildschirmvideo Audioaufnahmen hinzuzufügen. Es ist nicht einfach, die Synchronisierung des Tons zu ermöglichen.
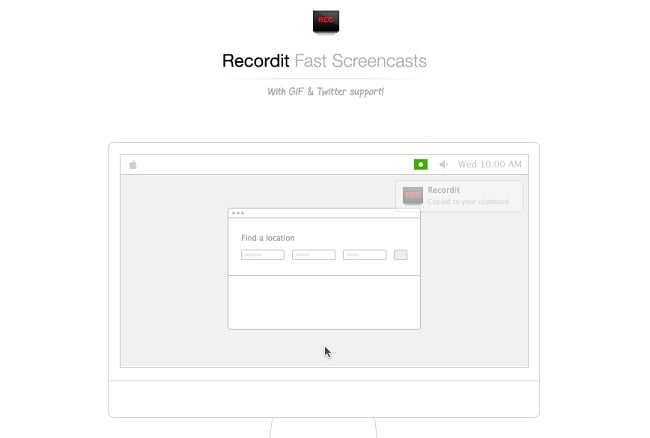
Außerdem schränkt dieser Mac-Bildschirmrecorder mit Audio Free die Videoaufzeichnung des Bildschirms über fünf Minuten hinaus ein. Wenn Sie bereit sind, diese Probleme zu umgehen, ist Recordit eine ausgezeichnete App mit einem minimalistischen Ansatz für die Bildschirmaufnahme. Recordit verfügt über eine hervorragende Benutzeroberfläche, bei der sich alle Schaltflächen auf demselben Bildschirm befinden, auf dem Sie auch aufzeichnen werden. Sie können zwischen den Steuerelementen hin- und herschalten, während die Software aufnimmt. Außerdem sieht die bearbeitete Software ziemlich hübsch aus und kann für eine Vielzahl von Zwecken verwendet werden.
Schritte zur Verwendung von Recordit
Schritt 1. Wenn du die App nicht auf deinem Computer hast, kannst du auf recordit.co gehen und diejenige auswählen, die deinen Anforderungen entspricht.
Schritt 2. Starten Sie die App, und Sie erhalten ein Aufnahmesymbol, mit dem Sie die Aufnahme starten und stoppen können.
Schritt 3. Mit der kostenlosen Version der App können Sie nur bis zu 5 Minuten aufzeichnen. Außerdem gibt es ein Kontrollkästchen zum Aktivieren der Funktion "Bei Anmeldung starten".
4. OBS Studio
OBS Studio ist einer der besseren Bildschirmrekorder auf dem Markt, der kostenlos für Mac und iOS-Plattformen erhältlich ist. Mit dieser Software können Benutzer den Bildschirm einwandfrei aufzeichnen. Zu den einzigartigen Funktionen der Software gehört auch die Erstellung und Veröffentlichung von Live-Stream-Videos. Mit OBS Studio können Sie bestimmte Ausschnitte aus anderen Videos in das aufgezeichnete Bildschirmvideo einfügen oder einbetten.

Man mag die Benutzeroberfläche etwas langweilig finden, aber unterschätzen Sie nicht die Leistung dieser Software, denn sie verfügt über einige zusätzliche Funktionen wie vor allem einen Studio-Modus. Die Bonus-Features sind solche, die kein anderer Bildschirmrecorder verwendet, vor allem nicht die aus der Kategorie der kostenlosen Programme. OBS Studio kann sowohl für den professionellen als auch für den privaten Gebrauch eingesetzt werden, aber angesichts der minimalistischen Benutzeroberfläche können Sie diese Software ausnahmsweise für offizielle Zwecke verwenden.
Schritte zur Verwendung von OBS Studio
Schritt 1. Laden Sie die Software von der OBS-Website herunter und wählen Sie die macOS-Option.
Schritt 2. Wenn Sie neben dem Studio auch internes Audio aufnehmen möchten, müssen Sie eine Anwendung/Erweiterung installieren. Es ist iShowU Audio Capture.
Schritt 3. Nach dem Herunterladen und der Installation starten Sie die App und die Oberfläche, die Sie erhalten, ist sehr intuitiv und benutzerfreundlich. Die Benutzer können Szenen und Quellen hinzufügen, und es gibt auch eine Registerkarte "Einstellungen", in der Sie einige Ihrer Anforderungen festlegen können.
Schritt 4. Es bietet eine breite Palette von Optionen in Bezug auf Audio, Video, Shortcuts, etc. OBS Studio ermöglicht Ihnen auch das Streamen von Inhalten auf Ihren Social Media-Plattformen.
5. Jing
Jing ist eine Bildschirmaufzeichnungssoftware, die von einer Marke namens Techsmith entwickelt wurde. Es handelt sich um eine Videoaufnahmesoftware, die für den Betrieb auf dem Mac keine Kosten verursacht. Außerdem können Sie mit dieser Software Videoschnipsel aufnehmen. Der Bildschirm der Software öffnet sich als Sonnensymbol auf dem Bildschirm. Dieses Symbol kann herumgezogen und an einer beliebigen Stelle auf dem Bildschirm platziert werden. Dieses Symbol führt Sie zu den Funktionen der Jing-Software. Zu den Funktionen gehören das Aufnehmen von Videos, das Erstellen von Screenshots und das Aufzeichnen Ihres laufenden Bildschirms mit maximaler Leichtigkeit.
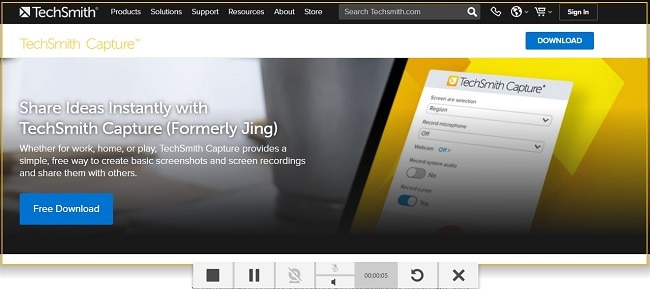
Jing verfügt über eine attraktive Benutzeroberfläche, auf der Sie vor oder nach dem Drücken der Aufnahmetaste zwischen verschiedenen Optionen wählen können. Dieser Bildschirmrekorder bietet eine hohe Funktionalität, ohne dass für die Software irgendwelche Kosten anfallen. Sie können Jing auf dem Mac-Laptop oder dem iOS-Telefon verwenden, so dass Sie Bildschirme beliebiger Länge, Breite und Höhe aufzeichnen können.
Das sind die fünf besten Programme, mit denen Mac-Nutzer ihre Laptops oder Desktop-Bildschirme kostenlos aufzeichnen können. Sie können Funktionen nutzen, die den kostenpflichtigen Bildschirmrekordern im Internet fast gleichwertig sind.
Schritte zur Verwendung von Jing
Schritt 1. Suchen Sie mit der Spotlight-Suche nach der App und starten Sie sie. Es kann ein paar Sekunden dauern, bis sie startet.
Schritt 2. Die App wird in die Ecke geholt, und wenn du mit dem Mauszeiger darüber fährst, werden dir einige Optionen angezeigt.
Schritt 3. Im Abschnitt "Mehr" können Sie einige Einstellungen vornehmen und auch ein Audio-Eingabegerät hinzufügen.
Schritt 4. Die Animation kann auch ausgeschaltet werden, und Sie können sie so einstellen, dass sie wie eine normale App über die Taskleiste verwendet wird.
Schritt 5. Sie erhalten unten links ein Kontrollzentrum, das Ihnen alle Optionen zum Starten der Aufnahme bietet.
Teil 2. Kostenpflichtige Mac-Bildschirmrecorder mit Audio
Die zweite Kategorie von Bildschirmrecordern verlangt vom Nutzer ein monatliches Abonnement oder kann für eine einmalige Nutzung genutzt werden. Inhalte sind Informationen, und Informationen sind im digitalen Zeitalter alles. Ob Sie nun Inhalte konsumieren oder erstellen, Videos sind wahrscheinlich der wichtigste Bestandteil Ihrer Online-Nahrung.
Es ist heutzutage fast notwendig, Unterhaltung und Informationen in Form von Videos anzubieten, und auch die Rezeption derselben ist in Videoformaten viel besser. Es liegt also auf der Hand, dass Screen-Recording, ob auf dem iPhone oder dem Mac, ein unverzichtbares Werkzeug ist.
Ob Sie nun Präsentationen für Ihre Bürobesprechungen erstellen oder als Student eine Vorlesung aufzeichnen möchten, um später darauf zurückgreifen zu können, eine gute Software zur Bildschirmaufzeichnung kann für jeden ein Lebensretter sein. Eine solche Software sollte Folgendes bieten:
- Einfach zugängliche Aufnahmeoptionen
- Fähigkeiten zur Erstellung von Präsentationen
- Grundlegende bis fortgeschrittene Bearbeitungsmöglichkeiten
- Anmerkungsmöglichkeiten
- Eine grundlegende Voreinstellungs- und Vorlagenbibliothek
Diese Liste enthält fünf der besten Programme für Mac-Anwender in dieser Hinsicht. Sie können je nach Ihren spezifischen Bedürfnissen eine dieser Anwendungen wählen. Die meisten dieser Programme bieten auch Testphasen an, so dass Sie eine fundierte Entscheidung treffen können. Wählen Sie aus den folgenden Programmen Ihren bevorzugten Bildschirm-Recorder aus:
1. Wondershare DemoCreator
Eine der besten Apps in dieser Kategorie, WonderShare, ist ein All-in-One-Paket für Videos. Im Bereich der Bildschirmaufzeichnung bietet es fantastische Möglichkeiten und macht alle Funktionen mit einem einzigen Mausklick verfügbar.
Auch im Bereich der Videobearbeitung können Sie bei Wondershare höchste Qualität erwarten. Und einige der nützlichsten Tools sind sogar kostenlos! Sie sind sowohl für Windows- als auch für Mac-Betriebssysteme erhältlich. Wondershare bietet unglaubliche Workflow- und Bearbeitungsoptionen für Kreative und Nicht-Kreative gleichermaßen.
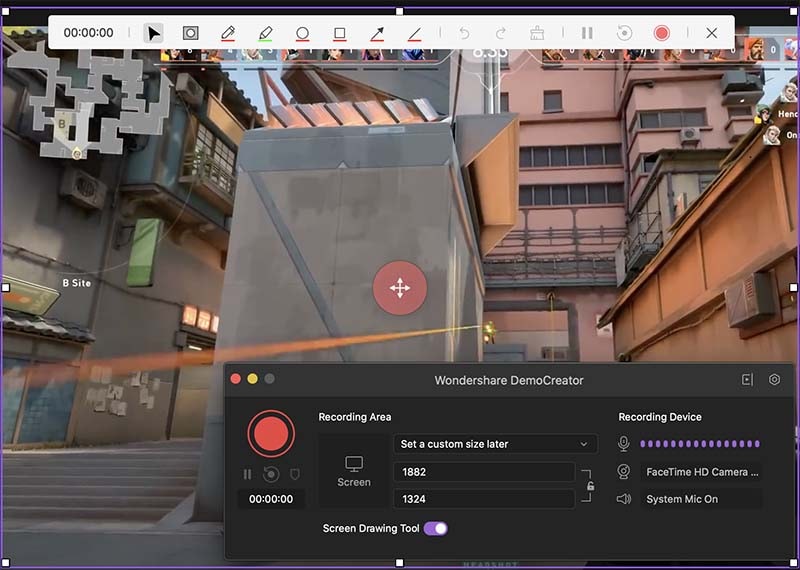
Mit der leicht zugänglichen und einfach zu erlernenden Benutzeroberfläche können Sie mit Leichtigkeit Anmerkungen hinzufügen, Ihre Präsentationen mit Voice-Overs aufnehmen, Video-Tutorials erstellen und sogar Spielleistungen aufzeichnen. Wondershare ist der beste Mac-Bildschirmrecorder mit Audio, und ermöglicht es Ihnen, solche Präsentationen, Spielevideos usw. als All-inclusive-Software zu erstellen. Mit nur dieser einen Software werden alle Ihre kreativen Bedürfnisse befriedigt. Die Preise sind ebenfalls sehr erschwinglich, da sowohl monatliche als auch jährliche Angebote verfügbar sind.
 100% Sicherheit | Werbefrei
100% Sicherheit | Werbefrei 100% Sicherheit | Werbefrei
100% Sicherheit | Werbefrei2. Camtasia
Das von TechSmith entwickelte und herausgegebene Camtasia gehört seit fast 20 Jahren zu den Spitzenreitern auf dem Markt und scheint die bevorzugte Wahl vieler Fachleute zu sein. Außerdem bietet es eine Fülle von Bearbeitungsoptionen und ist sehr einfach zu erlernen.
Es bietet Werkzeuge sowohl für den Videoaufnahme- und -bearbeitungsprofi als auch für den Einsteiger. High-Definition-Aufnahmefunktionen, Green-Screen-Effekte, komplexe Animationen, GoogleDrive-Kompatibilität usw. sind nur einige der fantastischen Funktionen, die von den Entwicklern dieses Produkts bereitgestellt werden.
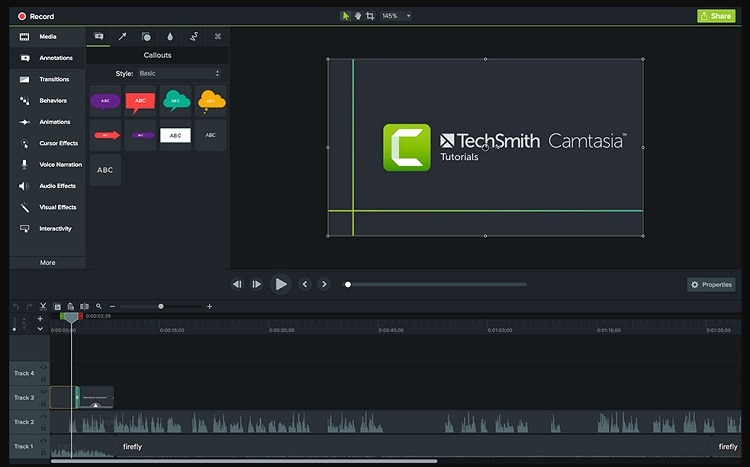
Es bietet Ihnen auch gebrauchsfertige Funktionen wie mehrere Vorlagen und Presets sowie lizenzfreie Musik, die Sie in Ihren Videos verwenden können. Außerdem können Sie andere Videos in Ihre Aufnahmen einbetten, was ein hohes Maß an Kontrolle und Professionalität bei der Erstellung von Inhalten ermöglicht. Wenn Sie nicht bereit sind, sofort Geld zu bezahlen (ein Jahresabonnement oder ein Abonnement auf Lebenszeit), können Sie mit einer kostenlosen 30-Tage-Testversion beginnen.
Schritte zur Verwendung von Camtasia
Schritt 1. Starten Sie die App über das Dock. Das Dashboard, das Sie erhalten, ist sehr intuitiv und bietet mehrere Funktionen, die Sie durchgehen können.
Schritt 2. Auf der linken Seite finden Sie eine Aufnahmetaste, die Sie auffordert, den Bereich auszuwählen, den Sie aufnehmen möchten.
Schritt 3. Starten Sie die Software, die Sie aufzeichnen möchten, und Sie können auch über die Webcam aufnehmen.
Schritt 4. Drücken Sie die rote Aufnahmetaste und Sie haben die Möglichkeit, den Bereich auf dem Bildschirm durch Ziehen und Ablegen auszuwählen.
Schritt 5. Sobald Sie fertig sind, müssen Sie zur Taskleiste gehen, um die Aufnahme zu stoppen/anzuhalten.
3. Movavi Screen Recorder
Eine der neueren Apps auf dieser Liste, Movavi Screen Recorder, entwickelt sich langsam zu einem Favoriten unter den Benutzern in dieser Kategorie. Movavi hat in der Vergangenheit mehrere erstklassige Videobearbeitungsprogramme herausgebracht, und das ist auch bei diesem Programm nicht anders. Mit einer Vielzahl von Funktionen und einer der einfachsten Benutzeroberflächen aller hier vorgestellten Anwendungen sollten Sie diese Software einmal ausprobieren.

Die Qualität der App ist erstklassig. Hochauflösende Videos lassen sich mit dieser Software perfekt übersetzen, und Sie können Videos von jedem Bildschirm aus aufnehmen. Movavi mag zwar hinter den anderen Anwendungen zurückbleiben, wenn es darum geht, sowohl eine Bildschirmaufnahme-App als auch einen Video-Editor zu sein, aber Movavi macht diese Tatsache durch die hervorragende Qualität der Bilder wieder wett. Wenn Sie die anderen Funktionen benötigen, bietet Movavi ein Paket an, das sowohl den Bildschirmrecorder als auch den Videoeditor zu einem fantastischen Preis enthält.
Schritte zur Verwendung von Movavi Screen Recorder
Schritt 1. Laden Sie die App von einer vertrauenswürdigen Quelle herunter, und sobald die Setup-Datei installiert ist, können Sie den Recorder starten.
Schritt 2. Es öffnet sich ein Dia auf der linken Seite, das minimalistische Kontrollzentrum, in dem Sie sich zurechtfinden müssen.
Schritt 3. Sobald Sie auf die Schaltfläche "Camcorder" klicken, können Sie den Bereich auswählen, den Sie aufnehmen möchten.
Nach der Auswahl erhalten Sie ein weiteres Kontrollzentrum mit weiteren Optionen. Hier können Sie die Webcam und das Mikrofon aktivieren/deaktivieren.
Schritt 4. Wenn Sie fertig sind, können Sie auf die Schaltfläche Stopp klicken, um die Aufnahme zu beenden.
4. SnagIt
Eine weitere Software in dieser Kategorie, SnagIt, gibt es bereits seit 1990! Das spricht Bände über seine Qualität und rechtfertigt seinen Platz auf dieser Liste. Diese Software richtet sich eher an Anfänger als an erfahrene Videobearbeiter und -ersteller, bietet aber dennoch alle Funktionen, die man sich wünschen kann. Früher wurde sie nur für Windows-Plattformen veröffentlicht, aber jetzt ist sie auch für Mac verfügbar.

Zu der vorherigen Aussage ist zu sagen, dass die Mac-Version ein paar weniger Funktionen hat. Die Grundfunktionen sind jedoch alle vorhanden. Sie können Text hinzufügen, das Video zuschneiden, Audio hinzufügen, Animationen erstellen und es in einem Format Ihrer Wahl exportieren. SnagIt bietet auch sehr nützliche Voreinstellungen und Vorlagen, die für die Erstellung von Videos und Inhalten verwendet werden können. Es gibt auch eine kostenlose Testversion, wenn Sie nicht gleich die Jahresgebühr zahlen möchten.
Schritte zur Verwendung von SnagIt
Schritt 1. Die Anwendung von TechSmith, die den Namen SnagIt trägt, kann von der Website heruntergeladen werden. Wählen Sie die richtige Spezifikation entsprechend Ihren Systemanforderungen.
Schritt 2. Starten Sie die Anwendung und öffnen Sie das Kontrollzentrum in der Taskleiste.
Schritt 3. Sie können das Mikrofon und den Systemton zusammen mit den Zeigerklicks aktivieren/deaktivieren.
Schritt 4. Sobald Sie die Einstellungen vorgenommen haben, müssen Sie nur noch auf die Schaltfläche "Aufnehmen" klicken. Sie erhalten eine Eingabeaufforderung mit einigen Steuerelementen wie Start/Stopp der Aufnahme, Einrichten des Mikrofons/Systemaudios usw.
5. ScreenFlow
Dieses von Telestream entwickelte Programm ist eine fantastische Anwendung ausschließlich für Mac-Plattformen für Screencasting und Videobearbeitung, ganz zu schweigen von Bildschirmaufnahmen! Diese Software ist eher für die professionelle Arbeit geeignet, da sie einige der besten Funktionen aller Videoschnittprogramme bietet. Die Benutzeroberfläche hat ein wunderschönes, modernes Design, und es handelt sich insgesamt um eine hervorragende Software für alle Arten von Kreativen und Profis.

Die Möglichkeiten, die ScreenFlow bietet, sind nahezu unvergleichlich. Was es auszeichnet, sind seine Voreinstellungen. Vorlagen, eine riesige Bibliothek von Beispielclips, lizenzfreie Soundeffekte und Musik, Animationen und die Unterstützung mehrerer Formate machen es zu einem großartigen Werkzeug für Kreative. All dies führt jedoch dazu, dass es in einer etwas höheren Preisklasse angesiedelt ist. Außerdem gibt es drei Kaufoptionen, angefangen vom Basispaket bis hin zu höherpreisigen Möglichkeiten, einschließlich umfangreicherer Bibliotheken.
Schritte zur Verwendung von ScreenFlow
Schritt 1. Sobald ScreenFlow installiert ist und Sie es gestartet haben, erscheint wie bei jeder anderen App ein Camcorder-Symbol in der Taskleiste.
Schritt 2. Sie können die Einstellungen des Rekorders überprüfen, indem Sie auf Aufnahmemonitor anzeigen klicken, woraufhin dieses Dialogfeld angezeigt wird. Sie können das Häkchen bei den Elementen entfernen, die Sie nicht in die Aufzeichnung aufnehmen möchten.
Schritt 3. Direkt neben der Schaltfläche Aufzeichnen finden Sie ein Auswahlwerkzeug, mit dem Sie den Bereich auf Ihrem Bildschirm auswählen können.
Schritt 4. Sobald Sie die Aufnahmetaste drücken, zeigt die App einen 5-Sekunden-Countdown an, um die Aufnahme zu starten.
Fazit
Die Bildschirmrekorder sind großartige Hilfsmittel, um Seminare, Programme, Tagungen und alles, was online stattfindet, aufzuzeichnen, um sicherzustellen, dass es auf der Softcopy gespeichert bleibt. Sie können auch dazu verwendet werden, Antworten aufzuzeichnen. Die Bildschirmschreiber sind äußerst praktisch für Organisatoren einer Veranstaltung oder große Organisationen, da sie ihnen nützliches Feedback geben.
Sie können die verschiedenen Optionen der Bildschirmrekorder nutzen, die es für Mac-Laptops oder iOS-Telefone gibt. Probieren Sie sie auf Ihrem Desktop oder Ihrem Computer aus. Stellen Sie sicher, dass Sie einen Bildschirmrekorder mit kostenlosem Mac-Audio oder einen kostenpflichtigen Bildschirmrekorder verwenden, um die Vorteile der Aufnahme von Bildschirmen zu genießen und sie nach eigenem Belieben zu bearbeiten.
 100% Sicherheit | Werbefrei
100% Sicherheit | Werbefrei 100% Sicherheit | Werbefrei
100% Sicherheit | Werbefrei


Hugo Mayer
staff Editor