2 Wege, Videos unter Windows zu bearbeiten
Die Welt hat sich drastisch verändert und das Internet hat eine immer wichtigere Rolle eingenommen. Der Großteil der Inhalte im Internet besteht aus Fotos und Videos. Lehrer, Ärzte, Entertainer, Ingenieure, Geschäftsleute, Köche und so ziemlich jeder nutzt Videos, um mehr Menschen zu erreichen. Darüber hinaus werden Videos auch von gewöhnlichen Menschen genutzt, um ihre kostbaren Momente, Hobbys und Kreationen auf sozialen Medien zu teilen.
Allerdings kann man nicht einfach irgendetwas aufnehmen und es so posten, wie es ist, vor allem, wenn man ein Profi auf dem Gebiet ist. Die meisten dieser Videos brauchen etwas Beschnitt oder Zuschnitt und einige zusätzliche Effekte, um die Blicke auf sich zu ziehen. Also, Wie kann man Videos unter Windows bearbeiten? Nun, in diesem Artikel werden wir 2 Möglichkeiten zum Bearbeiten von Videos unter Windows oder Video-Editoren für Ihren Windows-PC diskutieren. Außerdem werden diese dabei helfen, Ihr Spiel der Videografie zu verbessern:
Wie der Name schon sagt, ist die Windows Fotos App nicht nur für Fotos gedacht. Die Windows-Fotos-App ist auf dem Windows-Betriebssystem vorinstalliert, und wenn nicht, können Sie sie ohne einen Cent zu bezahlen aus dem Windows-App-Store herunterladen. Also, können Sie Videos unter Windows 10 bearbeiten? Nun, die App ist eine Schöpfung von Windows selbst für die leichte Bearbeitung der Videos und zeigt etwas Kreativität mit Ihren Bildern.
So, wie kann man Videos auf Windows 10 bearbeiten oder wie kann man Videos in Windows 8.1 bearbeiten? Nun, es gibt viele Funktionen in der App, die Sie für ein umwerfendes Ergebnis nutzen können. Hier geben wir einen kleinen Einblick, wie Sie diese App für Ihre Videobearbeitung nutzen können.
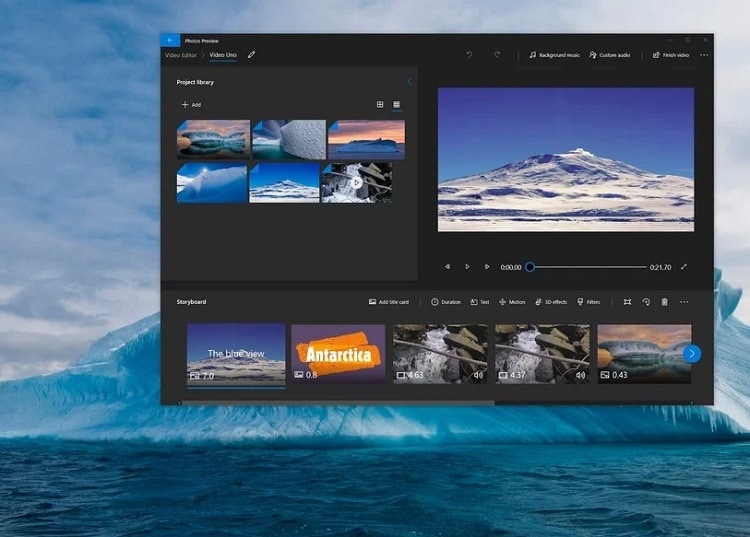
Der gesamte Prozess der Videobearbeitung kann in 4 Abschnitte unterteilt werden:
- Automatische Videoerstellung
- Erstellen eines neuen Videoprojekts und Bearbeiten eines bestehenden Videoprojekts
- Hinzufügen von 3d-Effekten
- Sichern Ihres Projekts
Automatische Videoerstellung
Um einen guten Output in Form einer Videoerstellung zu erhalten, können Sie die Fotos-App ganz in Ruhe lassen. Legen Sie einfach alle Fotos und Videos ein, von denen Sie ein Video erstellen möchten, und Fotos wird ein Video daraus machen. Die Schritte sind wie folgt:
Gehen Sie zur Fotos-App und klicken Sie auf die Video-Editor-App.
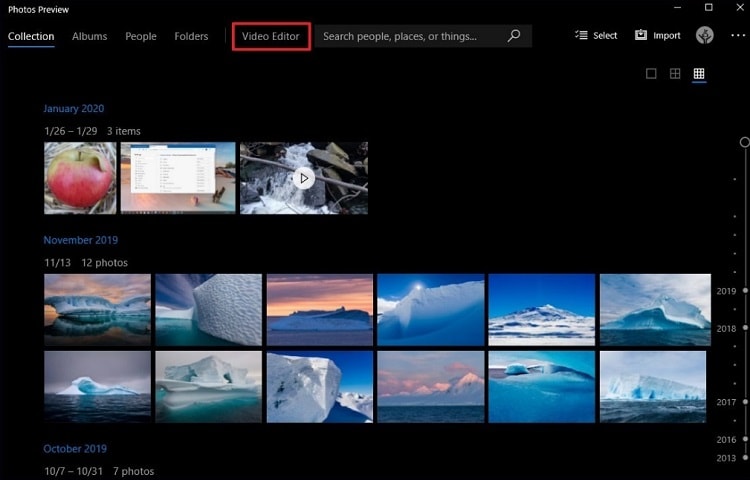
Gehen Sie nun zum Projekt "Neues Video" und tippen Sie auf die Option "Ein Video für mich erstellen".
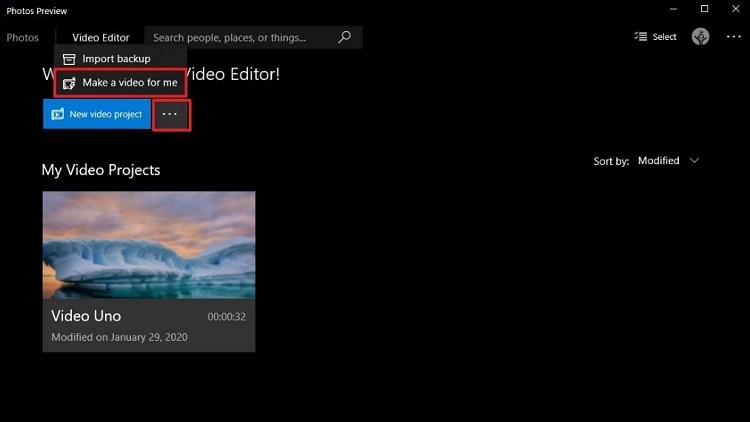
Fügen Sie alle gewünschten Bilder und Videos ein und bitten Sie die App um "Erstellen". Mit der Option "Remix it for me" können Sie dem Video auch ein neues Thema geben.
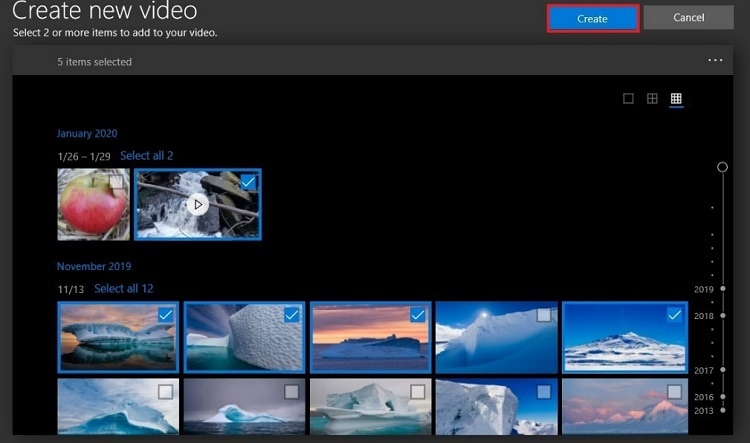
Danach können Sie es mit einem Klick auf den Button "Exportieren" fertigstellen und im Dateiformat .mp4 speichern.
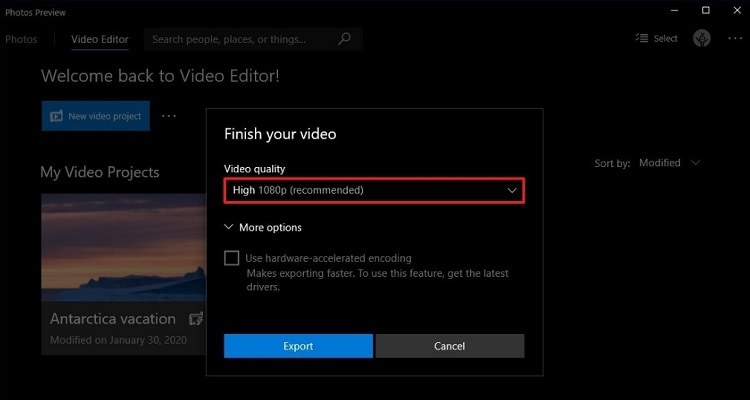
Manuelle Möglichkeit, ein neues Videoprojekt zu erstellen und zu bearbeiten
Bei Videos haben Sie auch die Möglichkeit der manuellen Bearbeitung. Die Schritte sind wie folgt:
- Gehen Sie zu Fotos und klicken Sie auf die Registerkarte "Videoeditor".
- Klicken Sie auf das "Neue Videoprojekt".
- Geben Sie ihm einen Namen. Wählen Sie nun, OK.
- Exportieren Sie alle Videos und Bilder, die Sie hinzufügen möchten, und beginnen Sie mit der Bearbeitung.
- Nun können Sie Werkzeuge wie Zuschneiden, Zeitlupe hinzufügen, Zeichnen, Effekte, Filter, Hintergrund hinzufügen, Ihr Video zuschneiden usw.
Hier geben wir Schritte für einige der Bearbeitungswerkzeuge an:
Dauer: Klicken Sie im Storyboard auf die Dauer, wählen Sie eine Zeitdauer aus oder geben Sie die gewünschte Dauer manuell ein
Text: Gehen Sie zum Storyboard und klicken Sie auf die Schaltfläche Text in der Symbolleiste. Im Feld Text können Sie das Aussehen des Textes nach Belieben verändern.
Bewegung: Klicken Sie auf die Option "Bewegung" in der Symbolleiste Ihres Storyboards. Wählen Sie nun einen beliebigen Bewegungseffekt und sehen Sie, wie er in der Vorschau aussieht.
Filter: Gehen Sie auf die Option Filter in der Symbolleiste und wählen Sie einen beliebigen Filter aus den 14 vorgegebenen Filtern
Trimmen, Teilen, Geschwindigkeit: In der Werkzeugleiste Ihres Storyboards erhalten Sie diese 3 Optionen. Jetzt können Sie das gewünschte Werkzeug auswählen und es nach Ihren Wünschen verwenden.
Titelkarten: Klicken Sie im Storyboard auf die Option Titelkarte hinzufügen. Sie können die Karte anklicken und an die gewünschte Stelle ziehen. Klicken Sie nun mit der rechten Maustaste auf die Karte, um die verfügbaren Optionen zu prüfen. Wählen Sie nun in der Symbolleiste Text aus, ändern Sie ihn nach Ihren Wünschen und verwenden Sie das Layout für die Position.
Hintergrundmusik: Klicken Sie auf die Schaltfläche Hintergrundmusik; wählen Sie die gewünschten Sounds aus. Klicken Sie nun auf die Schaltfläche "Abspielen", um eine Vorschau zu erhalten.
Thema: Klicken Sie auf das Menü in der oberen rechten Ecke. Wählen Sie nun die Option "Themen" und wählen Sie ein beliebiges aus der Liste aus
3d-Effekte: Klicken Sie im Bereich Storyboard auf die 3D-Effekte und gehen Sie auf die Registerkarte Effekte. Wählen Sie den 3D-Effekt in der Vorschau auf der linken Seite aus. Außerdem können Sie den Effekt auf der linken Seite anpassen. Klicken Sie auf die Registerkarte 3D-Bibliothek, Kategorieelemente für das Video. Klicken Sie nun auf die Schnellanimation, um die Animation auszuwählen und dann fertig.
Sichern Sie Ihr Projekt: Klicken Sie auf das Menü mit den drei Punkten und wählen Sie Projekt sichern. Klicken Sie nun auf die Schaltfläche Sicherungsort wählen und gehen Sie zu dem Ordner, in dem Sie Ihre Datei speichern möchten.
DemoCreator Editor ist eines der besten Bildschirmaufzeichnungs-Tools, das es seinen Benutzern ermöglicht, den Bildschirm aufzuzeichnen und Videos über das Web aufzunehmen.
Sie können es vor dem Hochladen ins Internet bearbeiten. Die Werkzeuge, die mit dieser Software geliefert werden, sind von professioneller Qualität, so dass es keine schlechte Idee ist, sie hauptberuflich als Video-Editor zu verwenden. Außerdem ist die App nicht kostenlos und kommt mit einem Lizenzvertrag für einige Zeit.
Hier werden wir einige seiner Werkzeuge besprechen und wie Sie es für Ihre Schnittarbeiten verwenden können:
Zufügen von Videos: Ziehen Sie Ihre Fotos oder Videos in die Zeitleiste der Filmora Scrn-App. Gehen Sie auf die Mediendatei und klicken Sie mit der rechten Maustaste darauf, um "Zur Zeitleiste hinzufügen" am Abspielkopf auszuwählen. Außerdem können Sie sie mit der Maus neu positionieren

Vorschau der Clips: Wenn Sie mit dem Mauszeiger über ein Video fahren, erhalten Sie eine Vorschau des Clips.
Audiobearbeitung: Sie können den Ton eines Videos entfernen, indem Sie mit der rechten Maustaste klicken und Stummschalten wählen. Auf die gleiche Weise können Sie auch den Ton abkoppeln.
Audio-Entrauschen: Um den unerwünschten Ton zu entfernen, klicken Sie auf das Audio-Symbol und aktivieren Sie dann die Option "Aktivieren" unter der Registerkarte "Entrauschen", um das gesamte Rauschen im Hintergrund zu entfernen. Außerdem gibt es 3 Stufen der Entrauschung, nämlich Niedrig, Mittel und Hoch.
Videoclips zuschneiden: Das Zuschneiden ist das nützlichste Werkzeug bei der Videobearbeitung. Um diese Aufgabe auszuführen, wählen Sie die Datei und bewegen Sie die Maus zu den Enden. Es wird ein Symbol angezeigt, ziehen Sie es, um den gewünschten Teil abzuschneiden. Außerdem, um mehrere Clips zu trimmen, drücken Sie die Strg-Taste und wählen Sie alle Clips aus, die Sie trimmen wollen, und folgen Sie dann demselben."

Videos verkleinern: Um die Größe des Clips im Vorschaufenster zu ändern, gehen Sie auf Visuelle Eigenschaft und ändern Sie die Größe so, wie Sie sie haben möchten
Drehen Sie Ihre Videoclips: Um Ihr Video zu drehen, können Sie dies über die visuelle Eigenschaft tun. Außerdem können Sie es mit Hilfe des mittleren Griffs durchführen, den Sie in der Vorschau sehen können.
Zuschneiden Ihrer Videoclips: Alles, was Sie tun müssen, ist auf den Drop-Button zu klicken, den Sie im angezeigten Fenster sehen, um ihn zu beschneiden.
Rahmen hinzufügen: Fügen Sie nun über die Schaltfläche im angezeigten Fenster einen Rahmen zu Ihrem Videoclip hinzu. Die maximale Größe des Rahmens ist 50.
Video teilen: Wenn Sie Ihr Video in Stücke zerlegen wollen, können Sie ein Teilungswerkzeug verwenden. Positionieren Sie den Abspielkopf und klicken Sie mit der rechten Maustaste auf das Menü und wählen Sie dann "Teilen". Sie können Strg+B als Tastenkombination verwenden.
Wiedergabeauflösung: Die Auflösung ist standardmäßig voll; wählen Sie unterhalb des Vorschaufensters die Wiedergabeauflösung, um sie zu ändern.
Voice Over: Wenn Sie Ihre Stimme zu Ihrem Video hinzufügen möchten, klicken Sie auf das Voice-Over-Symbol in der Symbolleiste. Sie können das Video auch abspielen, während Sie ihm Ihre Stimme geben.
Videos skalieren: Unten, in der rechten Ecke des Vorschaufensters, können Sie auf das Skalierungssymbol klicken. Ziehen Sie den weißen Punkt und skalieren Sie es wie gewünscht.
Marker hinzufügen: Wählen Sie nun in der Symbolleiste das Marker-Symbol und fügen Sie in der Zeitleiste einen Marker hinzu.
PIP-Modus: Mit diesem Werkzeug können Sie eine Ebene mit einem Video oder anderen Medien über Ihre Hauptspur legen.
Einblenden &Ausblenden: Das bekannteste Werkzeug für die Videobearbeitung. Um einzublenden, ziehen Sie am Anfang den linken Marker nach rechts. Um auszublenden, ziehen Sie am Ende den rechten Marker eines Videos auf die andere Seite, also nach links.
Freeze Frame: Freeze Frame wird verwendet, um einen Moment zu vergrößern. Klicken Sie mit der rechten Maustaste auf eine Videospur und wählen Sie dann "Standbild", um ein 2-sekündiges Standbild zu erhalten.
Abschluss
DemoCreator und Photos sind zwei verschiedene Arten von Videobearbeitungsprogrammen. Während Photos eine kostenlose vorinstallierte App ist, ist DemoCreator eine kostenpflichtige. DemoCreator kann den Computerbildschirm aufzeichnen, und Photos kann als Fotobetrachter verwendet werden.
Außerdem sind die Fähigkeiten und Funktionen sehr unterschiedlich. Daher sollten Sie vor der Wahl mehr über beide recherchieren und je nach Bedarf wählen. Darüber hinaus sind beide fantastische Apps und haben immense Leistung in ihnen.


