Movavi Video Editor Plus 2025 Review
Videos werden zunehmend zu einem beliebten und eindrucksvollen Marketinginstrument, da sie eine effektive Möglichkeit bieten, eine Botschaft zu vermitteln. Daher gewinnt die Videobearbeitungssoftware an Bedeutung wie nie zuvor. Jetzt wollen die Leute ihre Videos nach ihren Bedürfnissen bearbeiten und sich weniger darauf konzentrieren, Profis zu engagieren. Eine solche Software, die die Bearbeitung bequem macht und Ihre kreative Seite entfesselt, ist Movavi Video Editor Plus.
Movavi Video Editor Plus ist ein Videobearbeitungsprogramm, das sowohl unter Windows als auch auf dem Mac genutzt werden kann. Mit diesem Tool können Sie Ihre kreative Seite ausleben, denn es bietet eine Vielzahl von Werkzeugen, um Ihre Videos unvergesslich zu machen. Es verfügt über leistungsstarke Bearbeitungsmodule, mit denen Sie sowohl kleine Videos als auch ganze Filme erstellen können.
Auch wenn es viele andere Video-Editoren auf dem Markt gibt, erfreut der Movavi Video Editor Plus die Benutzer mit seiner einfachen Bedienung. Jeder kann diesen Videoeditor benutzen, ohne ein Computerexperte zu sein. Er kann eine perfekte Wahl für Anfänger sein. Seine fortgeschrittenen Werkzeuge machen ihn auch für Profis geeignet.
Hier ist eine einfache Schritt-für-Schritt-Anleitung, wie man Movavi video editor plus steam tool effektiv benutzt:
Herunterladen und Installieren
Der Download von Movavi Video Editor Plus kann über die offizielle Website erfolgen. Gehen Sie einfach auf die offizielle Website und wählen Sie zwischen Windows und Mac. Dann klicken Sie auf den 'Movavi Video Editor Plus'. Sie werden auf der Seite des Editors landen, und auf dieser Seite ist ein Download-Button zu sehen.
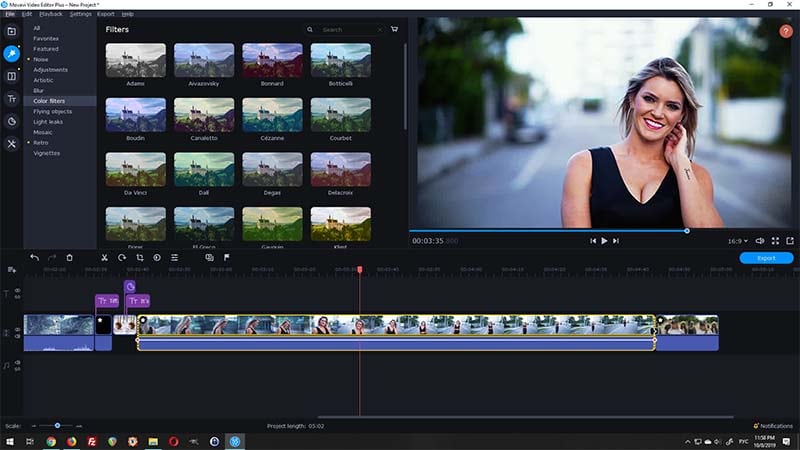
Klicken Sie auf die Schaltfläche "Download". Seine Größe beträgt nur 63 MB. Es kann weniger als 5 Minuten dauern, dieses Tool herunterzuladen. Sie können sich auch für den kostenlosen Download von Movavi Video Editor 15 plus entscheiden.
Wenn Sie mit dem Download von Movavi Video Editor 15 plus fertig sind, müssen Sie den Editor auf Ihrem Computer installieren. Der Installationsprozess ist genauso einfach wie der Download-Prozess. Er wird mit ein paar Klicks installiert. Nach dem Herunterladen öffnen Sie den Editor und akzeptieren Sie die Bedingungen und Konditionen. Klicken Sie dann auf die Schaltfläche "Installieren". (Sobald die Installation abgeschlossen ist, sehen Sie die Schaltfläche "Start").
Das war's schon. Die Installation ist abgeschlossen, und das Programm kann verwendet werden.
Kernfunktionen
Movavi Video Editor Plus ist eine vielseitige und einfach zu bedienende Anwendung. Die folgenden Features helfen ihm, sich von der Konkurrenz abzuheben:
- Der Movavi Video Editor Plus ist ein einfaches, geradliniges und dennoch attraktives Tool, das mit einer Oberfläche im Dark Mode ausgestattet ist. Die riesige Zeitleiste und die richtige Ausrichtung der verschiedenen Elemente lassen es ziemlich attraktiv aussehen.
- Es bietet ein anfängliches Tutorial, um Ihnen ein schnelles Verständnis aller Konzepte zu vermitteln.
- Es kann alle Arten von Multimedia-Dateien wie Fotos, Videos usw. importieren. Zusätzlich hat es eingebaute Medien. Es kommt mit 20 Beispielvideos, 21 Hintergründen, 44 Musiktiteln und 24 eingebauten Sounds, die verwendet werden können.
- Es ist gut ausgestattet mit Funktionen wie Teilen, Trimmen, Drehen von Videofragmenten und hat eine erstaunliche Bibliothek von Videofiltern und eine Vielzahl von Übergängen, die zwischen Clips verwendet werden können. Zu den weiteren Spezialeffekten gehören Chroma-Keying, Bild-im-Bild und Freeze Frame.
- Dieser Editor ermöglicht das Hinzufügen von Texten und Aufklebern zum Bild.
- Eine weitere hervorgehobene Funktion ist die "Hervorheben und Verbergen"-Funktion. Sie können die Funktion "Hervorheben" verwenden, um die Aufmerksamkeit der Zuschauer auf einen bestimmten Teil des Videos zu lenken, oder die Funktion "Verbergen" verwenden, um einen bestimmten Teil Ihres Videos zu verbergen.
- Es verfügt über eine Videostabilisierungsfunktion, falls das Video während der Aufnahme verwackelt ist. Sie können kleinere Verwacklungen und Bewegungen beheben. Sie können sogar die Genauigkeit und den Verwacklungsgrad nach Ihren Anforderungen erhöhen.
- Ein weiteres beeindruckendes Feature ist die Fähigkeit, die Beats der Audiospuren zu erkennen. Mit der Beat-Erkennungsfunktion erkennt es die Beats und markiert die Zeitleiste mit gelben Markierungen. So können Sie das Tempo Ihres Videos beibehalten.
- Und in der Liste der fantastischen Funktionen macht die Funktion Rauschunterdrückung ihrem Namen alle Ehre. Dies ist eine sehr nützliche Funktion, da sie das Hintergrundrauschen unterdrückt. Die Unterdrückung von Hintergrundgeräuschen verbessert Ihre Stimme und sorgt für Klarheit in Ihrem Video.
Um mit den grundlegenden Funktionen zu beginnen, sollten Sie einen Blick auf das Fenster werfen und einige Panels wie Navigationspanel, Zeitleiste und Vorschau durchgehen. Ein Blick über diese Panels wird Ihnen helfen, die weiteren Schritte leicht zu verstehen. Sie können auch andere Funktionen erkunden.
Importieren von Dateien
Um mit dem Bearbeitungsprozess zu beginnen, müssen Sie zunächst Dateien in den Movavi Video Editor Plus importieren. Um dies zu tun,
- Gehen Sie zur Navigationsleiste, drücken Sie auf Importieren, gefolgt von Dateiimport, und Dateien hinzufügen. Die ausgewählten Dateien werden in der Medienablage sichtbar
- Oder Sie können die Dateien einfach aus dem Ordner direkt in die Navigationsleiste ziehen.
Dann müssen Sie sie auf der Timeline platzieren. Dies geschieht, indem Sie die importierten Dateien auf die Zeitleiste ziehen. Sie können alle Dateien, einschließlich Fotos, Videos und Audiospuren, ziehen und nach Ihren Wünschen anordnen.
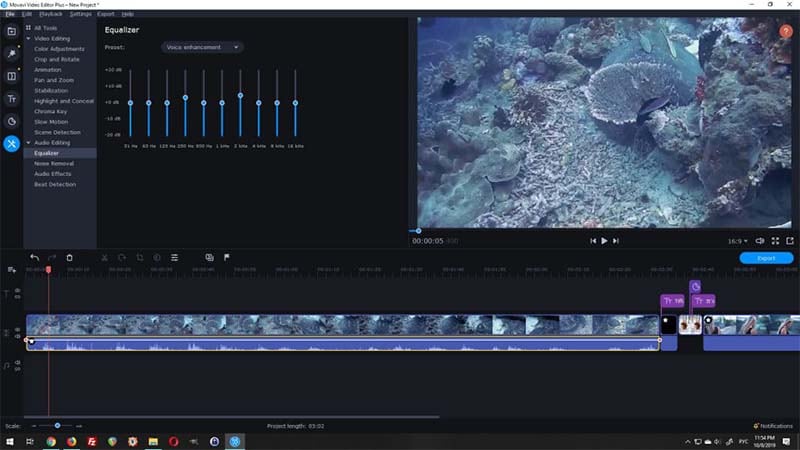
Hinweis: Audiodateien werden standardmäßig immer unter den Videodateien angeordnet.
Teilen eines Videos
Die Funktion "Teilen" kann verwendet werden, um eine beliebige Video- oder Audiospur zu schneiden, einen Übergang auf einen einzelnen Videoclip anzuwenden oder ein weiteres Video in der Mitte hinzuzufügen. Um ein Video in zwei Teile zu teilen, sollten Sie folgende Schritte ausführen:
- Markieren Sie in der Zeitleiste den Clip, den Sie teilen möchten.
- Positionieren Sie die orangefarbene Markierung an der Stelle, an der Sie das Video teilen möchten. Klicken Sie dann auf das Symbol "Teilen", das sich in Form einer Schere über der Zeitleiste befindet.
- Und das war's schon. Durch diesen Vorgang wird Ihr Video in zwei Clips geteilt.
Filter anwenden
Dies ist die interessanteste Funktion, die ein Editor verwendet, um die Qualität und das Aussehen des Videos zu verbessern. Also, um einen Filter anzuwenden:
- Gehen Sie in die Navigationsleiste und klicken Sie auf "Filter". Dadurch wird die Bibliothek der Filter angezeigt. Sie können weitere Filter von der offiziellen Website herunterladen oder indem Sie auf die Option "Mehr herunterladen" klicken.
- Wählen Sie einen aus und ziehen Sie ihn einfach auf das Video in der Zeitleiste.
- Wenn Ihnen der verwendete Filter nicht gefällt, können Sie ihn mit der Tastenkombination Strg + Z entfernen. Auf diese Weise können Sie so viele Filter ausprobieren, wie Sie möchten, ohne Ihr Video zu beschädigen.
Hinzufügen von dynamischen Übergängen
Das Hinzufügen eines Übergangs zu Ihrem Video ist genauso einfach wie die Verwendung anderer Funktionen.
Gehen Sie zum Navigationsbereich und klicken Sie auf "Übergänge". Daraufhin wird eine große Auswahl an verfügbaren Übergängen angezeigt. Wählen Sie denjenigen aus, der Ihnen am besten gefällt. Ziehen Sie den ausgewählten Übergang einfach per Drag & Drop auf die Zeitleiste zwischen die beiden gewünschten Clips.
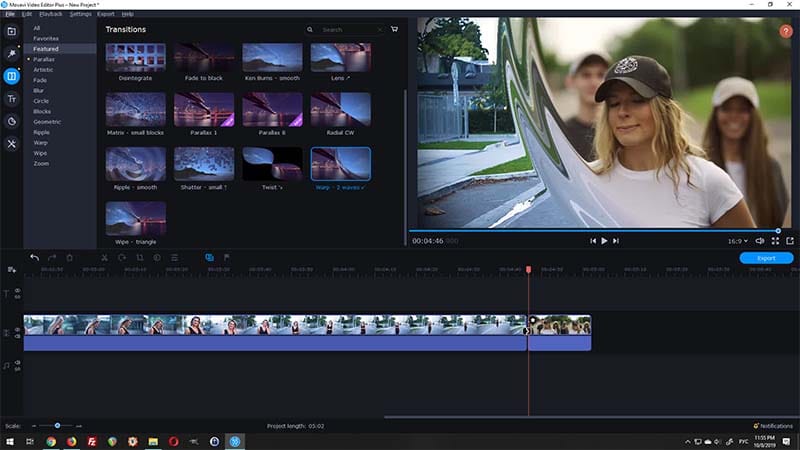
Hinweis: Sie können einen Übergang nicht auf einen Videoclip anwenden. Wenn Sie nur einen Clip haben und einen Übergang verwenden möchten, müssen Sie den Clip in zwei Teile teilen und dann den Übergang an der gewünschten Stelle anwenden.
Exportieren des fertigen Videos
Nachdem Sie die Bearbeitung abgeschlossen haben, ist es an der Zeit, Ihr Video zu exportieren. Klicken Sie dazu auf die Schaltfläche Exportieren oben rechts in Ihrer Timeline. Es erscheint ein Fenster mit verschiedenen Optionen. Es zeigt mehrere Optionen an, um das Video in verschiedenen Dateitypen wie Video, Nur-Audio oder Geräteformat zu exportieren.
Wenn Sie die Videooption auswählen, können Sie den Typ der Formate wie MP4, MKV oder GIF wählen. Nachdem Sie das Format ausgewählt haben, müssen Sie Ihr Video benennen und die Qualität sowie den Speicherort auswählen.
Dann müssen Sie die Auflösung auswählen, indem Sie auf die Schaltfläche "Erweitert" klicken. Nachdem Sie die gewünschten Änderungen vorgenommen haben, klicken Sie auf "Übernehmen" und "Start". Dieser gesamte Prozess wird das Video rendern und exportieren.
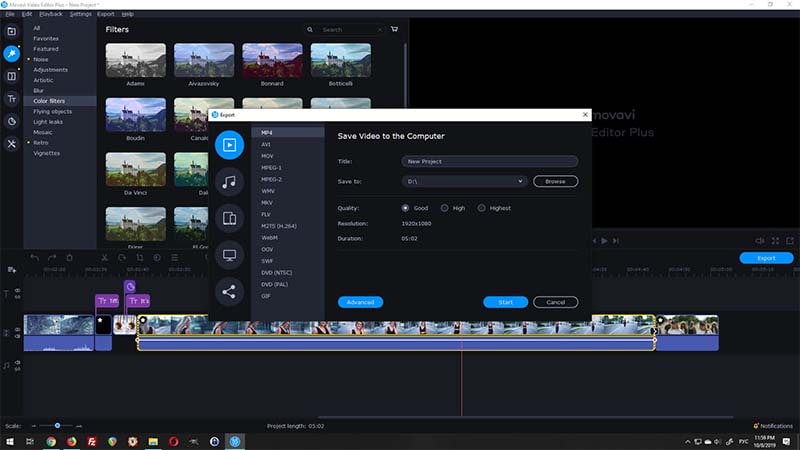
Wenn Sie an eine Alternative für Movavi Video Editor Plus denken, dann hat Wondershare DemoCreator dieses Potenzial. Wondershare DemoCreator ist ein kostengünstiger Video-Editor, der eine erstaunliche Benutzerfreundlichkeit bietet. Die interaktive Oberfläche ermöglicht die Bearbeitung von Videos mit einer Reihe von Bannern, Overlays, Untertiteln usw. Die einfach zu bedienenden Bearbeitungsfunktionen bereichern Ihr Video und machen es kreativer.
Es bietet Funktionen wie Ausschneiden, Kopieren, die Geschwindigkeit beschleunigen/verlangsamen, die Lautstärke ändern, den Rahmen anpassen und vieles mehr. Es ist sowohl für Windows als auch für macOS verfügbar. Hier ist eine Kurzanleitung, wie Sie Videos mit dieser Software bearbeiten können:
- Starten Sie die Software. Wenn die Software startet, klicken Sie in der Hauptschnittstelle auf "Video Editor".
- Klicken Sie in der oberen rechten Ecke auf 'Datei', gefolgt von 'Mediendateien importieren'.
- Nach dem Importieren von Medien ziehen Sie diese auf die Zeitleiste.
- Sobald die Videos auf der Zeitleiste erscheinen, können Sie mit der Bearbeitung beginnen, indem Sie Anmerkungen, Cursor-Effekte, Geschwindigkeitsänderungen usw. verwenden.
- Nachdem Sie alle Bearbeitungen abgeschlossen haben, speichern und exportieren Sie Ihre Videos auf Ihren Computer in verschiedenen Formaten wie MP4, MOV und GIF.
Fazit
Zusammenfassend sollten Sie wissen, dass Movavi Video Editor Plus ein leichtgewichtiges, einfaches und dennoch beeindruckendes Tool ist, das auch von Anfängern verwendet werden kann. Es ist ein Video-Editor mit vielen Funktionen. Sie müssen nicht Ihr ganzes Gehirn einsetzen, um seine Funktionen zu verstehen. Die einfach zu bedienende Schnittstelle hilft den Benutzern, seine Arbeit innerhalb von Minuten zu erlernen. Mit Movavi video editor plus 2020 review ist es jetzt einfach und macht Spaß, Ihre Videos zu bearbeiten. Sie haben die Möglichkeit, Ihre kreative Seite zu zeigen. Und mit ein wenig Übung werden Sie in der Kunst des Schneidens brillieren.


