Blender Videobearbeitung Tutorial
Videobearbeitung gewinnt an Popularität wie nie zuvor. Um die gewünschten Ergebnisse zu erzielen und die kreative Seite zu entfesseln, verlassen sich die Menschen weniger auf Video-Editoren. Dafür suchen sie nach einem einfachen Videoeditor, der mit beeindruckenden Funktionen ausgestattet ist. Und wenn sich ein solcher Editor als kostenlos herausstellt, ist das die Kirsche auf dem Sahnehäubchen. Wenn wir über eine kostenlose, leistungsstarke Open-Source-Videobearbeitungssoftware sprechen, steht der Blender-Videoeditor natürlich ganz oben auf der Liste. Also, wie benutzt man Blender video editor?
Nun, es ist ein weltweit führender Open-Source-Videoeditor. Mit einfachen Worten, er kann kostenlos heruntergeladen und benutzt werden. Außerdem ist er für Windows, Linux und Mac verfügbar. Blender ist nicht nur ein Video-Editor. Es ist ein vollwertiges 3D-Animationsprogramm, das Modellierung, Rendering, Motion Tracking und vieles mehr bietet. Als funktionsreicher Editor bietet Blender für die Videobearbeitung eine Vielzahl von Funktionen wie Live-Vorschau, Übergänge, Geschwindigkeitskontrolle, Einstellungsebenen, Filter, Histogrammanzeigen usw.
Für den Audiobereich bietet er Funktionen wie Synchronisierung, Wellenformvisualisierung, Scrubbing und Audiomischung. Für das Hinzufügen von Audiospuren, Videoclips und Bildern stehen 32 Steckplätze zur Verfügung. Sie können sowohl einfache als auch komplexe Aufgaben durchführen. Im nächsten Abschnitt des Blender-Tutorials zur Videobearbeitung erfahren Sie, wie Sie die Blender-Software für die Videobearbeitung nutzen können:
Wie man Videos mit Blender bearbeitet
Mit der benutzerfreundlichen Oberfläche von Blender lassen sich Videos ganz einfach bearbeiten. Selbst wenn du ein Anfänger bist und dich mit diesem Tool nicht auskennst, kannst du im Handumdrehen mit der Videobearbeitung mit Blender beginnen und sie erlernen.
Vor dem Start des Tools sollten Sie unbedingt die maximal verfügbare Speichergröße überprüfen. Entscheiden Sie sich für einen etwas geringeren Wert im Vergleich zum RAM Ihrer Workstation. Achten Sie nur darauf, dass der Wert nicht zu niedrig ist, da sonst einige Vorgänge in Blender verlangsamt werden könnten. Stellen Sie den Wert auch nicht zu hoch ein, da er sonst anderen Anwendungen Speicher entziehen könnte. Dies kann zu Swapping führen.

Hier ist eine Schritt-für-Schritt-Anleitung, wie man Blender für die Videobearbeitung verwendet:
- Starten Sie Blender.
- Wähle den Modus "Videobearbeitung" aus dem Pulldown-Menü am oberen Rand des Fensters. Jetzt sehen Sie alle Steuerelemente des Videosequenz-Editors.
- Spielen Sie nun den Videoclip ab oder verschieben Sie ihn einfach, bis Sie das Ende des Clips erreicht haben, das Sie schneiden möchten. Machen Sie es stattdessen Bild für Bild. Um die Aufnahme zu beenden, wählen Sie die rote Taste, um die Aufnahme erneut zu starten. Sie finden diese geschnittenen Videos im Ordner "Meine Videos" oder in der "Standardeinstellung" auf Ihrem Computer.
- Wählen Sie das Ausgabeformat und die Bildrate aus. Es ist ratsam, beim Importieren der Videos das genaue Ausgabeformat sowie die Bildrate einzustellen, da das Video sonst in der falschen Geschwindigkeit ausgegeben wird und auch die Qualität leidet. Stellen Sie außerdem bei den Abmessungen des Bildes sicher, dass die prozentuale Auflösung auf 100 % eingestellt ist.
- Danach folgt die Bearbeitung des Videos.
Um das Eigenschaften-Panel wieder in das Streifen-Ansichts-Panel zu ändern, entscheiden Sie sich für die Verwendung des Kontextmenüs.
- Ziehen Sie einfach den Videoclip oder den Audiostreifen in den Sequenzeditor und lassen Sie ihn dort fallen. Sie werden zwei Streifen sehen: den Audiostreifen in Cyan und den Videostreifen in Dunkelblau.
- Klicken Sie nun mit der rechten Maustaste auf den Videostreifen, um ihn zu markieren, und fügen Sie dann einen Transformationsstreifen hinzu. Klicken Sie in ähnlicher Weise mit der rechten Maustaste auf den Audiostreifen, um ihn zu markieren. Wählen Sie dann auf der rechten Seite die Eigenschaften und dann die Wellenform aus.
- Der nächste Schritt ist die Aktivierung der AV-Synchronisation. Dieser Schritt sollte durchgeführt werden, um Ihr Audio und Video zu synchronisieren. Wählen Sie dazu im unteren Bereich des Zeitleistenfensters die Option AV-Synchronisation. Klicken Sie auf Wiedergabe und überprüfen Sie die Option AV-Synchronisation, um sicherzustellen, dass sie aktiviert ist.
- Nun können Sie mit den grundlegenden Trimm-/Schnittoptionen fortfahren. Um ein Video zuzuschneiden, wählen Sie den Punkt aus, an dem Sie schneiden müssen. Dazu können Sie einfach die VCR-ähnlichen Steuerelemente verwenden. Sie können ein Bild direkt in das Feld für das aktuelle Bild eingeben und dazu mit der linken Maustaste auf eine beliebige Stelle in der Zeitleiste klicken. Sie können auch irgendwo in der VLA-Editor-Sequenz mit der linken Maustaste klicken. Es wird eine grüne Linie eingeblendet, die Sie über das aktuell ausgewählte Bild informiert.
Wenn Sie zu dem Punkt kommen, an dem Sie einen Schnitt machen wollen, halten Sie die UMSCHALTTASTE gedrückt und klicken mit der rechten Maustaste sowohl auf das Audio als auch auf das Video des Videostreifens. Sobald beide ausgewählt sind, drücken Sie K , um einen harten Schnitt zu machen.
- Jetzt ist es an der Zeit, Videoeffekte hinzuzufügen. Um Ihrem Video Farbstreifen hinzuzufügen, klicken Sie mit der rechten Maustaste auf den Videostreifen. Wählen Sie die Option Hinzufügen, gefolgt von Effekt und wählen Sie dann aus, dass Sie die Dauer des Farbeffekts nach Ihren Wünschen einstellen dürfen. Auf ähnliche Weise können Sie auch andere Effekte hinzufügen.
Dieser Leitfaden behandelt einige grundlegende Vorgänge bei der Bearbeitung eines Videos mit Blender. Sie können weitere Funktionen während des Bearbeitungsprozesses erkunden.
Beste Blender-Alternativen
Obwohl Blender ein leistungsstarker Video-Editor ist, hat er auch seine Nachteile. Die schiere Anordnung der zahlreichen Funktionen senkt die Lernkurve. Die meisten Tutorials konzentrieren sich auf die 3D-Animation oder Modellierung. Obwohl Blender über einen eingebauten Video-Editor verfügt, sind seine Funktionen für die Videobearbeitung nicht sehr umfangreich.
Außerdem sind die Ressourcen, die Ihnen bei der Videobearbeitung helfen, sehr begrenzt. Dieses Manko schreckt viele Leute davon ab. Wenn Sie der Meinung sind, dass Blender nicht die richtige Wahl für Sie ist, finden Sie hier seine Alternativen. Diese Alternativen verfügen über alle Videobearbeitungsfunktionen, die auch der Blender Video Editor hat, sind aber noch funktioneller.
1. Wondershare DemoCreator
DemoCreator ist eines der einfachsten Tools zur Videobearbeitung. Es eignet sich perfekt für die Erstellung von Tutorials, Demo-Videos, Spiele-Vlogs, Präsentationsaufnahmen oder anderen Videos. Abgesehen von der einfachen Aufnahme des Bildschirms, enthält es eine Videoschnitt-Suite, die für die Bearbeitung von aufgenommenen Videos und anderen importierten Videos entwickelt wurde.
Wie jeder andere Editor erlaubt es Ihnen, Ihre Videos zuzuschneiden. Sie können auch schneiden, drehen, Anmerkungen und Untertitel hinzufügen. Außerdem können Sie das Video als GIF, MP4, MP3 oder MOV exportieren. Sie können die bearbeiteten Videos sogar in den sozialen Medien teilen.
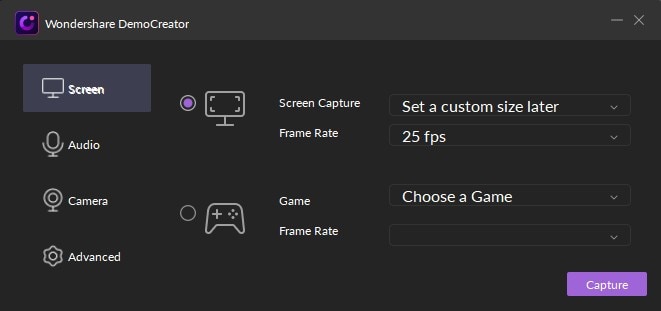
 100% Sicherheit | Werbefrei
100% Sicherheit | Werbefrei 100% Sicherheit | Werbefrei
100% Sicherheit | Werbefrei2. Apple Final Cut Pro X
Das von Apple entwickelte Final Cut Pro X ist eine der besten Videobearbeitungssoftware. Sie wird von Filmemachern verwendet, da sie sehr hilfreich bei der Erstellung professioneller Videos ist. Zweifellos ist das Design im beeindruckenden, effizienten Apple-Stil gehalten. Es macht anderen auf dem Markt erhältlichen Video-Editoren starke Konkurrenz.

Wenn man einen Blick auf die Funktionen wirft, läuft Final Cut Pro X sehr schnell und bietet hochwertige Effekte und dynamische Übergänge. Vor allem aber nehmen die exportierten Dateien nicht viel Platz weg. Dieser Editor ist für YouTube-Vlogger sehr zu empfehlen.
3. CyberLink PowerDirector
Dieser kostenlose Videoeditor wurde von CyberLink entwickelt und bietet alles, was ein Cutter braucht. Die kreativen Werkzeuge sind bestens für Android- und Desktop-Nutzer geeignet. Es hilft Ihnen, Videos in 4K-Qualität aus Clips zu erstellen, die von verschiedenen Geräten aufgenommen wurden. Neben den grundlegenden Funktionen bietet es auch spezielle Funktionen wie Motion Tracking und Videocollagen. Die Bewegungsverfolgung ermöglicht es Ihnen, sich in jedem Bild auf bestimmte Motive zu konzentrieren.
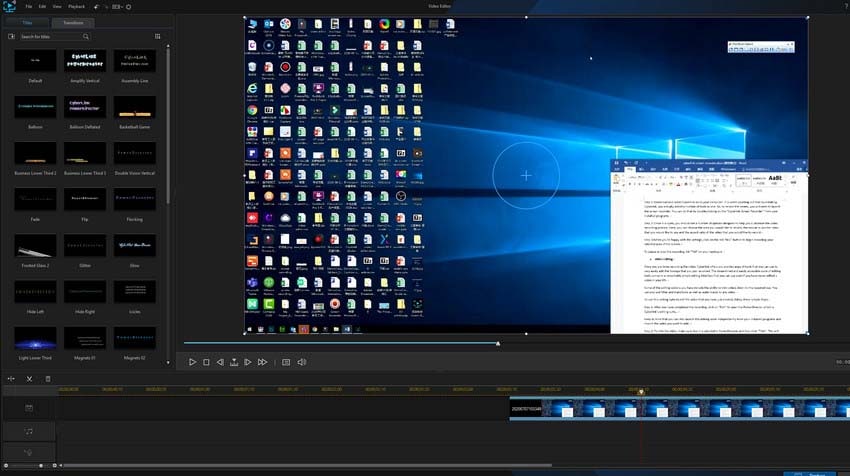
Mit Videocollagen können Sie außerdem zahlreiche Fotos zusammenfügen und in ein bewegtes Video verwandeln. Und die Videostabilisierungsfunktion hilft Ihnen bei verwackelten Aufnahmen. Abgesehen von den oben genannten Funktionen ermöglicht PowerDirector das Hinzufügen von Voiceover und Soundeffekten mit Chroma Key. Obwohl viele der Funktionen kostenlos sind, müssen Sie eine erweiterte Suite für mehr kreative Bearbeitungswerkzeuge kaufen.
Fazit
Zusammenfassend lässt sich sagen, dass Blender eine erstaunliche Videobearbeitungssoftware ist, die Ihnen hilft, professionelle und hochwertige Videos zu produzieren, und das auch noch ohne Wasserzeichen. Es ist sehr flexibel und anpassbar. Für einen Amateur-Videobearbeiter mag es etwas kompliziert sein, aber mit ein wenig Übung kann man seine professionelle Seite zeigen. Es kann für jeden Zweck verwendet werden, sei es für kommerzielle Zwecke oder für die Ausbildung. Falls Sie mit Blender nicht zurechtkommen, können Sie jederzeit auf die Alternativen zurückgreifen.

 100% Sicherheit | Werbefrei
100% Sicherheit | Werbefrei 100% Sicherheit | Werbefrei
100% Sicherheit | Werbefrei


