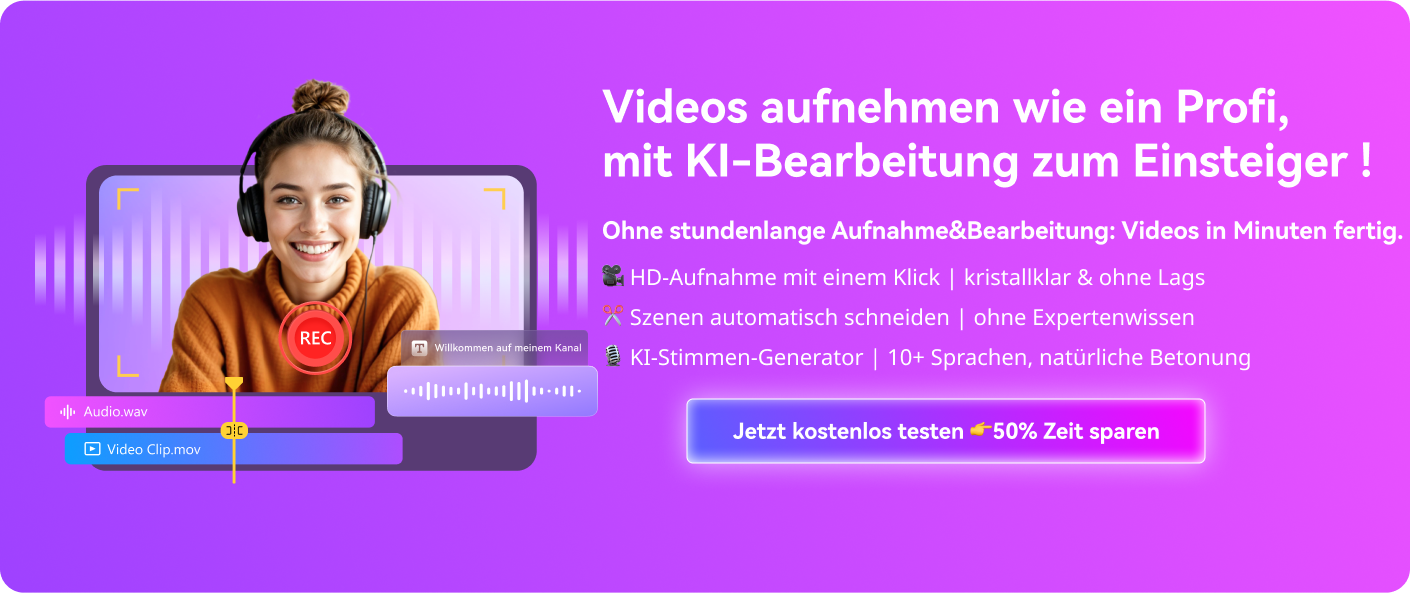ShadowPlay nimmt nicht auf - Wie man das Problem behebt
Wenn Sie auf sozialen Medien streamen, ist die Wahrscheinlichkeit groß, dass Sie sich auf NVIDIA ShadowPlay verlassen, um Ihre Erlebnisse in den gewünschten Auflösungen aufzunehmen und zu teilen. Dabei spielt es keine Rolle, ob Sie auf Twitch, YouTube oder einer anderen Plattform streamen, da ShadowPlay mit allen anerkannten Video-Sharing- und Streaming-Diensten zusammenarbeitet. ShadowPlay hat jedoch seine Grenzen und im Laufe der Zeit haben sich verschiedene Nutzer darüber beschwert, dass ShadowPlay keinen Ton oder sogar das ganze Video aufnimmt.
Es kann unzählige Gründe geben, warum ShadowPlay nicht richtig funktioniert. NVIDIA ist nicht in der Lage, effektiv zu arbeiten, oder eine Fülle von gleichzeitig ausgeführten Anwendungen könnte der Grund dafür sein, dass ShadowPlay nicht aufzeichnet. Da es jedoch für jedes Problem eine Lösung gibt, gibt es auch mehr als eine Möglichkeit, das Problem zu beheben. Hier sind einige Tipps, wie Sie ShadowPlay dazu bringen können, reibungslos aufzuzeichnen.
Lösung 1: Überprüfen Sie, ob NVIDIA ausgeführt wird
Wenn NVIDIA nicht so läuft, wie es sollte, werden Sie definitiv Schwierigkeiten haben, Ihr Streaming-Erlebnis mit ShadowPlay aufzuzeichnen. Um den Status von NVIDIA zu überprüfen, können Sie "Ausführen" starten, "services.msc" eingeben und es öffnen.
Wenn Sie im Bereich Dienste angekommen sind, müssen Sie nur noch NVIDIA finden und den Starttyp auf "Automatisch" ändern. Wenn Sie feststellen, dass der betreffende Streaming-Dienst angehalten wurde, können Sie ihn entweder starten oder neu starten (bevorzugte Methode), um ihn wieder zum Laufen zu bringen.
Nachdem Sie die oben genannten Aktionen durchgeführt haben, können Sie die Aufnahme wieder starten. Zur weiteren Absicherung können Sie die ShadowPlay-Aufnahme mit Hotkeys aktivieren.
Lösung 2: Aktivieren Sie die Datenschutzkontrolle
Wenn ShadowPlay den Desktop nicht aufzeichnet, sollten Sie die Datenschutzeinstellungen von NVIDIA überprüfen. Wenn Sie feststellen, dass die Anwendung keine Berechtigung zur Aufzeichnung und Freigabe des Desktops hat, liegt das Problem vor, mit dem Sie die ganze Zeit konfrontiert waren.
Um das Problem zu lösen, starten Sie das ShadowPlay-Programm, gehen Sie zu "Einstellungen", wählen Sie "Allgemein" und suchen Sie den Schalter "Teilen". Sie müssen nur sicherstellen, dass er aktiviert ist. Das sollte genügen, damit Sie die Aufnahme mit ShadowPlay wieder über Hotkeys starten können.
Lösung 3: Aufnahme im Vollbildmodus
Diese Lösung ist eher eine "Vorsichtsmaßnahme" als eine bewährte Lösung, aber sie hat in der Vergangenheit bei Benutzern funktioniert. Wenn das Spiel, das Sie spielen, die Möglichkeit bietet, es im Vollbildmodus zu spielen, sollten Sie sich sofort dafür entscheiden. Es ist gängige Praxis, dass Spiele auch in diesem Modus aufgezeichnet werden.
So rufen Sie einfach die Spieleinstellungen auf und starten das Spiel im Vollbildmodus. Um die Sache zu vereinfachen, versuchen Sie, ein Spiel direkt aus GeForce Experience zu öffnen, einer Anwendung, die ein Spiel standardmäßig im Vollbildmodus startet.
Lösung 4: Verbesserte GeForce-Erfahrung
Zahlreiche Benutzer haben berichtet, dass ein veraltetes GeForce Experience dazu beiträgt, dass ihre ShadowPlay-Aufnahmen nicht gespeichert werden. In diesem Fall ist es klar, dass Sie GeForce Experience aktualisieren müssen.
Sie können dies tun, indem Sie "Ausführen" starten und "appwiz.cpl" öffnen. Sobald Sie die Programmkonsole aufrufen, suchen Sie nach NVIDIA GeForce Experience. Deinstallieren Sie dann einfach die Anwendung zusammen mit anderen NVIDIA-Programmen.
Danach gehen Sie auf die offizielle NVIDIA-Website und laden Sie die neueste Version von GeForce Experience herunter, zusammen mit allen anderen deinstallierten Anwendungen.
Um sicherzugehen, dass dieser Ansatz funktioniert, versuchen Sie, die Aufnahme mit ShadowPlay über Hotkeys zu aktivieren.
Lösung 5: Abmeldung bei Twitch
Twitch muss nicht vorgestellt werden. Es hat den Weg für Streamer aus der ganzen Welt geebnet, um ihr Talent zu präsentieren. GeForce-Benutzer streamen schon seit geraumer Zeit auf Twitch. Twitch ist jedoch auch dafür bekannt, dass es die Bildschirmaufzeichnungsfunktion von ShadowPlay stört. Sie können Twitch für einige Zeit deaktivieren und die Veränderung selbst feststellen.
Um das zu tun, können Sie ShadowPlay starten und zu "My Rig Tab" -> ShadowPlay gehen. Rufen Sie die Einstellungen auf und bestätigen Sie, dass ShadowPlay ausgeführt wird. Danach ändern Sie den Modus auf "Manuell", gehen auf "Konto" und melden sich von Ihrem Twitch-Konto ab. Dann können Sie die Aufnahmefunktion von ShadowPlay testen, indem Sie sie über die Hotkeys öffnen.
Lösung 6: Aktivieren Sie Desktop Capture
Wenn GeForce nicht bestätigen kann, dass ein Spiel im Vollbildmodus geöffnet ist, besteht die Möglichkeit, dass die Aufnahme nicht stattfindet. Um dieses Problem zu beheben, starten Sie ShadowPlay und öffnen Sie "Einstellungen". Suchen Sie dort nach "Overlay" und stellen Sie sicher, dass Sie Desktop Capture aktivieren.
Nachdem Sie die Desktop-Aufnahme aktiviert haben, testen Sie die ShadowPlay-Aufnahme, indem Sie sie mit Hotkeys aktivieren.
ShadowPlay Alternative für Bildschirmaufnahmen
Wenn Sie Ihr Bestes getan haben, um das ShadowPlay-Problem zu beheben, ist es vielleicht an der Zeit, sich einer Alternative zuzuwenden. Es gibt zahlreiche Anwendungen zur Bildschirmaufzeichnung, die Sie zum Streamen für Ihre Freunde oder Zuschauer verwenden können. Unsere Empfehlung wäre Wondershare DemoCreator.
Der Grund, warum Wondershare DemoCreator in der heutigen Zeit so viel Anerkennung gefunden hat, ist die Tatsache, dass es extrem einfach zu benutzen ist. Darüber hinaus bietet es mehrere erstaunliche Funktionen, die Streamer und Content-Ersteller nutzen können.
So können Sie den DemoCreator für die Aufnahme Ihres Bildschirms einrichten und verwenden:
#1 Wondershare DemoCreator herunterladen und installieren

Suchen Sie zunächst Wondershare DemoCreator auf Google und laden Sie die Anwendung von der offiziellen Website von Wondershare herunter.
Nach dem Download können Sie DemoCreator ganz einfach installieren, indem Sie den Anweisungen auf Ihrem Bildschirm folgen.
#2 Erste Anpassungen vornehmen

Nach dem Download von DemoCreator starten Sie die Anwendung und nehmen die notwendigen Einstellungen vor, bevor Sie mit der Aufnahme beginnen. Mit DemoCreator können Sie einen Zielbereich auf Ihrem Bildschirm festlegen. Der gewählte Bereich wird für die Aufzeichnung freigegeben.
Außerdem können Sie die Auflösungen einstellen, bevor Sie auf Aufnahme drücken. Dies stellt sicher, dass der Stream oder das aufgezeichnete Video in außergewöhnlicher Qualität erscheint. Außerdem erfasst DemoCreator die Webcam, so dass Sie sich selbst beim Streaming aufnehmen können.
#3 Aufnehmen und Bearbeiten Ihrer Videos
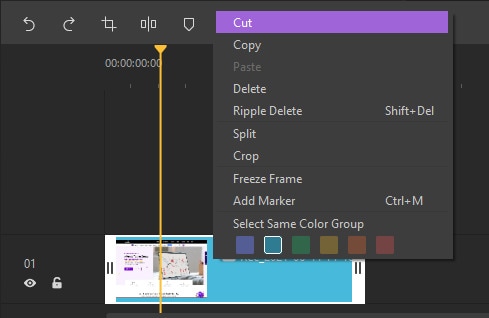
Einstellen der Auflösung? Den Zielbereich ausgewählt? Jetzt ist es an der Zeit, mit der Aufnahme Ihres Bildschirms zu beginnen. Während DemoCreator Ihren Bildschirm und das System-Audio aufnimmt, können Sie letzteres deaktivieren und ein externes Mikrofon verwenden.
Sie können auch Ihre Audioeinstellungen während des Streamings anpassen. Wenn Sie nicht live streamen und Ihr Video lieber erst bearbeiten möchten, bevor Sie es der Welt zeigen, können Sie mit DemoCreator während der Aufnahme wichtige Knotenpunkte markieren, die Ihnen helfen, das Video reibungslos zu bearbeiten.
Zur Bearbeitung können Sie DemoCreator verwenden, um Ihr aufgenommenes Video zuzuschneiden, die Wiedergabegeschwindigkeit anzupassen und Untertitel hinzuzufügen.
Abschluss
Das Streaming von Videospielen und anderen Arten von Inhalten ist im heutigen Zeitalter eine große Sache. Es gibt eine Vielzahl von Anwendungen, mit denen Nutzer ihre Bildschirme aufzeichnen können, wobei ShadowPlay eine beliebte Wahl unter vielen ist. Allerdings haben Benutzer bei mehr als einer Gelegenheit darauf hingewiesen, dass ShadowPlay die Aufnahme aus vielen Gründen abbrechen kann.
Während es für fast jedes Problem, das bei ShadowPlay auftritt, eine Lösung gibt, können Sie auf eine elegantere und einfach zu bedienende Alternative zurückgreifen: Wondershare DemoCreator. Mit DemoCreator macht das Aufnehmen, Bearbeiten und Teilen von Videos Spaß. Sie können ihn auf der offiziellen Website von Wondershare entweder als kostenlose Testversion oder als kostenpflichtige Version erhalten. Kurz gesagt, es ist jetzt möglich, Ihr Streaming-Erlebnis so reibungslos wie möglich zu gestalten, und Sie sollten diese Gelegenheit in vollem Umfang nutzen.