Wie benutzt man Screen Recorder?
Ein Bildschirmrekorder ist ein Werkzeug, das im Wesentlichen die Bildschirminhalte speichern oder erfassen kann, einschließlich Streaming-Videos und Videoanrufe. Diese sind sonst nicht zu speichern oder herunterzuladen, wenn man vom Technikbereich spricht. Mit dieser Einrichtung kann man nicht nur einige der Videos und Bilder speichern, die sonst geschützt sind. Man kann aber auch die Probleme, die man auf seinem digitalen Medium hat, zur Fehlerbehebung an die Experten weitergeben. Wenn Sie darüber nachdenken, wie man einen Bildschirmrekorder auf Ihrem Computer oder Mobiltelefon verwendet, ist es am besten, wenn Sie sich ein wenig Wissen darüber aneignen.
Wenn es um digitale Geräte wie Computer und Mobiltelefone geht, laufen sie auf unterschiedlichen Betriebssystemen wie Windows, Mac oder Android. Darüber hinaus ist es am besten, den Prozess der Verwendung des Bildschirmrecorders auf jeder der Plattformen zu lernen. Das liegt auch daran, dass das Kennenlernen dieser nicht nur Ihre Zeit spart, sondern auch sicherstellt, dass Sie es richtig machen. Hier haben wir versucht, 4 Möglichkeiten aufzuzählen, die Sie für dasselbe verwenden können:
Teil 1. Wie man den Screen Recorder auf dem Mac verwendet
Die QuickTime-App ist bekannt dafür, dass sie Videos und Bilder auf dem Bildschirm aufnimmt und sogar auf dem Mac-System bearbeitet. Dieses Tool unterstützt verschiedene Formate in Bezug auf Audio- oder/und Videodateien. Die Anwendung wird im Dock Ihres Macs gehostet, und die Aufnahme wird im Ordner Scratch Disk oder Movies Ihres Geräts gespeichert.
Wenn es um diese kostenfreie Technologie geht, werden Sie sie standardmäßig bei den meisten Apple-Produkten finden, mit denen sie kompatibel ist. Die Aktualisierung dieser App erfolgt von selbst, was ihre Sicherheit und Unbedenklichkeit weiter gewährleistet.
Wenn Sie sich fragen, wie Sie den Bildschirmrekorder auf dem Mac verwenden können, brauchen Sie sich keine Sorgen zu machen, denn es ist die Standard-Medienanwendung. Außerdem haben wir hier einen schnellen und effektiven Prozess zur Durchführung desselben niedergeschrieben:
1. Öffnen Sie den QuickTime-Player auf Ihrem Mac-Gerät. Wechseln Sie nun in den Bereich "Datei". Tippen Sie an dieser Stelle auf die Aufforderung zur neuen Bildschirmaufnahme.
2. Nachdem Sie auf die "Neue Aufnahme" geklickt haben, erscheint die Aufforderung zur Bildschirmaufnahme.
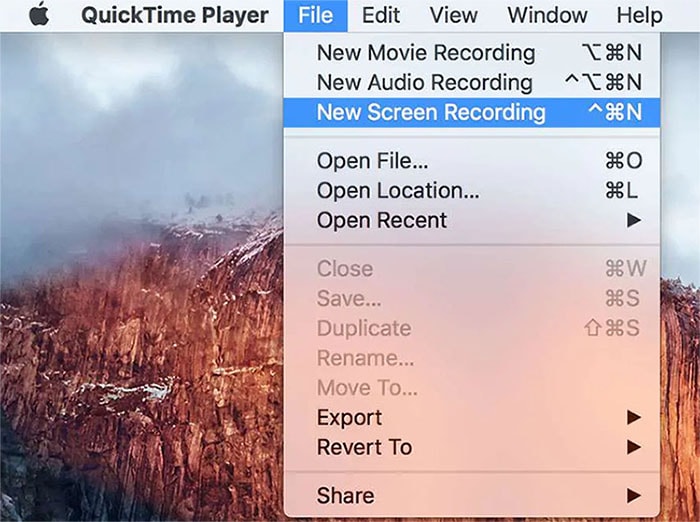
3. Klicken Sie auf den Pfeil nach unten, um eine richtige Einstellung vorzunehmen. Verwenden Sie die Optionen wie Mikrofon, keine, usw., wie gewünscht.
4. Klicken Sie an dieser Stelle auf Aufnahme starten. Für eine Teilaufnahme des Bildschirms wählen Sie jedoch den Ausschnitt durch Ziehen der Ecken aus.

5. Klicken Sie nun auf das Symbol "Stop", um die Aufnahme zu beenden. Speichern Sie die Aufnahme, wenn Sie dazu aufgefordert werden, und exportieren Sie sie in den gewünschten Ordner. Folgen Sie den obigen Schritten und werden Sie zum Experten für macOS-Bildschirmaufnahmen.
Teil 2. Wie man den Bildschirm unter Windows aufnimmt
Die Bildschirmaufnahme unter Windows kann mit der Xbox-Leiste, PowerPoint oder Anwendungen wie Wondershare DemoCreator erfolgen. Lassen Sie uns besprechen, wie Sie den Bildschirmrekorder in Windows 10 verwenden.
Aufnahme mit der Xbox-Leiste
Die Xbox-Leiste ist der Standard-Bildschirmrekorder für Windows 10. Sie können damit die Spiele, die Sie spielen, aufnehmen. Außerdem können Sie sich dafür entscheiden, Tutorials mit Microsoft Office und Xbox Bar zu erstellen. Es wird regelmäßig aktualisiert, so dass man die beste Erfahrung bekommen kann. Sie können die Mediendateien speichern und sie mit jedem teilen, den Sie möchten. Bevor Sie jedoch damit beginnen, ist es am besten zu lernen, wie man Bildschirmrecorder in Windows 10 verwendet.

1. Öffnen Sie die Xbox-Bar-App und entscheiden Sie sich dann für die Tastenkombination "Windows-Taste + G". Erlauben Sie dies, indem Sie "Ja" ankreuzen.
2. Drücken Sie nun die Tasten "Win + ALT + R"
3. Um den Prozess zu stoppen:
- Zunächst klicken Sie auf "Win + G" oder wählen Sie die rote Taste.
- Nun suchen Sie die gespeicherten Videos in einem Unterordner mit dem Namen "Captures" im Xbox-Menü "Game DVR".
- An dieser Stelle können Sie Fotos aufnehmen, indem Sie die folgenden Tasten drücken: "Win+ Alt PrtScn".
Aufnahme mit PowerPoint
PowerPoint ist ein großartiges Werkzeug, um Präsentationen zu erstellen, und Menschen nutzen dieses Tool seit Jahrzehnten. Wenn Sie den Bildschirm aufzeichnen oder Screenshots machen müssen, während Sie die Präsentation ansehen oder erstellen, ist es sehr vorteilhaft zu wissen, wie Sie das tun können. Es spart nicht nur Ihre Energie, sondern ermöglicht Ihnen auch einen Prozess, um das Gleiche auf die richtige Weise zu tun. Außerdem können Sie mit wenigen Klicks den Bildschirm aufzeichnen und zur späteren Ansicht speichern. Sie können auch die gleiche Datei mit so vielen Freunden oder Kollegen teilen, wie Sie möchten.

1. Öffnen Sie zunächst die Präsentation und klicken Sie dann auf "Einfügen". Wählen Sie nun das gewünschte Fenster oder einen Teil davon aus, indem Sie den Bereich anklicken. Sehen Sie sich den Screenshot auf Ihrer letzten Folie an.
2. Zeigen Sie das Fenster an, in dem Sie das Video aufnehmen möchten. Klicken Sie nun auf die Schaltfläche "Aufnahme".
3. um den Vorgang zu stoppen, drücken Sie die Tasten "Windows + Shift + Q".
Auch hier können Sie die Tasten "Windows + Shift + Q" drücken, um den Videoausschnitt anzusehen.
Verwenden Sie einen einfachen Bildschirmrekorder
Die Verwendung eines einfachen Bildschirmrekorders unter Windows ist die beste Lösung. Die Verwendung einer Software wie dem Wondershare DemoCreator kann die Probleme der Bildschirmaufnahme erleichtern. Mit dieser Software können Sie mühelos Video-Tutorials erstellen oder Spiele aufzeichnen. Die Bearbeitungsfunktionen dieses Bildschirmrekorders sind einfach, und man kann die Geschwindigkeit des Videos anpassen, ausschneiden, kopieren oder einfügen ohne Probleme.
Es ist eine der besten Software für Windows 10, mit der man sein Video inklusive Lautstärke gründlich bearbeiten kann. Man kann einen Zielbereich auswählen und sogar das Video während der Aufnahme des Bildschirms mit dieser Software zuschneiden. Speichern Sie Ihre Videos in vielen Formaten, um sie an Ihre Bedürfnisse anzupassen.
1. Starten Sie die Software auf Ihrem PC. Klicken Sie auf "Neue Aufnahme" und es öffnet sich ein kleines Fenster.

2. Stellen Sie nun die Größe des Bildschirms ein, aktivieren Sie Mikrofon und Webcam nach Bedarf.
3. Klicken Sie auf den roten Button, um zu starten. Sie können während der Aufnahme auf dem Bildschirm zeichnen. Drücken Sie F10, nachdem Sie die Aufnahme beendet haben.

4. Es öffnet sich das Editor-Fenster, in dem Sie Ihre Bildschirmaufnahmen bearbeiten, beschneiden, mit Spezialeffekten versehen und vieles mehr können.
Teil 3. Wie man den Screen Recorder auf dem iPhone benutzt
Wenn Sie ein iPhone mit iOS 14 oder höher verwenden, dann klicken Sie auf "Einstellungen". Tippen Sie dann auf "Kontrollzentrum", gefolgt von "Weitere Steuerelemente". Wenn Sie ein iPhone mit früheren Versionen von iOS verwenden, dann tippen Sie auf "Steuerung anpassen".

1. Tippen Sie nun für die Bildschirmaufzeichnung auf die Schaltfläche "+" Hinzufügen neben dem Bildschirmrekorder.
2. Öffnen Sie auf Ihrem iPhone das Kontrollzentrum. Tippen Sie auf die Aufnahme-Schaltfläche in grauer Farbe und halten Sie diese gedrückt. Tippen Sie nun auf das Mikrofon.
3. Tippen Sie auf , um die Aufnahme zu starten und geben Sie 3 Sekunden. Der Countdown beginnt.
4. Öffnen Sie erneut das Kontrollzentrum des iPhones und tippen Sie auf die rote Statusleiste oder die rote Schaltfläche. Um die Aufnahme zu stoppen, tippen Sie auf "Stopp".
Sie können Ihre Bildschirmaufnahme, die in der Fotos-App des iPhones gespeichert wurde, ansehen.
Teil 4. Wie man den Bildschirm auf Android aufnimmt
Android-Geräte und -Telefone sind einfach zu bedienen und verfügen über zahlreiche Funktionen. Mit der einfachen Bedienbarkeit ist es ein Kinderspiel, den Bildschirm aufzunehmen, wenn Sie die Technik kennen, wie man den Bildschirm auf Android aufnimmt. Der Prozess der Aufnahme ist bei allen Android-Geräten fast identisch, mit kleinen Änderungen hier und da.

- Um einen Screenshot für Bilder zu machen, öffnen Sie den gewünschten Bildschirm. Drücken Sie nun gleichzeitig die Lautstärketaste nach unten und die Einschalttaste. Der Screenshot wird aufgenommen und in der Galerie gespeichert.
- Bei manchen Handys müssen Sie die Einschalttaste 3 Sekunden lang gedrückt halten und dann auf das Screenshot-Symbol im Menü tippen. Damit wird der Bildschirm aufgenommen.
- Auch hier gibt es bei vielen fortschrittlichen Telefonen eine "Drei-Finger-Erfassungsoption" im Einstellungsordner. Aktivieren Sie diese und streichen Sie einfach mit drei Fingern Ihrer Hand über das gewünschte Telefon, und das Bild wird aufgenommen.
- Um Videos aufzunehmen, entsperren Sie Ihr Telefon und wischen Sie zweimal über den inaktiven Bildschirm. Sie werden das Symbol für die Bildschirmaufnahme finden.
Wenn es viele Symbole gibt, muss man seitwärts wischen, um das Symbol für den Screen Recorder zu erhalten. Tippen Sie auf , um zu starten, nachdem Sie Videos ausgewählt haben, die Sie aufnehmen möchten. Die Aufnahme beginnt nach einem festgelegten Countdown. Wenn Sie das gewünschte Video aufgenommen haben und stoppen möchten, wischen Sie erneut auf dem Bildschirm nach unten und tippen Sie auf den Screen Recorder. Öffnen Sie es und genießen Sie die Bildschirmaufnahme.
Fazit
Wenn Sie wissen, wie Sie Ihren Bildschirm aufnehmen können, einschließlich der Verwendung des Screen Recorders auf Chromebook, wird es einfach, Ihre Erinnerungen zu bewahren. Betrachten Sie die aufgenommenen Push-Nachrichten, machen Sie Videos für Tutorials oder nehmen Sie die Videos von Spielen auf. Manchmal ist es notwendig, eine Aufzeichnung für die spätere Verwendung zu machen, da alle Videos nicht immer auf das Telefon oder andere digitale Geräte heruntergeladen werden können und nur Live-Streams verfügbar sind. Entscheiden Sie sich also dafür, die Aufnahme des Bildschirms zu erlernen und sie in Ihrer Galerie für die zukünftige Betrachtung zu speichern.
