Wie kann ich die Größe von QuickTime MOV-Dateien ändern?
Haben Sie jemals daran gedacht, die MOV (QuickTime)-Dateien auf Ihren Geräten wegen des großen Speicherverbrauchs zu löschen? Hören Sie auf damit! Sie müssen sich nicht von wichtigen Daten trennen, solange wir hier sind, um Ihnen eine Lösung anzubieten.
Es besteht kein Zweifel, dass MOV (QuickTime)-Dateien groß sind. Sie können sie immer noch auf eine kleinere Größe herunterrendern, was Ihnen hilft, den Speicherplatz auf Ihrem Gerät einzusparen. Dafür benötigen Sie ein Videobearbeitungsprogramm.
Mit Hilfe des Wondershare DemoCreator, einer leistungsstarken Videobearbeitungssoftware mit unglaublichen Funktionen, können Sie die Größe Ihrer QuickTime MOV-Dateien ohne Qualitätsverlust ändern. Sie können auf die Software zugreifen, indem Sie die offizielle Website besuchen, um sie herunterzuladen und auf Ihrem Computersystem zu installieren. Wenn Sie das getan haben, sehen Sie sich die folgenden Anweisungen an, um mehr über die Funktion des Programmes zu erfahren.
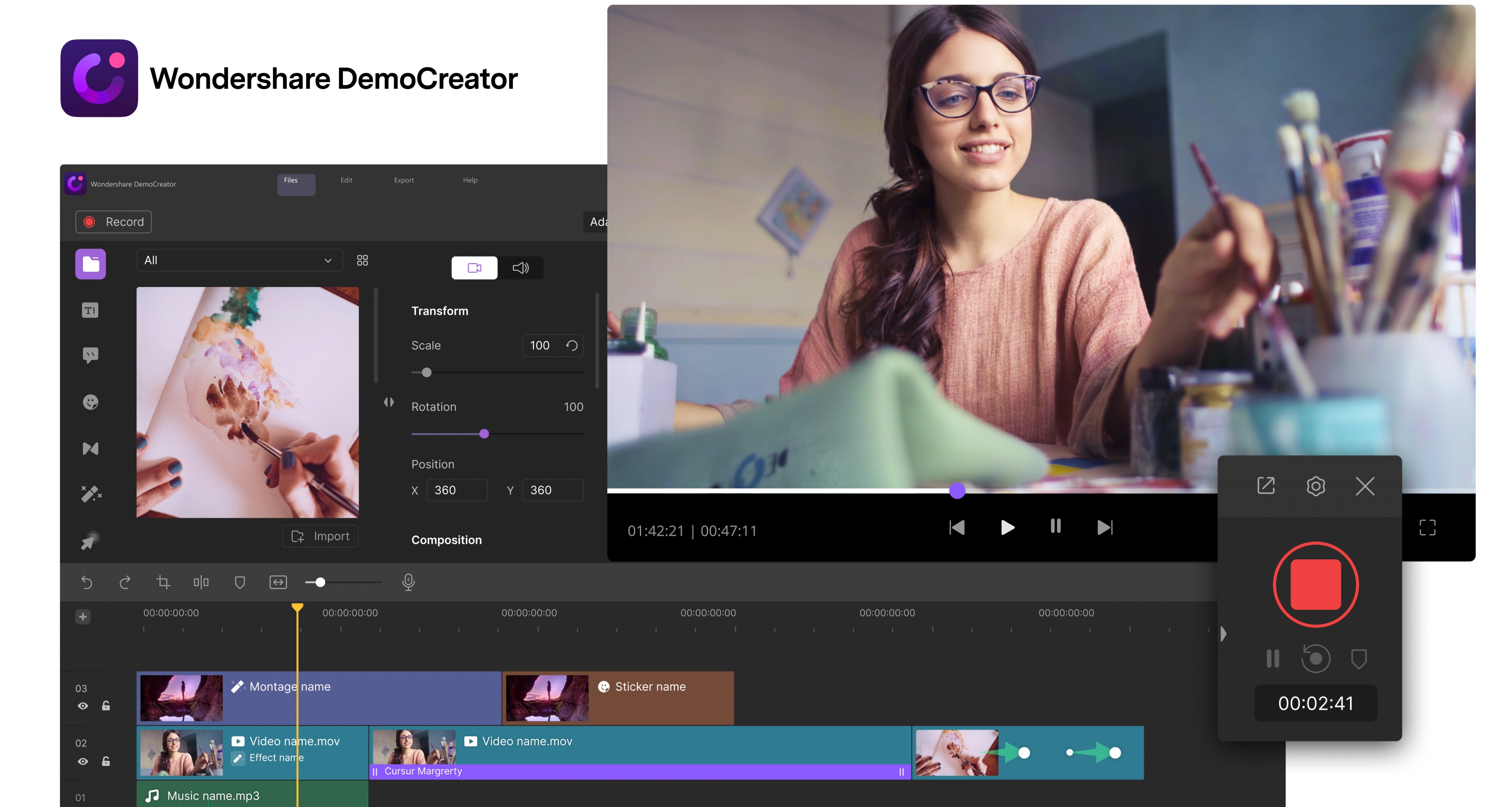
So passt man die Größe von QuickTime MOV-Dateien mit dem DemoCreator Tool an
Hier sind die Schritte aufgeführt, die zur Größenanpassung von QuickTime MOV-Dateien mit der Videobearbeitungssoftware Wondershare DemoCreator erforderlich sind:
Schritt 1: Laden Sie das Programm herunter und installieren Sie es auf Ihrem Gerät
Wie ich bereits gesagt habe, müssen Sie das Videobearbeitungsprogramm Wondershare DemoCreator von der offiziellen Website herunterladen und installieren, um auf die Funktion zur Größenänderung von QuickTime MOV-Dateien zugreifen zu können. Wenn Sie das Programm erfolgreich heruntergeladen und installiert haben, starten Sie es und führen Sie die folgenden Schritte aus.
Schritt 2: Importieren Sie die MOV (QuickTime) Datei
Suchen Sie in der Startansicht des Programms das Symbol "Datei" in der linken oberen Ecke und klicken Sie darauf. Es öffnet sich eine Liste von Optionen, wählen Sie die Option "Mediendateien importieren" und klicken Sie dann auf das Symbol "Importieren" in der Medienbibliothek. Wählen Sie die Option "Importiert Mediendateien", um die Videodatei von Ihrem Computer auszuwählen.
Schritt 3: Schneiden Sie ungewollte Teile des MOV (Quicktime) Videos aus und löschen Sie diese
Um einen Abschnitt eines Videoclips abzuschneiden, platzieren Sie einfach Ihren Abspielkopf vor diesem Abschnitt und klicken Sie auf das Scherensymbol, um den Clip in zwei Teile zu teilen. Danach platzieren Sie den Abspielkopf an das Ende des Bereichs, den Sie verwerfen oder abschneiden möchten, und verwenden Sie dann das Scherenwerkzeug, um den Videoclip in zwei Teile zu teilen. Jetzt haben wir drei Clips. Der mittlere Clip ist das, was wir brauchen, also klicken Sie mit der rechten Maustaste darauf und wählen Sie das Symbol "Ausschneiden", um den unerwünschten Teil abzuschneiden. Alternativ können Sie die Tastenkombination STRG + X verwenden oder den mittleren Clip an eine neue Stelle ziehen und dort ablegen.
Schritt 4: Wählen Sie das Ausgabeformat und die passenden Einstellungen aus
Nun, da Sie den gewünschten Teil des Clips haben, müssen Sie als nächstes das Ausgabeformat der Datei einrichten. Wenn Sie die endgültige Datei in einem MOV-, MP3- oder MP4-Format benötigen, klicken Sie auf die Schaltfläche "Exportieren", und eine Liste der Formate wird angezeigt. Wählen Sie ein passendes Format aus, und schon sind Sie fertig. Sie können weitere Einstellungen wie die Bildrate, Bitrate, Auflösung und mehr anpassen. Wenn Sie fertig sind, klicken Sie auf die Schaltfläche "Exportieren", um den Vorgang abzuschließen.
Das sind alle notwendigen Schritte zur Größenänderung von MOV (QuickTime)-Dateien mit dem Wondershare DemoCreator Videoschnittprogramm. Ich hoffe, die Anleitung war einfach und unkompliziert? Der Wondershare DemoCreator hat eine übersichtliche Benutzeroberfläche mit Drag&Drop-Funktionen und einen eingebauten Editor, mit dem Sie Clips zu Ihrer Zufriedenheit bearbeiten können. Nun werde ich Ihnen gerne einige andere Videobearbeitungsprogramme vorstellen, die Sie im Wondershare DemoCreator verwenden können.
Alternative Programme zur Komprimierung von QuickTime MOV-Videodateien
Hier sind die Top 3 Videobearbeitungsprogramme, die Sie anstelle des Wondershare DemoCreator nutzen können:
Wondershare UniConverter
Der UniConverter ist die beste Alternative zum Wondershare DemoCreator. Abgesehen davon, dass er von der gleichen Firma wie dem DemoCreator produziert wird, geben ihm die ästhetischen Eigenschaften einen Vorteil auf dem globalen Markt. Die Software ist in der Lage, große MOV-Videodateien ohne Qualitätsverlust auf eine kleinere Größe zu komprimieren. Sie können das Videoformat, den Encoder, die Bildrate, die Bitrate und viele andere Einstellungen ändern, die die Dateigröße von MOV-Clips verringern. Wondershare UniConverter unterstützt auch einen integrierten Editor, mit dem Sie MOV-Videos schnell und einfach zuschneiden können.
![]()
Filmora Video Converter
Der Filmora Video Converter ist eines der besten Videobearbeitungsprogramme für Windows- und MacOS-Benutzer. Es verfügt über eine sehr intuitive Benutzeroberfläche. Die Funktionen sind simpel, wodurch sie auch von Neulingen in der Videoproduktionsindustrie einfach zu bedienen ist. Die Software kann für eine Vielzahl von Zwecken verwendet werden, einschließlich der Größenänderung von MOV-Dateien. Sie können sie auch zur Bearbeitung von Filmmaterial verwenden. Filmora Video Converter unterstützt einen integrierten Editor, mit dem Sie Videoauflösung, Bitrate, Encoder, Bildfrequenz und viele weitere Einstellungen anpassen können, um die Größe von MOV-Dateien zu reduzieren.
Any Video Converter
Der Any Video Converter ist ein leistungsstarkes Videobearbeitungsprogramm, das von Anvsoft entwickelt wurde. Die Software ist einfach zu bedienen, schnell, sicher und zuverlässig. Wie der Wondershare DenoCreator unterstützt sie mehr als ein Ausgabeformat, aus dem Sie Ihre Videoclips speichern können. Dieser Video Converter wird oft verwendet, um die Größe von MOV-Videoclips zu reduzieren, ohne die Qualität zu beeinträchtigen. Obwohl die Software über unglaubliche Funktionen verfügt, sind die Notwendigkeit einer Internetverbindung und das Fehlen eines eingebauten Editors einige der Nachteile für den Endnutzer.
Zusammenfassung
Das Komprimieren von MOV-Videos ist kein Zuckerschlecken. Wenn Sie jedoch über praktische Videobearbeitungsprogramme wie den Wondershare DemoCreator, Wondershare UniConverter, Filmora Video Converter oder dem Any Video Converter verfügen, können Sie loslegen. Diese Werkzeuge sind einfach zu bedienen, schnell und effizient. Sie helfen bei der Verbesserung der Produktivität. Folgen Sie einfach der Anleitung für den Wondershare DemoCreator und sehen Sie, wie kreativ Sie mit Video-Editoren arbeiten können.
