Wie man Videos auf dem Laptop bearbeiten kann
Videos werden immer mehr zu einem beliebten Marketinginstrument, da sie eine einfache, aber effektive Möglichkeit bieten, eine Botschaft zu vermitteln. Daher erstellen und teilen Vermarkter, YouTuber und Gamer ständig Videos, die Marketinginformationen oder Demonstrationen enthalten können, allgemein bekannt als "How-to"-Videos. Aber damit Ihr Video seine Botschaft effektiv teilen kann, müssen Sie sicherstellen, dass es richtig bearbeitet ist.
In diesem Artikel stellen wir Ihnen zwei effektive Möglichkeiten vor, um Videos auf Ihrem Laptop zu bearbeiten - sowohl für PC als auch für Mac. Beide Lösungen sind kostenlos und für jeden, der einen Computer besitzt, leicht zugänglich. Beginnen wir damit, wie Sie Videos auf dem PC mit der Fotos-App bearbeiten können.
Teil 1: Videos auf dem Laptop mit der Fotos-App unter Windows bearbeiten
Die meisten Leute wissen es nicht, aber die Fotos-App unter Windows 10 hat versteckte Videobearbeitungsfunktionen, mit denen Sie bestehende Videos trimmen oder sogar neue Videos erstellen können. Um die Fotos-App zum Bearbeiten von Videos zu verwenden, folgen Sie diesen einfachen Schritten;
Schritt 1: Öffnen Sie das Video, das Sie bearbeiten möchten

- Um zu beginnen, müssen Sie das Video, das Sie bearbeiten möchten, bearbeiten. Dies können Sie vom Windows Explorer aus tun. Suchen Sie einfach die Videodatei, klicken Sie sie mit der rechten Maustaste an und wählen Sie "Öffnen mit > Fotos App
- Das Video wird in der Windows 10 Fotos App geöffnet und beginnt mit der Wiedergabe, um auf die Bearbeitungssuite zuzugreifen, klicken Sie auf "Bearbeiten & Erstellen" in der Symbolleiste oben.
Schritt 2: Das Video bearbeiten
- Sobald Sie auf die Schaltfläche "Bearbeiten" klicken, sehen Sie eine Reihe von Bearbeitungsoptionen. Um ein Video auf die gewünschte Länge zu trimmen, wählen Sie die Option "Trimmen".
- Damit öffnet sich das Trimm-Werkzeug und Sie müssen nur noch an den beiden Griffen ziehen, um den Teil des Videos zu markieren, den Sie behalten möchten. Sie können sicherstellen, dass Sie nicht zu viel vom Video beschneiden, indem Sie auf die Wiedergabetaste klicken, um eine Vorschau des ausgewählten Abschnitts anzuzeigen.
- Wenn Sie mit der Auswahl zufrieden sind, klicken Sie oben auf "Kopie speichern", um den zugeschnittenen Abschnitt des Videos zu speichern.
- Sie können auch auf "Slo-mo hinzufügen" klicken, um eine langsamere Geschwindigkeit auszuwählen, die Sie dann auf die gleiche Weise zu einem Abschnitt des Videos hinzufügen können.
- Mit dem Werkzeug "Fotos speichern" können Sie Frames des Videos als Bilder speichern. Wenn Sie darauf klicken, sehen Sie am unteren Rand Pfeile, die Sie zum "Nächsten Frame" und zum "Vorherigen Frame" führen, um das Auffinden des gewünschten Frames zu erleichtern.
- Wie der Name schon sagt, können Sie mit dem Werkzeug "Zeichnen" auf dem Video zeichnen. Sie können zwischen einem Kugelschreiber, einem Kalligrafiestift und einem Radiergummiwerkzeug wählen. Außerdem können Sie die Zeichnungen in einer Vielzahl von Farben erstellen.
Schritt 3: Hinzufügen von Text und Anwenden von 3D-Effekten

- Diese Werkzeuge sind etwas fortgeschrittener und erfordern das Erstellen eines neuen Videoprojekts. Klicken Sie zunächst auf "Video mit Text erstellen" oder "Werkzeuge für 3D-Effekte hinzufügen" und wählen Sie dann "Neues Video mit Musik"
- Klicken Sie auf "Erstellen" und wählen Sie dann das Video oder Foto aus, das Sie hinzufügen möchten. Sie können ein Video zur Bearbeitung auswählen oder mehrere Videos, wenn Sie diese kombinieren möchten. Wenn Sie dem Projekt weitere Fotos oder Bilder hinzufügen möchten, müssen Sie diese nur per Drag & Drop in dieses Fenster ziehen.
- Sobald das Video oder die Videos dem Projekt hinzugefügt wurden, sollten Sie im Storyboard-Fenster Bearbeitungswerkzeuge sehen. Klicken Sie auf das Werkzeug "Text", um dem Video Text in verschiedenen Stilen, einschließlich animiertem Text, hinzuzufügen.
- Mit dem Werkzeug "Bewegung" können Sie verschiedene Stile der Kamerabewegung für das Video auswählen.
- Um 3D-Effekte auf das Video anzuwenden, wählen Sie die 3D-Effekt-Werkzeuge, um die Bibliothek der Effekte zu öffnen, die der Schnittplatz zur Verfügung stellt, und wählen dann einen oder mehrere aus, die Sie dem Projekt hinzufügen möchten.
- Wenn Sie den Videos Musik hinzufügen möchten, klicken Sie auf die Schaltfläche "Musik" in der oberen Leiste und wählen Sie aus den angebotenen Optionen oder klicken Sie auf "Ihre Musik", um eigene Musik hinzuzufügen.
Schritt 4: Das Video exportieren

- Wenn Sie mit der Bearbeitung fertig sind, klicken Sie auf "Exportieren oder Teilen", um das Videoprojekt auf Ihrem Computer zu speichern.
- Sie können auch "Zur Cloud hinzufügen" wählen, wenn Sie das Videoprojekt direkt in die Microsoft-Cloud hochladen möchten, allerdings müssen Sie dazu Ihr Microsoft-Konto und Passwort angeben.
Teil 2: Videos auf dem Laptop mit iMovie auf dem Mac bearbeiten
Mac-Benutzer haben auch einen eingebauten und kostenlosen Video-Editor, der sehr praktisch ist, wenn Sie Videos auf Ihrem Laptop bearbeiten wollen. Dabei handelt es sich um iMovie, einen der funktionsreichsten Video-Editoren auf dem Markt, der zufällig auch kostenlos mit Mac OS X geliefert wird. Um iMovie zum Schneiden Ihrer Videos zu verwenden, folgen Sie diesen sehr einfachen Schritten;
Schritt 1: Importieren Sie das Video, das Sie bearbeiten möchten
- Wenn sich das Video, das Sie bearbeiten möchten, noch nicht auf dem Mac befindet, müssen Sie das Video zunächst auf Ihrem Computer hinzufügen. Das können Sie mit einem Speichergerät wie einem USB-Laufwerk tun oder indem Sie die Videokamera an den Computer anschließen.
- Wenn Sie noch kein Video haben, das Sie bearbeiten möchten, können Sie ganz einfach mit der iSight-Kamera Ihres Macs eines aufnehmen. Alle mit der iSight-Kamera erstellten Videos werden automatisch zu iMovie hinzugefügt.
- Wenn das Video auf Ihrem Computer ist, sollte iMovie ein neues "Ereignis" erstellen. Geben Sie einen Namen für das Projekt ein, wenn Sie dazu aufgefordert werden, um den Bearbeitungsprozess zu beginnen.
Schritt 2: Verwenden Sie den Projekt-Browser, um das Video zu bearbeiten
- Sie müssen dann den Projektbrowser in iMovie verwenden, um das Video zu bearbeiten. Ziehen Sie dazu einfach das Video aus dem Ereignisbrowser in den Projektbrowser, wo sich alle Bearbeitungswerkzeuge befinden.
- Der Projektbrowser ist viel einfacher zu bedienen, da Sie das Video während des Bearbeitungsprozesses einfach abspielen können, um sicherzustellen, dass das Projekt genau so abläuft, wie Sie es wollen.
Schritt 3: Das Video in iMovie bearbeiten
- Gleich wie bei der Fotos-App in Windows bietet Ihnen auch iMovie zahlreiche Möglichkeiten, das Video zu bearbeiten.
- Wenn Sie einen Abschnitt des Videos abtrennen möchten, platzieren Sie den Cursor einfach an der genauen Stelle, an der Sie das Video abtrennen möchten, unterhalb des Sichtfensters und wählen dann "Bearbeiten > Video am Playhead teilen"
- Wenn Sie das Video zuschneiden möchten, klicken Sie auf "Zuschneiden" und markieren Sie dann mithilfe der Dreiecke, die in der Zeitleiste erscheinen, die Bereiche des Videos, die Sie zuschneiden möchten.
- Sie können auch verschiedene Effekte in das Video einfügen. Klicken Sie dazu auf die Registerkarte "Effekte", die sich am unteren Rand befindet, und wählen Sie dann den Clip aus, dem Sie Effekte hinzufügen möchten. Wählen Sie den spezifischen Effekttyp, den Sie verwenden möchten.
- Nachdem der Effekt dem Clip hinzugefügt wurde, ist es wichtig, das Video abzuspielen, um sicherzustellen, dass Sie den richtigen Effekt ausgewählt und an der richtigen Stelle platziert haben, bevor Sie fortfahren. Wenn Sie mit dem ausgewählten Effekt zufrieden sind, klicken Sie auf die Schaltfläche "Vorschau", um die Einstellungen des Effekts zu öffnen, und klicken Sie dann auf "Anwenden", um den Effekt zum Video hinzuzufügen.
- Mit iMovie können Sie auch Themen, Hintergrundmusik, Text und Übergänge zu dem Video hinzufügen. Das Bearbeitungswerkzeug bietet eine große Bibliothek mit Musik, aus der Sie wählen können, oder Sie können eigene Musik aus iTunes hinzufügen.
Schritt 4: Exportieren Sie das bearbeitete Video
- Wir empfehlen, die Wiedergabe zu verwenden, um zu überprüfen, ob Sie die richtigen Bearbeitungen am Video vorgenommen haben. Wenn Sie ganz sicher sind, dass alles mit dem Video in Ordnung ist, klicken Sie auf das "Exportieren"-Symbol oben rechts auf dem Bildschirm, um das Video zu finalisieren.
- Eines der besten Dinge an iMovie ist, dass Sie Videos direkt aus dem Programm auf YouTube, Facebook und andere Video-Sharing-Seiten hochladen können. Wenn Sie das Video z. B. auf YouTube hochladen möchten, wählen Sie das YouTube-Symbol und melden sich bei Ihrem Account an. Sie können auch andere Eigenschaften des Videos direkt aus iMovie heraus anpassen. Sie können eine Beschreibung für das Video hinzufügen, eine Auflösung wählen und sogar eine Kategorie und Tags für das Video auswählen.
Wenn Sie den besten Online-Video-Editor ohne Download erhalten möchten, klicken Sie hier, um mehr Details zu erfahren.
Teil 3: Verwenden Sie einen einfachen Laptop-Video-Editor
Wenn Sie ein Tutorial oder Demo-Videos bearbeiten wollen, wäre es eine gute Wahl, den Wondershare DemoCreator zu verwenden. Dieses einfache, aber leistungsstarke Videobearbeitungstool bietet eine große Auswahl an Anmerkungswerkzeugen und Untertiteln, die Ihnen helfen, ein besseres Tutorial-Video zu erstellen. Es handelt sich um einen Editor, der für jedermann gedacht ist, es sind also keine professionellen Kenntnisse erforderlich. Laden Sie einfach die Software herunter und folgen Sie den unten stehenden Schritten, um mit der Erstellung Ihrer magischen Clips zu beginnen.
Schritt 1: Starten Sie die Software und klicken Sie dann auf "Video Editor" in der Hauptschnittstelle.

Schritt 2: Gehen Sie auf die Option "Datei" in der oberen linken Ecke der Software und wählen Sie dann "Mediendateien importieren".

Schritt 3: Sobald das Video importiert ist, ziehen Sie es aus dem Bereich "Medien" in die Zeitleiste.

Schritt 4: Jetzt können Sie mit der Videobearbeitung beginnen, indem Sie Anmerkungen und Cursor-Effekte hinzufügen und das Video nach Belieben beschleunigen oder verlangsamen.
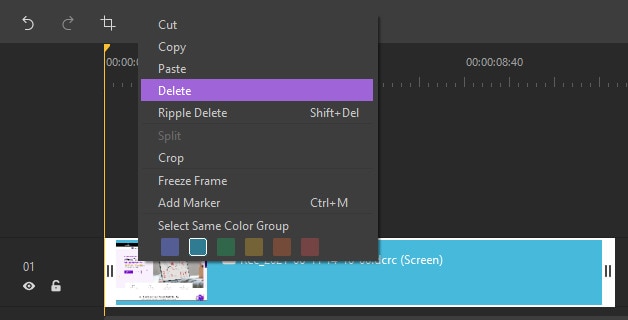
Da haben Sie es, zwei der effektivsten Möglichkeiten, Videos auf Ihrem Laptop zu bearbeiten, sowohl für Mac als auch für Windows. Das Schöne an den obigen Lösungen ist, dass sie beide völlig kostenlos sind und in Ihr System eingebaut werden, es muss keine Software heruntergeladen oder installiert werden und sie bieten zahlreiche Funktionen, von denen Sie einige nicht einmal bei kostenpflichtigen Programmen finden würden.
Erfahren Sie mehr in der Wondershare Video Community
Wie immer freuen wir uns, von Ihnen zu hören. Hinterlassen Sie uns unten einen Kommentar oder eine Frage und wir werden unser Bestes tun, um Ihnen zu helfen.

 Pro-Tipp
Pro-Tipp
