QuickTime Screen Recorder Anleitung und Fehlerbehebung
QuickTime mac screen recorder gehört zu den bekanntesten Videoplayern und Bildschirmrekordern. Im Vergleich zum Abspielen von Videos wird der QuickTime Player hauptsächlich zum Aufzeichnen des Bildschirms verwendet. QuickTime Player ist eine vorinstallierte App von Apple, mit der Sie Video- und Audiodateien auf dem Mac aufnehmen, abspielen, bearbeiten und weitergeben können. Man kann auch QuickTime Screen Recorder Mac verwenden, um den Bildschirm des Laptops aufzunehmen.
Wenn Sie den neuesten Mac haben, finden Sie einen eingebauten Bildschirmrekorder mit dem Namen QuickTime Player X App. Mit dieser App können Sie alles auf Ihrem Bildschirm aufzeichnen, auch ein Video, das auf verschiedenen Websites abgespielt wird. In der folgenden Anleitung erfahren Sie, wie Sie mit dem QuickTime-Bildschirmrekorder Ton und Bildschirm aufnehmen können.
Wie nimmt man mit QuickTime den Bildschirm auf?
Wenn du ein macOS Mojave oder eine frühere Version hast, kannst du den QuickTime Player verwenden, um deinen Bildschirm einfach aufzunehmen. Wenn Sie macOS Catalina haben, öffnen Sie den QuickTime Player und klicken Sie einfach auf die Option "Neue Bildschirmaufnahme", dann wird die Screenshot-App automatisch geöffnet. Befolgen Sie die folgenden Schritte, um Ihren Bildschirm mit dem Bildschirmrecorder mac QuickTime Audio aufzunehmen.
Schritt 1: Starten Sie die QuickTime Player App und klicken Sie auf die Option "Datei", die Sie oben im Menü sehen. Falls Sie QuickTime zu Ihrem Dock hinzugefügt haben, klicken Sie einfach mit der rechten Maustaste auf das Symbol und wählen Sie die Option "Neue Bildschirmaufnahme".
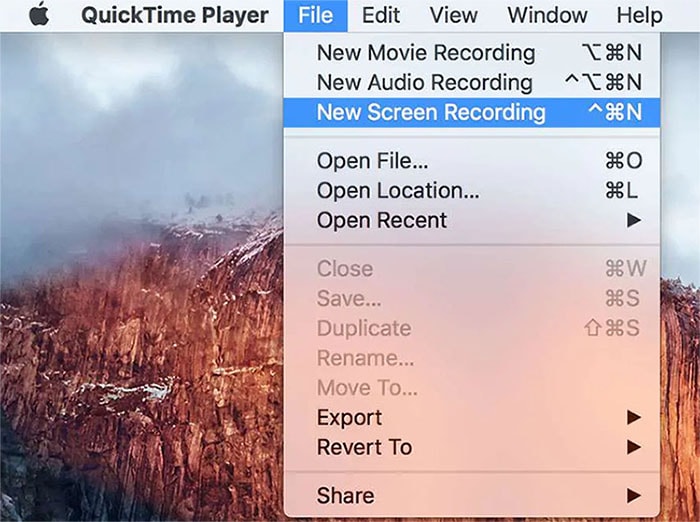
Schritt 2: Es wird ein Pop-up-Fenster "Bildschirmaufnahme" angezeigt. Tippen Sie auf den Pfeil neben der Schaltfläche "Aufnahme". Dadurch erhalten Sie Optionen für die Aufzeichnung, wie z. B. die Anzeige von Mausklicks oder die Auswahl der Audioaufnahme von Ihrem Mac oder einem externen Mikrofon.

Schritt 3: Tippen Sie auf die rote Schaltfläche, um die Aufnahme zu starten. Wenn Sie den gesamten Bildschirm aufnehmen möchten, klicken Sie einfach auf eine beliebige Stelle auf Ihrem Bildschirm. Wenn Sie nur einen bestimmten Bereich Ihres Bildschirms aufnehmen möchten, erstellen Sie ein Fenster, indem Sie den Cursor anklicken und ziehen. Klicken Sie nun auf die Schaltfläche "Aufnahme starten"
Schritt 4: Sobald Sie mit der Aufnahme fertig sind, tippen Sie auf die Schaltfläche "Stopp" in der Menüleiste oben oder Sie können auch die Tastenkombination Command + Control + Esc verwenden, um die Aufnahme zu beenden. Jetzt können Sie das aufgenommene Video, das automatisch von QuickTime angezeigt wird, speichern, ansehen und bearbeiten.
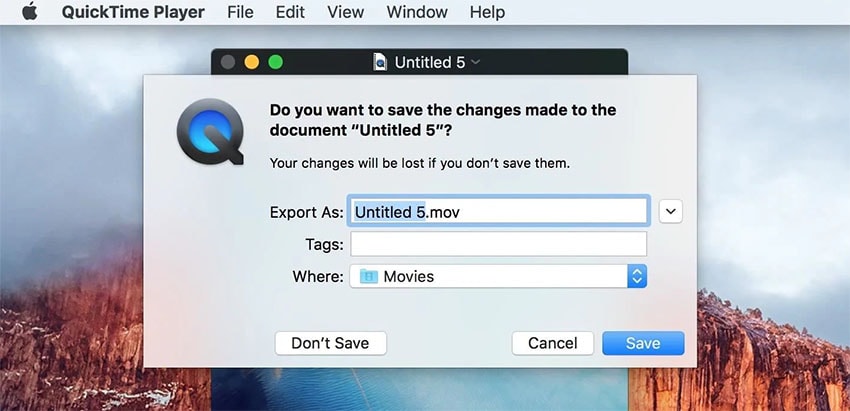
Wie behebt man, dass QuickTime Recorder nicht funktioniert?
Haben Sie es mit QuickTime Bildschirmrekorder Windows 7 nicht funktioniert? Manchmal kann es vorkommen, dass Sie auf verschiedene Probleme mit dem QuickTime Player stoßen, z. B. dass die App unerwartet nicht mehr funktioniert, die Aufnahme gestoppt wurde und Sie aufgefordert werden, die Aufnahme erneut zu versuchen, QuickTime Ihr iPad/iPhone nicht erkennt, der Bildschirmaufnahmeprozess einfriert, die Aufnahme nicht abgeschlossen werden kann und so weiter.
Wenn Sie alle Lösungen ausprobiert haben, sogar die QuickTime-App aktualisiert haben, und die Aufnahme trotzdem nicht funktioniert, ist es jetzt an der Zeit, zu DemoCreator Screen Recorder zu wechseln. Wondershare DemoCreator ist eine einfach zu bedienende und leicht zu verstehende Software, mit der Sie den Prozess mit nur einem Klick starten können. Wondershare DemoCreator ist mit verschiedenen einfachen und attraktiven Funktionen ausgestattet, die es zur besten Software für die Aufnahme von Videospielen, Tutorials, Präsentationen und anderen Bildschirmaktivitäten machen. Folgen Sie den folgenden Schritten, um Ihren Bildschirm mit dem Wondershare DemoCreator aufzuzeichnen.
 100% Sicherheit | Werbefrei
100% Sicherheit | Werbefrei 100% Sicherheit | Werbefrei
100% Sicherheit | WerbefreiSchritt 1: Laden Sie den Wondershare DemoCreator herunter und installieren Sie ihn. Wählen Sie die Option "Get Started", um die Aufnahmeeinstellungen wie Größe des Aufnahmebereichs, Audioeinstellungen, Bildrate und Einstellungen für eine Webcam anzupassen. Alternativ können Sie auch die Standard-Aufnahmeeinstellungen mit der Option "Click Quick Capture" übernehmen.
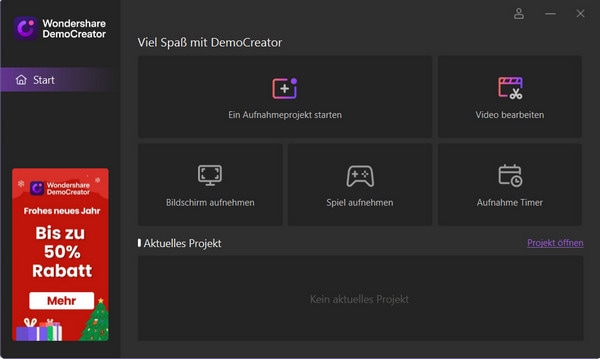
Schritt 2: Wenn Sie alle Einstellungen für die Aufnahme vorgenommen haben, klicken Sie auf "Aufnahme starten", um die Aufnahme zu beginnen. Sie können die Aufnahme auch mit Umschalt+Befehl+2 starten. Mit der gleichen Tastenkombination können Sie die Aufzeichnung auch wieder stoppen. Ist das nicht einfach zu bedienen! Mit der Tastenkombination Option+Befehl+2 können Sie die Aufnahme pausieren bzw. beenden.
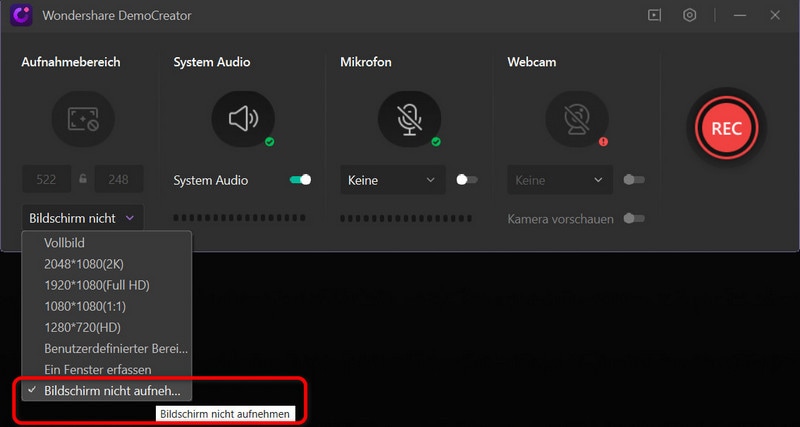
Schritt 3: Sobald die Aufnahme beendet ist, können die aufgenommenen Videos in den Video Editor exportiert oder auf dem Mac gespeichert werden.
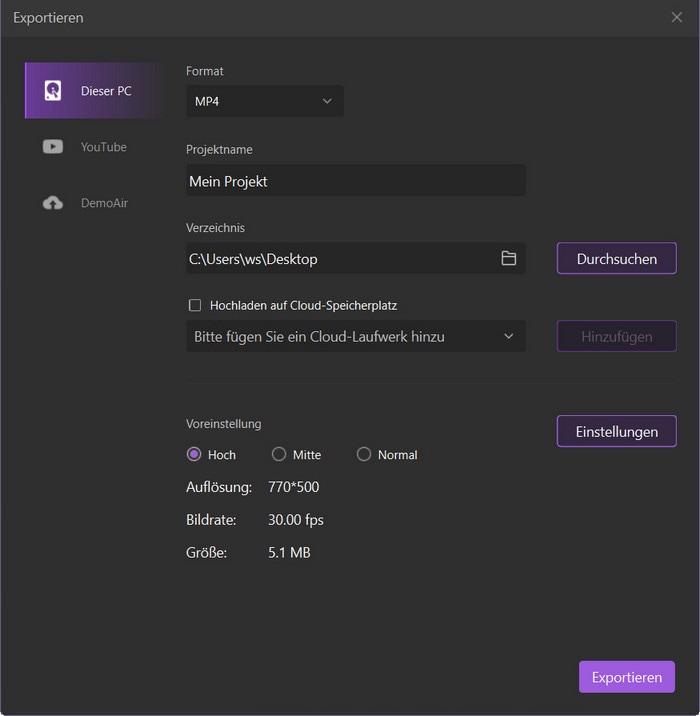
Wondershare DemoCreator vs. QuickTime
|
QuickTime Player |
Wondershare DemoCreator |
|
Aufnahme in normaler und normaler Geschwindigkeit |
Schnellere Aufzeichnung |
|
Kann ein einzelnes Gerät auf einmal aufnehmen |
Kann 2 Geräte gleichzeitig aufzeichnen |
|
Eingeschränkte Bearbeitungsmöglichkeiten vorhanden |
Große Auswahl an Bearbeitungsmöglichkeiten |
|
Keine besseren Möglichkeiten für Anmerkungen und veränderbare Cursor |
Bietet bessere Optionen für Anmerkungen und änderbare Cursor |
|
Einfache Gestaltung und Aufzeichnung |
Fortgeschrittene und spontane Entwürfe und Aufzeichnungen |
|
Eingeschränkte Exportformate und Import von Mediendateien möglich |
Zahlreiche Exportformate und Optionen für den Import von Mediendateien |
|
Die eingebaute App von Apple |
Die App eines Drittanbieters, bereitgestellt von Wondershare |
Abschluss
Heute haben wir uns den QuickTime Mac Bildschirmrecorder angesehen. Wir haben besprochen, was genau der QuickTime Player ist, warum er benutzt wird und wie er benutzt wird. Außerdem haben wir eine detaillierte Schritt-für-Schritt-Anleitung besprochen, damit unsere Leser wissen, wie man mit dem QuickTime-Bildschirmrecorder Ton aufnimmt. Aber manchmal gibt es Probleme mit QuickTime und wir haben keine Möglichkeit, unseren Bildschirm aufzunehmen. In solchen Situationen kommt Wondershare DemoCreato zu unserer Rettung.
DemoCreator ist eine einfach zu bedienende und leicht verständliche Software, mit der Sie den Prozess mit nur einem Klick starten können. Der Wondershare DemoCreator verfügt über zahlreiche einfache und attraktive Funktionen, die ihn zur besten Software für Bildschirmaufnahmen und deren Bearbeitung machen. Lassen Sie uns wissen, wie einfach es war, Ihren Bildschirm mit QuickTime aufzunehmen. Und wenn QuickTime bei Ihnen nicht funktioniert hat, ist DemoCreator die beste verfügbare Option. Teilen Sie uns Ihre Erfahrungen mit der besten Software für Bildschirmaufnahmen, Wondershare DemoCreator, in den Kommentaren mit.
 100% Sicherheit | Werbefrei
100% Sicherheit | Werbefrei 100% Sicherheit | Werbefrei
100% Sicherheit | Werbefrei
