Möchten Sie aufzeichnen, was auf Ihrem Mac-Bildschirm geschieht, einschließlich Ihrer Stimme? Vielleicht erstellen Sie ein Tutorial, nehmen an Webinaren teil oder nehmen Gameplay auf. Wenn Sie einen Mac haben, können Sie dies mit einer Bildschirmaufnahme mit Ton in QuickTime tun.
Viele Menschen sind jedoch frustriert, weil QuickTime Aufnahmen standardmäßig keinen Ton mitschneiden. In diesem Artikel erfahren Sie, wie Sie Ihren Mac-Bildschirm mit Ton im QuickTime Player aufzeichnen können. Lesen Sie weiter, um die Schritt-für-Schritt-Anleitung für Bildschirmaufnahmen mit internem oder externem Ton und für beides zu erhalten.
Inhaltsverzeichnis
Teil 1. QuickTime Bildschirmaufnahme mit Ton
Mit QuickTime können Sie Ihren Bildschirm und den Ton des Mikrofons gleichzeitig auf einem Mac-Gerät aufnehmen. Wenn Ihre Aufnahmen keinen Ton enthalten, liegt das möglicherweise daran, dass Sie keine Audioquelle ausgewählt haben oder Ihr Mikrofon in den Einstellungen deaktiviert ist. Hier erfahren Sie, wie Sie auf dem Mac Bildschirmaufnahmen mit Ton machen:
Schritt 1: Öffnen Sie den QuickTime Player im Programme Ordner.
Schritt 2: Gehen Sie zur Menüleiste im oberen Navigationsbereich und wählen Sie Datei > Neue Bildschirmaufnahme.

Schritt 3: Das Popup-Fenster der QuickTime Bildschirmaufnahme wird auf dem Bildschirm angezeigt. Klicken Sie auf den Abwärtspfeil neben der Aufnahme Schaltfläche (roter Kreis), um die Einstellungen aufzurufen.
Schritt 4: Wählen Sie Internes Mikrofon, um die Aufnahme von Sprache oder Audio in Bildschirmaufnahmen zu aktivieren.

Schritt 5: Klicken Sie auf die Aufnehmen Schaltfläche, um die Aufnahme des Bildschirms zu starten. Entscheiden Sie sich für den Aufnahmebereich:
- Klicken Sie auf eine beliebige Stelle Ihres Bildschirms, um Ihren gesamten Bildschirm mit QuickTime aufzunehmen. Oder,
- Ziehen Sie den Cursor, um einen bestimmten Teil des Bildschirms auszuwählen, den Sie aufnehmen möchten.
Schritt 6: Klicken Sie auf die Stopp Schaltfläche oder drücken Sie Befehl + Steuerung + Esc, sobald die Aufnahme beendet ist.
Schritt 7: Der QuickTime Player öffnet die Aufnahme automatisch, so dass Sie sie abspielen oder bearbeiten können.
Die Verwendung des QuickTime-Players für Bildschirmaufnahmen mit Ton ist zwar praktisch, hat aber ihre Grenzen. Interne Töne Ihres Computers, wie z.B. Videos, die Sie abspielen, werden nicht aufgezeichnet. QuickTime kann Ihre Stimme nur dann über das Mikrofon aufnehmen, wenn es aktiviert ist. Sie können jedoch eine kostenlose Drittanbieter-App namens Background Music verwenden. Dies unterscheidet sich von Lösungen wie Soundflower, die mehr Konfiguration erfordern. Background Music ist einfacher.
Teil 2. QuickTime Player Bildschirmaufnahme mit internem Ton
Auch wenn es sich nicht um die Hauptfunktion handelt, können Sie Background Music als Aufnahmeeingang in Anwendungen wie QuickTime Player verwenden. Damit können Sie neben der Bildschirmaufzeichnung auch den Ton des Systems aufnehmen.
So verwenden Sie Background Music mit QuickTime für Bildschirmaufnahmen mit Ton oder internem Ton:
Schritt 1: Laden Sie Background Music aus dem GitHub-Repository herunter und installieren Sie die .pkg-Datei auf einem Mac-Computer.

Schritt 2: Öffnen Sie QuickTime aus dem Programme Ordner. Wählen Sie dann unter Mikrofon die Option Background Music. Damit wird die QuickTime-Bildschirmaufnahme so eingestellt, dass der interne Ton aufgenommen wird.

Schritt 3: Öffnen Sie den Ton, den Sie neben Ihrer Bildschirmaktivität aufnehmen möchten, z. B. einen Musikplayer oder einen Webbrowser mit einem Video.
Schritt 4: Klicken Sie auf die Aufnehmen Schaltfläche, um mit der Aufnahme Ihres Bildschirms zu beginnen. Background Music nimmt den internen Ton Ihres Macs zusammen mit Ihren Bildschirmaktivitäten auf.
Schritt 5: Wenn Sie fertig sind, klicken Sie auf die Stopp Schaltfläche in der Menüleiste. Der QuickTime Player öffnet Ihre Bildschirmaufnahme automatisch mit dem internen Ton.
Mit der Background Music App können Sie zwar Musik verwalten und indirekt über den QuickTime Player Ton- und Bildschirmaufnahmen machen, aber es kann Einschränkungen geben. Auf GitHub melden Benutzer Fehler wie Probleme bei der Deinstallation. QuickTime selbst ist grundlegend für die Bearbeitung. Sie können Aufnahmen trimmen, aber für eine erweiterte Bearbeitung müssen Sie sie in ein anderes Programm exportieren. Betrachten Sie die beste Alternative für Funktionen wie Direktaufnahme und Mehrspur-Videoschnitt.
Teil 3. QuickTime Alternative: Mac Bildschirmaufnahme mit Ton
QuickTime Bildschirmaufnahmen mit Ton sind für die Grundbedürfnisse geeignet, aber der Wondershare DemoCreator bietet mehr. Mit dieser All-in-One-App können Sie Ihren Bildschirm, Ihre Webcam, Ihr Mikrofon und den Ton Ihres Computers gleichzeitig aufzeichnen. Es ist ein Bildschirmrecorder, Voice Recorder, Webcam-Recorder und Video Editor - alles in einem! Mit dem DemoCreator wird die Aufnahme Ihres Mac-Bildschirms mit Ton viel einfacher.
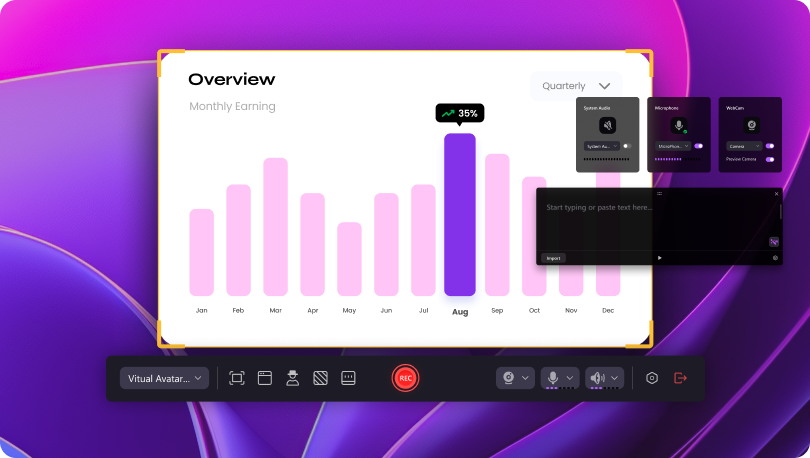
Wichtigste Funktionen
- Erweiterte Aufnahme und Bearbeitung
Wählen Sie, was Sie aufzeichnen möchten: den gesamten Bildschirm, ein bestimmtes Anwendungsfenster oder einen bestimmten Teil Ihres Bildschirms. Nehmen Sie Systemton oder interne Töne zusammen mit Ihrem Mikrofon auf. Für unglaublich geschmeidige Bilder können Sie sogar Gameplay in atemberaubender 4K/8K-Auflösung mit bis zu 120 FPS aufnehmen.
- Mehrspurige Aufnahme und Bearbeitung
Mit dem DemoCreator können Sie Aufnahmen von Video, Webcam-Filmen und Ton auf separaten Spuren machen. Mit dem integrierten Video Editor können Sie jede Spur unabhängig voneinander bearbeiten. Der Editor bietet eine Vielzahl von Tools zum Hinzufügen von Kommentaren, Intros, Outros oder Effekten. Sie können auch trimmen, schneiden, die Wiedergabegeschwindigkeit anpassen und vieles mehr.
- KI-gestützte Tools
Der DemoCreator nutzt innovative KI Funktionen, um Ihre Arbeit weiter zu verfeinern. Reduzieren Sie Hintergrundgeräusche für hochwertiges Audio, verstellen Sie Ihre Stimme mit lustigen Stimmwechsler-Effekten oder nutzen Sie die Sprachverbesserung für mehr Klarheit.
Bildschirmaufnahme mit Ton mit dem DemoCreator
Der DemoCreator verfügt über eine intuitive Oberfläche für Mac-Benutzer aller Erfahrungsstufen. Nehmen Sie hochwertige Bildschirmaufnahmen mit Ton auf und bearbeiten Sie sie mühelos auf Ihrem Desktop oder online. Wie man diese App als Alternative zu QuickTime Bildschirmaufnahmen mit Ton verwendet, erfahren Sie hier:
Schritt 1: Laden Sie den DemoCreator herunter und installieren Sie ihn auf einem Mac-Computer. Starten Sie dann die App, um ein neues Konto zu erstellen oder sich bei einem bestehenden Konto anzumelden.
Schritt 2: Wählen Sie den All-in-One-Recorder auf der Startseite.

Schritt 3: Schalten Sie in den Einstellungen die Schaltflächen System Ton, Mikrofon und WebCam ein.

Schritt 4: Klicken Sie auf REC, um die Aufnahme Ihres Bildschirms einschließlich Ton zu starten. Klicken Sie auf Stopp, um die Aufnahme zu finalisieren.

Schritt 5: Bearbeiten Sie das Video der Bildschirmaufnahme im Editor und exportieren Sie die Datei, sobald Sie fertig sind.
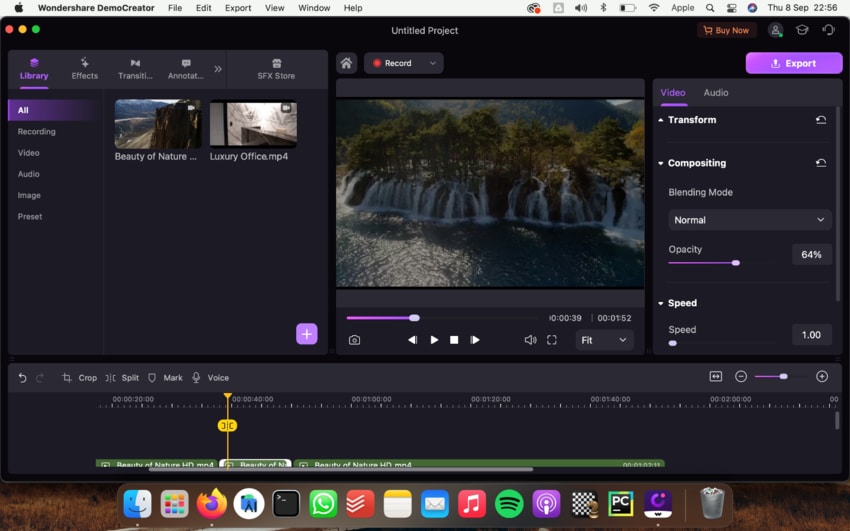
Teil 4. Vergleich von QuickTime und DemoCreator als beste Alternative
QuickTime ist ein einfaches Tool für die Bildschirmaufnahme, das mit macOS geliefert wird. Allerdings verfügt es nicht über einige der fortgeschrittenen Funktionen des DemoCreator. Der DemoCreator kann zum Beispiel sowohl System- als auch Mikrofon-Ton aufnehmen, QuickTime hingegen nicht.
Hier finden Sie eine Tabelle mit einer Zusammenfassung der Funktionen dieser Bildschirmrecorder:
| Funktionen | QuickTime | DemoCreator |
| Bildschirmaufnahme | Ja | Ja |
| Mikrofon-Ton-Aufnahme | Ja | Ja |
| System Ton-Aufnahme | Nein | Ja |
| Gleichzeitige Bildschirmaufnahme mit Sound/Ton | Nein | Ja |
| Bild-in-Bild während der Aufnahme | Nein | Ja |
| Videobearbeitung | Trimmen, Teilen, Umordnen, Hinzufügen, Drehen und Umdrehen von Filmen oder Clips | Schneiden/Zusammenführen, Größe ändern, Videogeschwindigkeit ändern, Stapelverarbeitung, Video, Animationen, kreative Assets und mehr. |
| Webcam-Aufnahme | Ja | Ja |

Fazit
Die QuickTime Bildschirmaufnahme mit Ton ist eine bequeme Möglichkeit, Ihren Mac-Bildschirm mit Ton aufzunehmen. Sie ist perfekt für die Erstellung von Präsentationen, Tutorials oder anderen Videos, die Ton benötigen. Dieses integrierte Tool ist einfach zu bedienen und auf allen Mac-Geräten verfügbar. Sie müssen lediglich andere Apps installieren, um den internen Ton aufzunehmen oder das aufgenommene Video mit erweiterten Tools zu bearbeiten.
Wenn Sie jedoch die unkompliziertere Methode bevorzugen, sollten Sie den DemoCreator in Betracht ziehen. Er bietet leistungsstarke Aufnahme- und Bearbeitungstools in einer einzigen App. Damit können Sie jederzeit ansprechende und professionell wirkende Videos erstellen.
FAQ
-
Warum gibt es bei meiner Bildschirmaufnahme mit QuickTime keinen Ton?
Prüfen Sie, ob QuickTime unter Systemeinstellungen > Sicherheit & Datenschutz > Datenschutz Zugriff auf das Mikrofon hat. Möglicherweise müssen Sie auch das richtige Mikrofon unter den Aufnahmeoptionen in QuickTime auswählen. -
Kann man der Bildschirmaufnahme mit QuickTime Ton hinzufügen?
QuickTime kann den Ton des Mikrofons zusammen mit Ihrer Bildschirmaufnahme aufnehmen. Wählen Sie einfach die Mikrofon Option in den Aufnahmeeinstellungen, bevor Sie beginnen. Aber QuickTime kann den Ton eines Computers nicht direkt aufnehmen. Sie benötigen ein Tool eines Drittanbieters oder eine Umgehung wie ein virtuelles Audiokabel, um den Ton aus Ihren Computeranwendungen aufzunehmen. -
Wie nimmt man den Bildschirm auf dem Mac ohne externen Ton auf?
Wählen Sie bei den Aufnahmeoptionen die Option Keine, wenn Sie Ihre Aufnahmen in QuickTime einrichten. Damit werden nur die visuellen Elemente auf Ihrem Bildschirm aufgezeichnet.


