Beste Laptop Bildschirm Recorder für Windows
Es ist oft schwierig, anderen Benutzern zu zeigen, wie eine bestimmte Aufgabe auf einem Laptop ausgeführt wird. Um diese schwierige Aufgaben zu lösen, neigen Leute dazu, Bildschirm Recorder zu verwenden, um Screenshots auf einem PC (Windows oder Mac) zu erstellen und den Leuten zu zeigen, wie man etwas bestimmtes durchführt.
Die Verwendung von Bildschirm Recordern für Laptops kann Ihnen helfen, den gesamten Arbeitsablauf zu vereinfachen, die Schritte im Detail leicht zu erklären und im Wesentlichen ist der gesamte Prozess einfach wiederholbar, was es der Person leichter macht, ihn zu verstehen.
Aber Sie fragen sich vielleicht, welches die beste Bildschirmaufnahmesoftware für Ihren Laptop ist?
Um Ihnen beim Recherchieren und Testen Zeit zu sparen, haben wir die Top 11 der besten Bildschirm Recorder für Windows Laptops aufgelistet. Lassen Sie uns damit loslegen.
Teil 1: Beste Laptop Bildschirm Recorder für eine Gameplay
1. Wondershare DemoCreator
An der Spitze der nützlichsten und interaktivsten Laptop Bildschirm Recorder steht der DemoCreator. Es handelt sich dabei um ein Toolkit für Bildschirmaufnahmen und Videobearbeitung zur Erstellung benutzerdefinierter Videos. Der DemoCreator bietet Videos auf professionellem Niveau. Sie können Clips von Videos zusammenfügen oder kürzen, sofort exportieren und Dateien teilen.
Mit dem einfachsten Interface und nutzerfreundlichen Videoaufnahmefunktionen ist dieser Laptop Bildschirme Recorder sehr praktisch für die Aufnahme Ihres Windows Bildschirms.
Vorteile:
- Keine bestimmter Zeitrahmen für die Videoaufnahme. Nehmen Sie so viel auf, wie Sie wollen
- Die Sprachaufnahme zusammen mit dem Windows Bildschirm des Laptops (einschließlich Systemton) und der Webcam ist in DemoCreator möglich.
- Reichlich Text- und Elementeffekte
- Insofern Sie einen guten Laptop besitzen, können Sie damit die Aufnahme von 4K Videos genießen.
Nachteile:
- Die Unfähigkeit, mobilen Geräte aufzunehmen, ist sicherlich ein Nachteil
Laden Sie die kostenlose Version herunter, um auszuprobieren, ob dies der Recorder ist, welchen Sie suchen.
 100% Sicherheit | Werbefrei
100% Sicherheit | Werbefrei 100% Sicherheit | Werbefrei
100% Sicherheit | Werbefrei2. Bandicam
Für Screencast Ersteller und Gamer war Bandicam bisher einer der beliebtesten Laptop Bildschirm Recorder. Hierbei handelt es sich um eine einfache und simple Software, welche in der Lage ist, qualitativ hochwertige Videos von jedem Fenster auf dem Bildschirm Ihres Laptops aufzunehmen. Es ist anzumerken, dass Bandicam bei der Aufnahme von Spielen auf einem Laptop gut funktioniert.
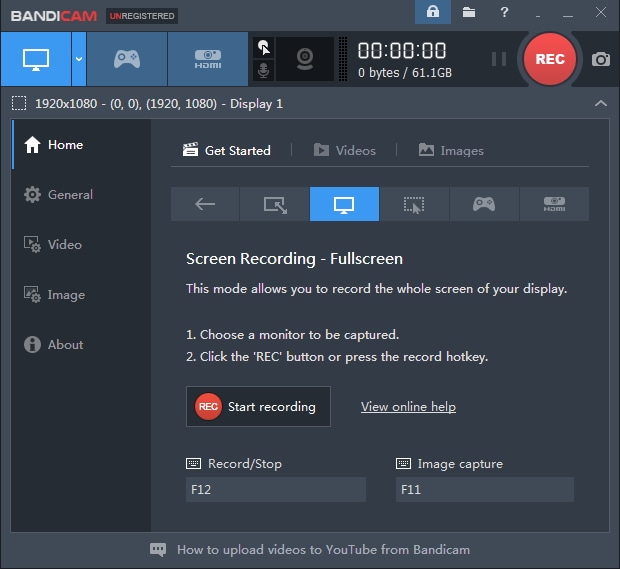
Vorteile:
- Nimmt 4K Ultra HD Videos auf
- Die Bildschirmaufnahme ist Hardware beschleunigt
- Die Dateigröße des Laptop Bildschirm Recorders ist kleiner als bei anderen Softwares
- 24-stündige Aufnahmen sind hiermit möglich
Nachteile:
- Bandicam unterstützt kein Live-Streaming
- Die kostenlose Version versieht Videos mit Wasserzeichen
- Kein eingebauter Video Editor. Sie benötigen einen separaten Video Editor, um das aufgenommene Video zu bearbeiten
3. Movavi Game Capture Gecata
Movavi ist eine ausgezeichnete Software und einer der besten Gameplay Recorder mit erstaunlichen Funktionen wie Online-Freigabe, Laptop Bildschirmaufnahmetool, Wiedergabetools, Videobearbeitung und vielen anderen. Abgesehen von Laptops kann man mit dieser Software auch eine Tablet oder mobilen Bildschirm aufzeichnen. Wenn Sie eine Spiel Komplettlösung erstellen und zur gemeinsamen Nutzung auf YouTube hochladen möchten. Dann kann Movavi Ihnen helfen, dies ganz einfach zu realisieren.
Vorteile:
- Unterstützt verschiedene Videoformate
- Aufteilen von Videos und Löschen unerwünschter Segmente
Nachteile:
- Kein Video-Download aus dem Internet oder Teilen auf sozialen Plattformen innerhalb des Interfaces
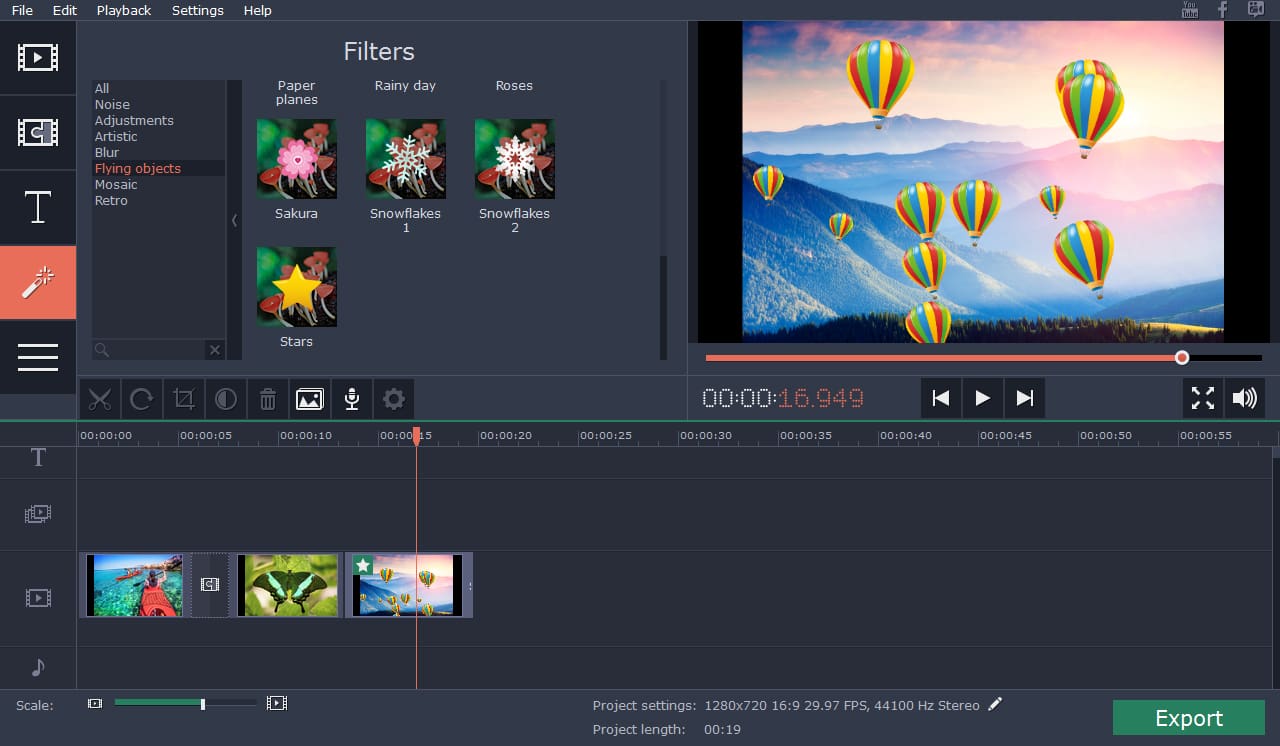
Teil 2: Beste open-Source Bildschirm Recorder für Laptops
4. CamStudio
Als guter Laptop Bildschirm Recorder unter Windows zum Erstellen von Screencasts und schnellen Demovideos, verfügt CamStudio über eine Reihe von Funktionen wie automatisches Schwenken, Hervorheben der Cursor Option während der Aufnahme, Tonaufnahme und mehr. Mit dem kompakten Interface ist es einfach, Screenshots und Lehrvideos zu erstellen, die mit anderen Nutzern auf der ganzen Welt geteilt werden können. Außerdem können Sie Ihre Laptop Aufnahmen mit CamStudio sogar auf DVD/CD brennen, sehr praktisch.
Vorteile:
- Völlig kostenlos und einfach zu bedienen
- In CamStudio ist eine integrierte Hilfedatei verfügbar
Nachteile:
- Kann nur im AVI Format mit einer Flash-Konvertierung gespeichert werden
- Nimmt entweder den Ton des Mikrofons oder die Lautsprecher auf, kann aber nicht beides gleichzeitig aufnehmen
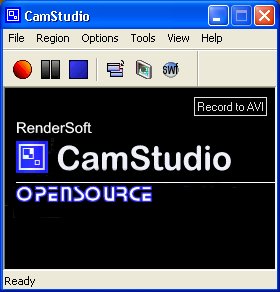
5. VLC
Der VLC Bildschirm Recorder für Laptops ist ein einfacher, open-Source, kostenloser und plattformübergreifender Media Player. Als integrierter Lapto Bildschirm Recorder ist VLC in der Lage, die meisten audiovisuellen Dateien sowie Audio-VCDs, CDs, DVDs und zahlreiche andere Streaming-Protokolle abzuspielen. Abgesehen davon, wenn Sie einem Laptop Bildschirm Recorder einige Funktionen hinzufügen möchten, welche Ihnen gefallen haben, dann ist VLC ein open-Source Produkt, welches Ihnen die Möglichkeit bietet, Ihre eigenen Funktionen anzupassen.
Vorteile:
- Völlig kostenlos ohne Spyware, Werbung oder Benutzer-Tracking
- VLC spielt alle Discs, Dateien, Geräte, Streams und Webcams in allen Formaten ab
- Hochgradig anpassbar mit fortschrittlichen Steuerelementen
- Ohne Installation eines Codec-Packs unterstützt VLC Audio- und Videoformate
Nachteile:
- Download von Musikvideos nicht möglich
- Glitches beim Abspielen von 4K in VLC
- Fehlende Hardware Unterstützung
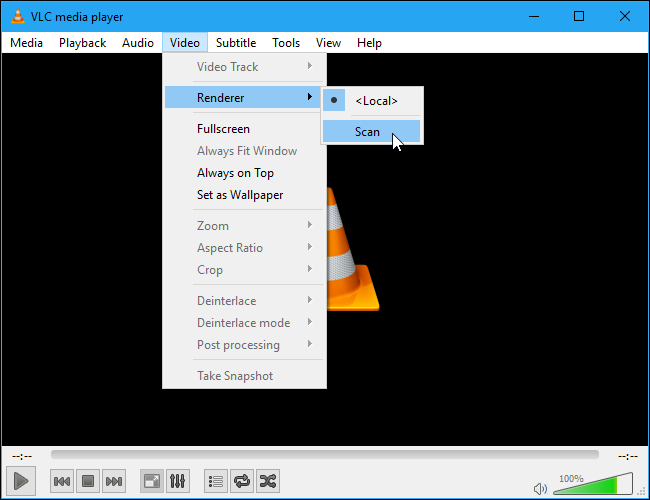
6. OBS
Die Möglichkeit, mit der OBS Software aktiv Computerspiele auf dem Bildschirm, einen Teil des Bildschirms oder das Vollbild von jedem Fenster oder jeder Webcam aus aufzuzeichnen, macht dieses kostenlose Programm zu einem der besten Laptop Bildschirm Recorder.
Vorteile:
- Einfaches Interface mit einer Reihe von erweiterten Optionen
- Unterstützt mehrere Quellen wie Audio und Farbe
- Schnelle Performance zur Aufnahme des Laptop Bildschirms
Nachteile:
- Scharfe Lernkurve für Anfänger
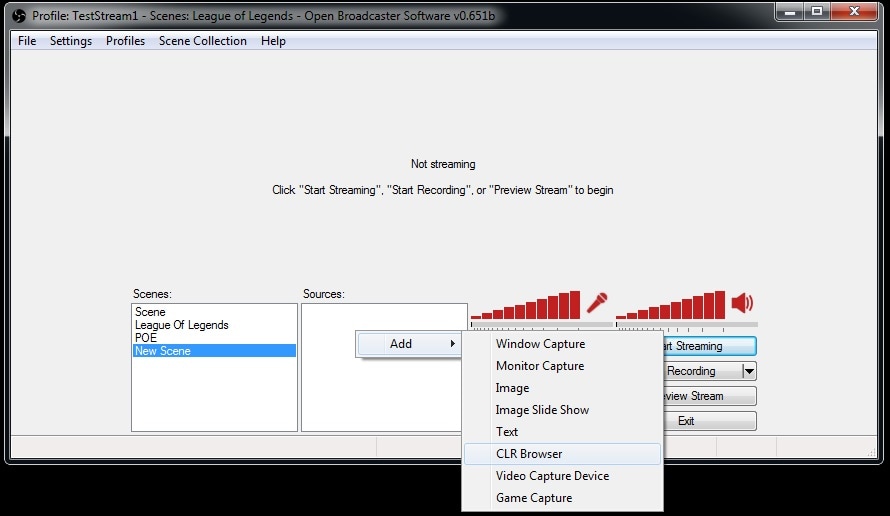
Teil 3: Beste und einfachste Laptop Bildschirm Recorder
7. Snagit
Mit einigen der besten Bildbearbeitungs- und Videoaufnahmefunktionen ist Snagit ein hervorragender Laptop Bildschirm Recorder. Ob Videoclips, Farbwerte oder Bildaufnahmen, ob Direct X Anwendung oder jedes beliebige Video, welches auf dem Bildschirm erscheint - Snagit bietet eine Reihe hilfreicher integrierter Tools. Sie können auch Stempel hinzufügen, ein neues Feature für Ihre Screenshots, welches für die Erstellung von Tutorials äußerst praktisch ist.
Vorteile:
- Eingebautes Snipping Tool für schnelle und einfache Bildschirmaufnahmen
- Kann Voreinstellungen erstellen, um eine exakte Reproduktion des Screenshots zu visualisieren
- Ermöglicht schnellen Zugriff auf die Toolbar
Nachteile:
- Die Email so einzurichten, dass diese mit dem Programm funktioniert, ist recht kompliziert
- Fehlende Rückgängig machen Funktion, welche alle Ihre Änderungen an einem gespeicherten Video rückgängig macht
- Abgesehen von Google Drive unterstützt Snagit keine Cloud-Storage-Dienste wie Box, Dropbox und Microsoft OneDrive.
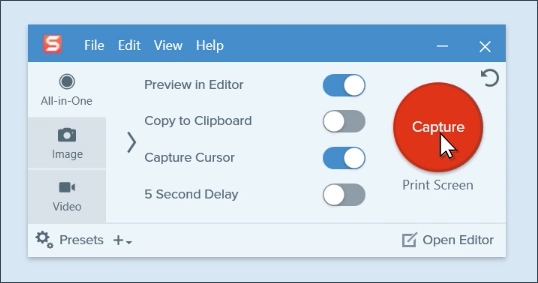
8. Webinaria
Von der Aufnahme Ihrer Bildschirmaktionen bis hin zu Webcam- und Sprachaufnahmen für Screencast und Demo kann man die Videos mit Hilfe des kostenlosen Webinaria Laptop Bildschirm Recorders im Flash Format einfach ins Internet hochladen.
Vorteile:
- Da die Entwickler immer wieder Bugs beheben, handelt es sich um eine open-Source Software, welche sich ständig weiterentwickelt.
- Völlig kostenlos ohne die Notwendigkeit einer Lizenz
- Sie brauchen die Kompatibilität des Produkts nicht zu prüfen
Nachteile:
- Sie müssen ein Experte sein, da Sie keinen Support Desk zur Lösung Ihrer Fragen haben
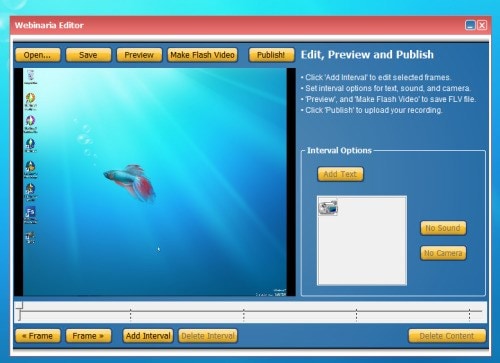
9. TinyTake
TinyTake, eine kostenlose Software für Video- und Bildschirmaufnahmen mit Ton, ist ideal für kleine Projekte. Für aufwändige Bildschirmaufnahmen ist dieser Bildschirm Recorder für Laptops nicht geeignet. Sie können Ihren Desktop im Vollbildmodus aufnehmen oder einen Teil davon anpassen sowie eine Webcam Aufnahme integrieren.
Vorteile:
- Versieht das Video nach dem Export mit keinem Wasserzeichen
- 2 GB freier Speicherplatz auf TinyTake Server
Nachteile:
- Bisher keine Anmerkungstools verfügbar
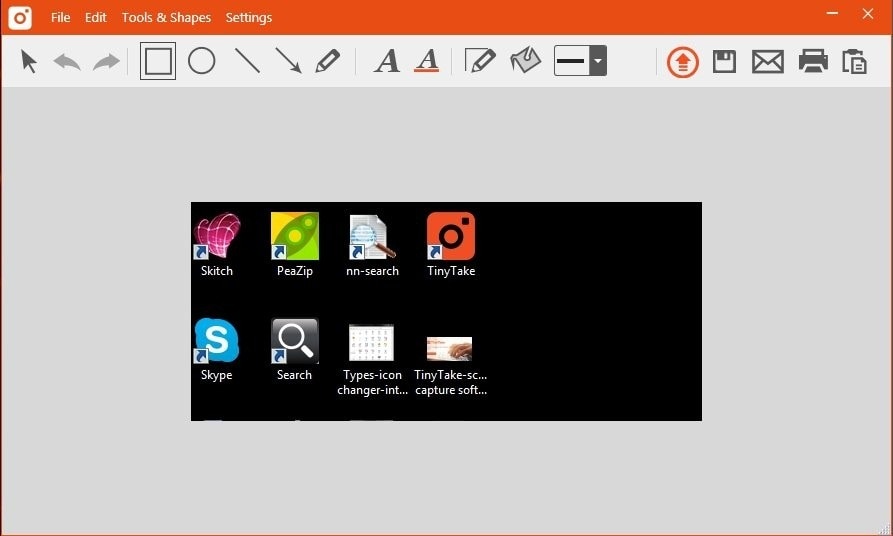
10. Free Screen Video Recorder
Der Free Screen Video Recorder kann Ihnen bei der Aufnahme des Monitors helfen. Ob es sich um mehrere Fenster, Menüs, Objekte oder andere Bildschirmaktivitäten handelt, dieser Laptop Bildschirm Recorder bietet eine komplette Reihe von Anleitungen, welche die Schritte mit Grafiken zeigen, die Ihnen bei der Erstellung Ihrer Videos helfen.
Vorteile:
- Frei von Spyware und Werbeanzeigen
- Zeitersparnis durch Unterstützung mehrerer Videodateiformate
- Die Freeware Software ist 100% kostenlos
Nachteile:
- Wenn Sie diesen Laptop Bildschirm Recorder installieren, können Sie sich entweder dagegen entscheiden oder die Produkte von Drittanbietern akzeptieren.
- Keine Bild-in-Bild Aufzeichnungsoption

Teil 4: Wie man kostenlos den Bildschirm eines Laptops aufnimmt
Wenn Sie Windows 10 auf einem Laptop verwenden, steht Ihnen ein eingebauter Bildschirm Recorder zur Verfügung - die Windows 10 Game Bar. Sie ist kostenlos und frei nutzbar. Die Windows 10 Game Bar ist für Anfänger einfach zu bedienen, obwohl sie für Gamer konzipiert ist. Nachfolgend sind die Schritte zur Erstellung einer Bildschirmaufnahme aufgeführt.
- Windows 10 Game Bar öffnen: Gehen Sie auf die Windows Einstellungen. Wählen Sie dann Gaming aus. Vergewissern Sie sich, dass der Spiel aufnehmen Button aktiviert ist. Öffnen Sie dann die Game Bar mit der Tastenkombination Win + G.
- Zugang zur Game Bar: Es erscheint ein Pop-up-Fenster mit der Frage Möchten Sie die Game Bar öffnen? Klicken Sie darunter auf Ja.
- Aufnahme starten: Nun sehen Sie die Windows 10 Game Bar. Klicken Sie auf das dritte Symbol, um die Aufnahme zu starten. Sie können auch gleichzeitig Audio und Webcam aufnehmen.

Oben sind die grundlegenden Schritte zur Bildschirmaufnahme auf einem Laptop aufgeführt. Sie können Videos auch auf andere Plattformen übertragen.
Empfohlenswert: Die beste Bildschirm Recorder von Audio/Video/Webcam
Nun, es gibt eine große Auswahl an Laptop Bildschirm Recordern, aus welchen Sie auswählen können. So viele, dass Sie völlig in Empfehlungen untergehen werden. Aber um die besten auszuwählen, können Ihnen die oben genannten Auswahlmöglichkeiten helfen.
Mit dem Wondershare DemoCreator Bildschirm Recorder können Sie jetzt auch den Bildschirm, die Webcam und den Ton aufzeichnen. Da es sich um ein Toolkit für Bildschirmaufnahmen und Videobearbeitung handelt, müssen Sie die Software für Bildschirmaufnahmen und Videobearbeitung nicht separat wechseln.
Der DemoCreator bietet viele Voreinstellungen von Titeln & Texten, Übergängen, Overlays, Filtern und Elementen, was wirklich eine Zeitersparnis darstellt.
Laden Sie einfach die kostenlose Testversion herunter und erstellen Sie noch heute einen Clip.

 100% Sicherheit | Werbefrei
100% Sicherheit | Werbefrei 100% Sicherheit | Werbefrei
100% Sicherheit | Werbefrei
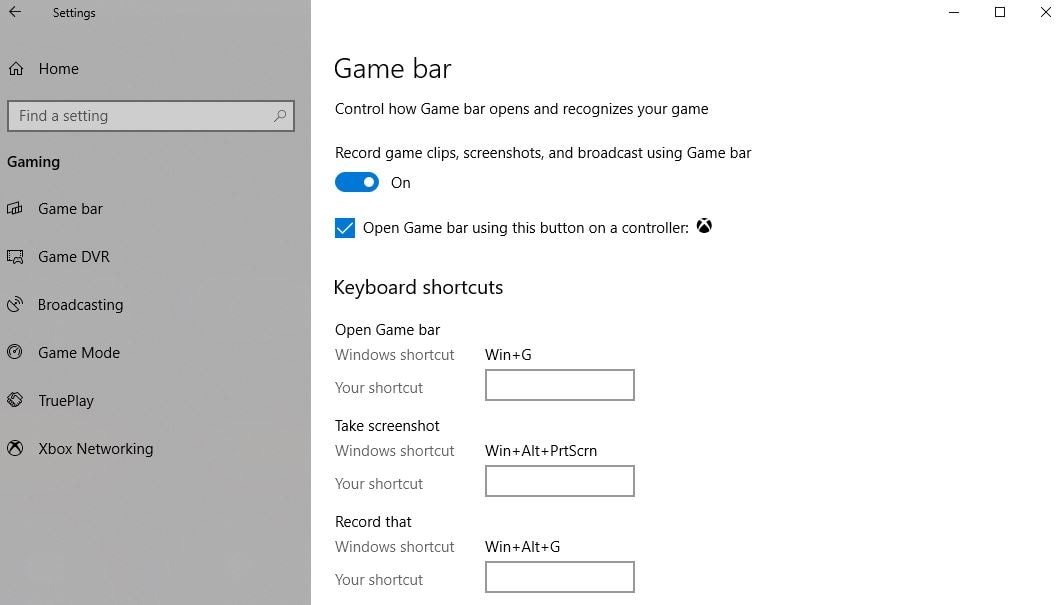


Hugo Mayer
staff Editor