Komplette Anleitung zur VLC
- 1. Die Videoaufl?sung wird automatisch an die richtige Einstellung angepasst.
- 2. Gleichzeitig den Bildschirm, das Mikrofon und die Webcam aufnehmen.
- 3. Videos mit Tausenden von Ressourcen und Vorlagen bearbeiten, aufzeichnen und bearbeiten in einem Vorgang.

Eine komplette Anleitung für VLC-Bildschirmaufnahme
VLC Media Player ist die beliebteste Software zum Konsumieren von Inhalten. Ein Großteil der Nutzer ist sich des vollen Potenzials dieser Anwendung noch nicht bewusst. Es gibt einige versteckte Funktionen, die Sie finden werden, und diese Funktionen ersparen Ihnen die Installation mehrerer Anwendungen, die VLC für Sie tun kann, VLC Bildschirmaufnahme ist nur eine davon. Hier erfahren Sie, wie Sie VLC verwenden, um Bildschirmvideos aufzunehmen.
Wie man den Windows-Bildschirm mit VLC aufnimmt
Der VLC Media Player ist ein mehr als fähiges Tool, mit dem Sie alle Aufnahmen sicher und zuverlässig aufbewahren können. Es ist an der Zeit, den gesamten Aufnahmeprozess schnell und detailliert durchzugehen, damit Sie nirgendwo anders hingehen müssen.
- Nach dem Download müssen Sie die Datei öffnen und den Anweisungen auf dem Bildschirm folgen, um die Installation abzuschließen.
- Klicken Sie auf die Registerkarte "Medien" in den horizontalen Optionen, die Sie oben haben, und wählen Sie "Konzert/Speichern".

- Ein neues Dialogfeld wird angezeigt. Hier müssen Sie auf die Registerkarte "Aufnahmegerät" klicken und das Dropdown-Feld "Aufnahmemodus" auf "Desktop" ändern.

- Weiter geht es mit der Einstellung der gewünschten Bildrate. Wenn Sie sich nicht sicher sind, was die geeignete Rate ist, können Sie sie zwischen 10-15 FPS einstellen. Wenn der Inhalt, den Sie aufnehmen, sich schnell bewegt, müssen Sie die Rate auf 40-45 FPS erhöhen.
- Sobald die Bildrate eingestellt ist, sind Sie fast fertig. Klicken Sie auf "Konvertieren/Speichern" und Sie gelangen zum nächsten Fenster.
- Hier sollten Sie alles so lassen, wie es ist, und nur noch auf die Schaltfläche "Durchsuchen" klicken, um das Ziel auszuwählen, in dem Sie die Aufnahme speichern möchten.
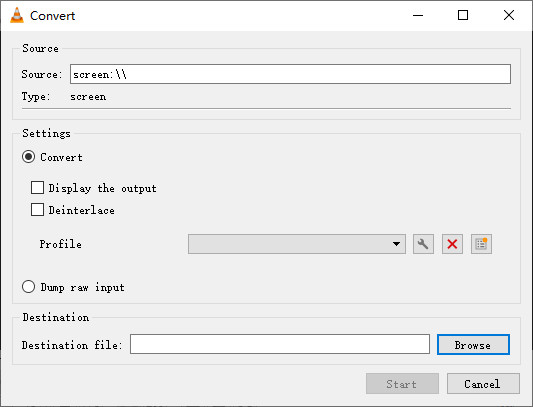
- Wählen Sie den Ordner/das Laufwerk aus, in dem Sie die Datei speichern möchten, und geben Sie der Datei einen Namen.
- Klicken Sie auf Start. VLC Screen Capture beginnt mit der Aufnahme Ihres Bildschirms. Sie erhalten ein Kontrollzentrum, um die Aufnahme zu stoppen/pausieren.
VLC-Bildschirmaufnahme mit Audio auf dem Mac
Der Mac bietet ein komplettes Paket, aber wenn Sie Ihren Bildschirm mit VLC aufzeichnen möchten, können Sie das ohne Probleme tun. Gehen Sie die Schritte durch, um den Mac-Bildschirm mit dem VLC Media Player aufzunehmen:
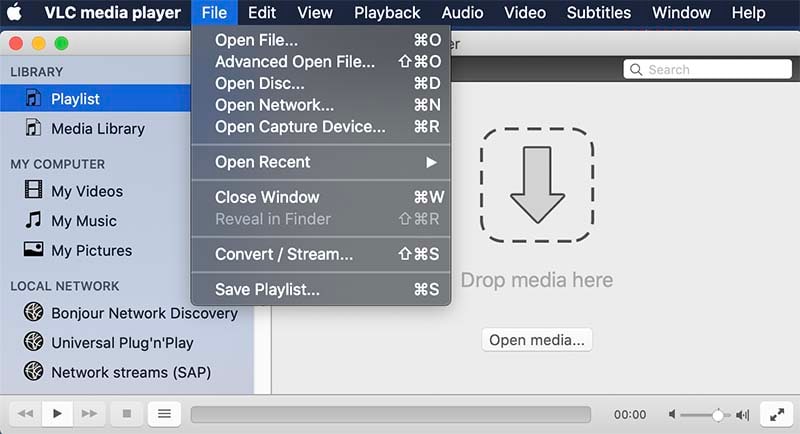
- Lade dir VLC herunter und installiere es auf deinem Mac,
- Klicken Sie auf die Schaltfläche Open Capture Device. Ein neues Dialogfeld wird angezeigt.
- Aus dem Dropdown-Menü der Eingabegeräte müssen Sie Bildschirm auswählen.
- Geben Sie die Bildraten ein, mit denen Ihr Video aufgenommen werden soll. Wenn Sie etwas Ruhiges aufnehmen und keine sich schnell bewegenden Objekte enthalten, können Sie 10 FPS wählen.
- Als Nächstes müssen Sie auf die Schaltfläche "Öffnen" klicken, die sich unten rechts im Dialogfeld befindet.
- Minimieren Sie nun das VLC-Fenster und klicken Sie zum Starten der Aufnahme auf die Schaltfläche "Wiedergabe" im oberen Bereich.
- Hier müssen Sie die Schaltfläche Aufnehmen auswählen. Damit wird die Bildschirmaufnahme sofort gestartet.
Alle Aufnahmen werden im Standardpfad von macOS gespeichert. Sie sollten bedenken, dass diese Dateien im .avi-Format sind und der Standard-QuickTime-Player von Mac sie nicht unterstützt. Sie können das aufgenommene Material auch an dem von Ihnen gewünschten Ort speichern. Dazu müssen Sie auf Einstellungen und dann auf die Option Input/Codecs klicken.
Beste VLC Screen Recorder Alternative
Der kostenlose Mediaplayer VLC ist eine Möglichkeit, den Computerbildschirm aufzuzeichnen, aber er ist nicht die perfekte. Einige Leute beschwerten sich, dass die VLC-Bildschirmaufnahme kein Audio oder überhaupt nicht funktioniert, einige berichteten, dass die VLC-Bildschirmaufnahme unter Windows 10 abstürzt. Wenn Sie ähnliche Probleme bei der Verwendung dieser Software haben, würde ich Wondershare DemoCreator empfehlen.
DemoCreator kann die beste Alternative zu VLC Screen Recorder sein. Dieses Programm ist in der Lage, Computerbildschirm, Webcam, Systemaudio und Mikrofonton gleichzeitig aufzunehmen. Außerdem verfügt es über viele tolle Vorlagen und Ressourcen, um Ihr Video attraktiver zu gestalten. Laden Sie die Software herunter und folgen Sie den nachstehenden Schritten:
Das Programm wird nach der Installation automatisch geöffnet, klicken Sie auf die Option "Neue Aufnahme" in der Hauptschnittstelle.

 100% Sicherheit | Werbefrei
100% Sicherheit | Werbefrei 100% Sicherheit | Werbefrei
100% Sicherheit | WerbefreiEs erscheint ein neues Fenster, in dem Sie nun den Aufnahmebereich, das Mikrofon und die Webcam einstellen können.

Wenn alle Einstellungen in Ordnung sind, drücken Sie die große rote Taste, um die Videoaufnahme des Bildschirms zu starten. Drücken Sie F10, um den Vorgang zu beenden.

Die Aufnahme wird im Editor geöffnet, Sie können sie schnell exportieren oder mit Effekten versehen.
Fazit
So weit haben Sie ein klares Bild davon, wie Sie Ihren Desktop-Bildschirm mit dem VLC Media Player aufnehmen können. Wir haben auch eine einfache Bildschirm- und Webcam-Aufnahmesoftware DemoCreator empfohlen. Wenn Sie nur eine einfache Aufnahme benötigen, reicht VLC aus, ohne dass Sie andere kostenpflichtige oder komplizierte Programme verwenden müssen. Wenn Sie Ihr Video interaktiver gestalten möchten, sollten Sie DemoCreator ausprobieren.



Hugo Mayer
staff Editor