Erste Schritte mit der OBS Software
Eine gute Aufnahmesoftware ist für Produktdemonstrationen und live Gameplay Streaming unvermeidlich. Viele Unternehmen verwenden diese Technologie sogar, um ihren Mitarbeitern Tutorial Videos bereitzustellen.
Auch wenn es hierfür zahlreiche unterschiedliche Optionen auf dem Markt gibt, funktionieren nur wenige dieser nahtlos. Einige dieser Anwendungen bieten eine Vielfalt von Voreinstellungen zusammen mit enormen Animationen und Übergangs-Bibliotheken und einige von diesen sind leicht zu verwenden und belasten Ihren Geldbeutel nicht allzu sehr.
In diesem Artikel schauen wir uns eine berühmte, zeitgenössische Aufnahmesoftware, den OBS Screen Recorder an. Bevor Sie sich also dafür entscheiden, sollten Sie die Vorteile und Nachteile der OBS Screen Recording Software kennen.
Desweiteren werden wir demonstrieren, wie man OBS für die Bildschirmaufnahme beim Gaming oder für die Erstellung von Präsentationen verwendet. Am Ende zeigen wir Ihnen auch noch eine Alternative zu dieser Anwendung, welche demselben Zweck dient, da Sie stets Produkte vergleichen sollten, bevor Sie sich für ein bestimmtes entscheiden.
Wenn Sie jedoch OBS für Ihre Bildschirmaufnahmen und Bearbeitungen verwenden, dann haben Sie sicherlich einen Vorteil bei der Verwendung dieser Anwendungen, da der OBS Screen Recorder open-Soure und komplett kostenlos ist.
Wie man OBS verwendet, um den Bildschirm aufzunehmen
Installations- und Downloadprozess
Lassen Sie uns ohne große Umschweife einen Blick auf den Downloadvorgang dieser open-Source Anwendung von der offiziellen Webseite werfen.
- Geben Sie in Ihrem Browser Obsproject ein und drücken Sie Enter, um auf die offizielle Downloadseite zu gelangen.
- Nachdem Sie den Installer heruntergeladen haben, doppelklicken Sie darauf, um das Programm auf Ihrem Computer zu installieren.
Nach dem erfolgreichen Herunterladen der Installationsdatei können Sie die Software an einer beliebigen Stelle auf Ihrem Computer installieren. Hinweis: Sie brauchen entsprechend freien Festplattenspeicher, um die mit dieser Anwendung aufgenommenen Dateien zu speichern.
Nach dem Abschluss der Installation bittet Sie das Programm Ihre Aufnahmeeinstellungen und weitere diesbezügliche Einstellungen zu tätigen. Sie können initial auch die automatischen Einstellungen auswählen.
Nach dem Anpassen der Einstellungen erscheint ein neues Fenster, welche so aussieht
Bildschirmaufnahme und schnelles Setup
Nachdem Sie OBS geöffnet haben fallen Ihnen wahrscheinlich zwei Boxen, genannt 'Szenen' und 'Quellen' im linken unteren Bereich auf. Diese zwei Bereiche der Anwendung beinhalten alle Ressourcen für die Erstellung von Videoinhalten.

Die Standardanwendung kommt mit einer Standardszene. Sie können aber durch Klick auf das Plus in der 'Szenen' Box mehrere Szenen hinzufügen.
Der Bereich 'Quellen' ist zu Beginn noch leer und zeigt eine Nachricht, dass Sie durch Klick auf den + Button eine gewünschte Quelle für die Aufnahme hinzufügen können.

Wählen Sie einer der Quellen wie Browser, Desktopaufnahme, Bilder Slide Show und Spielaufnahme. Für dieses Tutorial müssen Sie 'Bildschirmaufnahme' oder 'Desktopaufnahme' auswählen.
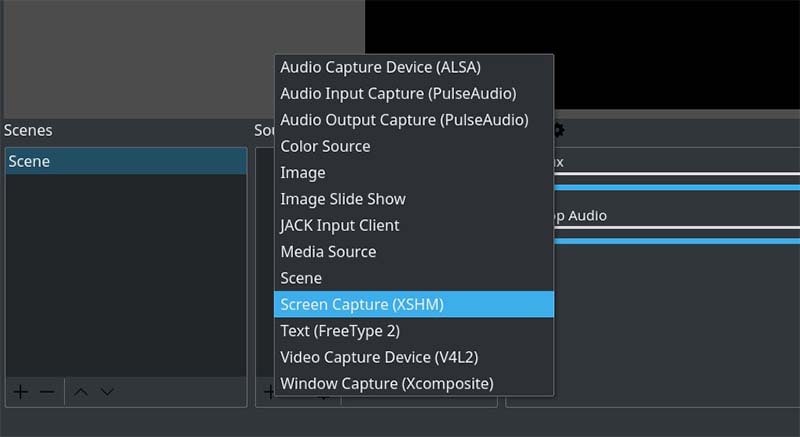
Unter dem 'Neu erstellen' Reiter geben Sie einen Namen ein und drücken auf den OK Button.

Klicken Sie dann im Eigenschaftenreiter nochmal auf den OK Button.
Gehen Sie nun zum nächsten Abschnitt des Tutorials und kicken Sie rechts unten auf die 'Einstellungen' Option.
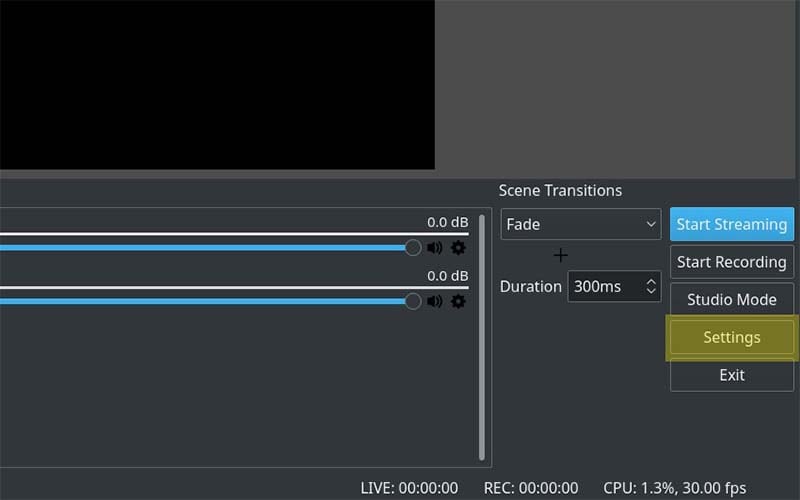
Wählen Sie im Einstellungsbereich den Ausgabereiter und ändern Sie entsprechend den Aufnahmepfad. Bitte denken Sie daran kein Laufwerk auszuwählen, auf welchem Sie nur begrenzten Speicherplatz haben.
Aufnahme beginnen
Nachdem Sie die OBS Bildschirmaufnahme konfiguriert haben, klicken Sie auf 'Aufnahme starten', was unter 'Stream starten' zu finden ist.

Nachdem die Bildschirmaufnahme fertig ist, klicken Sie auf die 'Aufnahme stoppen' Option, so dass die Datei automatisch in den Ordner gespeichert wird, welchen Sie zuvor bestimmt haben.
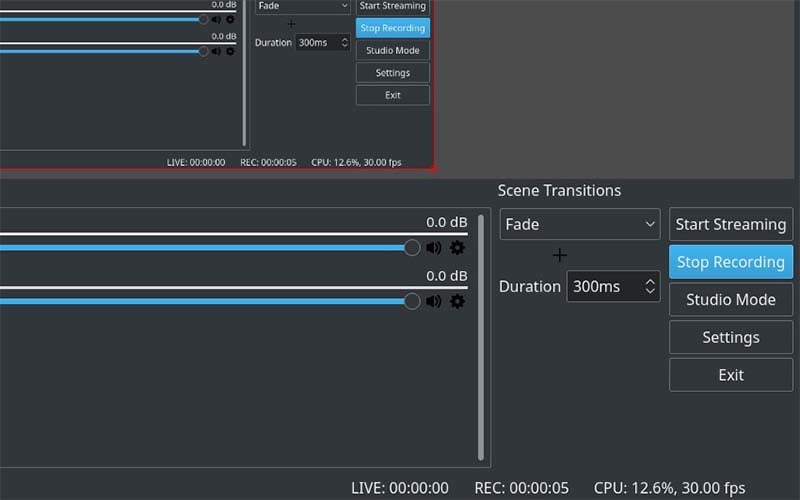
Ihr OBS individualisieren
In den obigen Schritten haben wir die grundlegende Vorgehensweise erläutert, um mit dem OBS Screen Recorder eine Bildschirmaufnahme durchzuführen.
Die Anwendung hat aber noch mehr leistungsstarke Funktionen, welche Sie bei der Desktopaufnahme unterstützen, wie etwa Videoaufnahmeparameter einstellen, Ausgabedateierweiterungen ändern, Einstellen der Größe und Qualität der Aufnahme und einige fortgeschrittene Features für Szenen und Quellen.
Vor- und Nachteile des OBS Screen Recorders
Auch wenn der OBS Screen Recorder einige leistungsstarke und nützliche Features bietet, gibt es aber auch ein paar Mängel. Wenn Sie Aufnahmen mit dem OBS Screen Recorder planen, dann sollten Sie die Vor- und Nachteile dieser Anwendung kennen, um das optimale Potential herauszuholen. Im Folgenden haben wir einige der essentiellen Vor- und Nachteile dieser Anwendung aufgelistet.
Vorteile:
- Eine der signifikantesten Vorteile dieser Anwendung ist die nahtlose und leistungsstarke Performance.
- Ein weiterer Vorteil ist die Leichtigkeit bei der Bildschirmaufnahme.
- OBS ist open-Source und komplett kostenlos. Sie brauchen sich über den Kauf von Abonnements und zusätzlichen Erweiterungen keine Gedanken zu machen.
- Es ist sehr einfach, Audio- und Videoquellen im Interface dieser Anwendung zu verbinden.
- Konvertierung von aufgenommenen Dateien in unterschiedliche Formate. Somit haben Sie keine Probleme beim Hochladen exportierter Videodateien mit dem OBS Screen Recorder.
- Die Fähigkeit der kontinuierlichen Aufnahme hilft dabei, dass Sie keine zusätzlichen Recorder verwenden müssen.
- Eine enorme Bibliothek an zusätzlichen Plugins sind im Internet verfügbar, was Ihr Livestreaming sehr einfach macht.
- Die Qualität der exportierten Videos ist signifikant hoch, verglichen zu den Konkurrenten auf dem Markt.
Nachteile:
- Manchmal kommt es zu Fehlfunktionen, wenn Sie das Anwendungsinterface verlassen möchten. Sie können jedoch den Task Manager verwenden, um die Anwendung zum Schließen zu zwingen, wenn Sie auf dieses Problem stoßen.
- Der Installationsprozess und das Integrieren von zusätzlichen Plugins kann ein wenig kompliziert sein.
- Die von den Entwicklern bereitgestellten Updates können manchmal etwas nervig sein.
OBS Alternative, um den Computer Bildschirm aufzunehmen
Der Wondershare DemoCreator ist einer der besten Alternativen zum OBS Screen Recorder auf dem Markt. Jedoch erfordert diese Anwendung ein kostenpflichtiges Abonnement, während OBS komplett kostenlos ist.
Dies Anwendung ist der perfekte Konkurrent zu OBS, da beide Anwendungen ein aufgeräumtes und geschmeidiges Interface bieten.
Einführung
Diese Anwendung ist mit einer riesigen Bibliothek an Voreinstellungen für die Bildschirmaufnahme neben großartigen Optionen für die Nachbearbeitung der Inhalte mit spannenden Übergängen und Animationen ausgestattet. Alles in Allem ist diese Anwendung eine Komplettlösung für gemeinsames Arbeiten, Gamer und Präsentationen.
Das Videobearbeitungsfeature ist um einiges besser als das von OBS. Die mit dieser Anwendung erstellten Videos können direkt in unterschiedliche Formate wie MP4, MOV, MP3 und sogar dem beliebten GIF Format geteilt werden. Und zu guter Letzt besitzt diese Anwendung das schönste grafische Interface unter allen aktuellen Softwares.
Im Folgenden beschreiben wir in drei Schritten den gesamten Prozess zur Aufnahme Ihres Desktop oder Laptop Bildschirms mit dieser wundervollen Anwendung.
Wie man mit dem Wondershare DemoCreator den Desktop Bildschirm aufnimmt
Installieren Sie die Anwendung auf dem Computer, wenn Sie dies noch nicht getan haben. Installieren Sie nach dem Download das Programm auf Ihrem Gerät.
Nun sind wir bereit, mit der Bildschirmaufnahme loszulegen. Nachdem Sie die Anwendung gestartet haben, wählen Sie 'Aufnahme' unter der 'Video Editor' Option. Anschließend können Sie die Aufnahmeauflösung und den Bereich, sowie Webcam und Audio einstellen. Sie können zudem in diesem Fenster die Framraten und Hotkeys einstellen.

Klicken Sie auf das Einstellungssymbol in der rechten oberen Ecke des Pop-Up Fensters, um die oben genannten Einstellungen anzupassen.
- Bildschirmeinstellungen: Gehen Sie auf die Bildschirmeinstellungen und wählen Sie dort zwischen Bildschirmaufnahme und Game aus. Nun müssen Sie hier die Bildschirmaufnahmeoption auswählen, die Bildschirmgröße und die Framerate der Bildschirmaufnahme einstellen.
- Audio Setup: Gehen Sie nun auf die 'Audio' Option. Hier können Sie auswählen, mit welchem Gerät Sie Audio für Ihr Video aufnehmen. Sie können sogar die Audioeingabegeräte Computeraudio und Mikrofon ausschalten.
- Kameraeinstellungen: Gehen Sie nun zum nächsten Bereich, der Kamera. Mit dieser Option können Sie auswählen ob Sie mit der Webcam aufnehmen möchten oder nicht. Wenn Sie Ihre Webcam konfigurieren, dann können Sie hier auch die Auflösung für die Aufnahme und die Framerate einstellen.
Zusammenfassung
Wenn Sie diesen Artikel gründlich durchgelesen haben, dann wissen Sie nun, wie man mit OBS Bildschirmaufnahmen durchführt. Dieser Artikel hat Ihnen alle nützlichen Informationen zu dem OBS Screen Recorder gegeben. Wenn Sie sich nun alle Vor- und Nachteile dieser Anwendung ansehen, dann können Sie entscheiden, ob Sie diese Anwendung verwenden oder auf etwas produktiveres für Ihre Bedürfnisse wechseln.
Zudem haben wir Ihnen eine gute Alternative zu dieser Anwendung gezeigt, so dass Sie zwischen diesen beiden auswählen können. Beide Anwendungen haben Ihre Stärken und Schwächen und wir müssen uns auch mit den kleinen Mängeln der Produkte beschäftigen, um die Stärken besser nutzen zu können.


