Wie man den Windows 10 Bildschirm Recorder verwendet
Egal, was Sie benutzen, ob Mac, Windows, PC, Tablet oder Handy. Wir können Ihnen unzählige Gründe nennen, Ihren Bildschirm aufzunehmen - Erstellen eines YouTube Videos, Erstellen einer Arbeitspräsentation oder Erstellung von Software Tutorials. Das erste, was jemand also im Allgemeinen tut, ist nach einem beliebigen, kostenlosen Bildschirm Recorder zu suchen, aber waren Sie eine Sekunde! Sie wissen wahrscheinlich nicht, dass Windows eine vorinstallierte Aufnahme Software besitzt, die Xbox Game Bar. Im folgenden Artikel sehen Sie, wie man den Windows 10 Bildschirm Recorder im Detail verwendet.
Der vorinstallierte Bildschirm Recorder ermöglicht die Aufnahme des Bildschirms. Sie können ein einfaches Browser Fenster oder den gesamten Bildschirm aufnehmen. Ein weiterer bemerkenswerter Fakt ist, dass die Bildschirm Aufnahme mit der Xbox Game Bar ohne Download oder Installation eines sperrigen Programms durchgeführt werden kann. Weitere Faktoren wie der Zweck der Aufnahme des Bildschirms, der verwendeten Hardware und so weiter. Sobald Die Aufnahme abgeschlossen ist, kann diese mit großartigen Anpassungen geteilt werden (wie dem Hinzufügen von Titeln, Trimmen des Clips oder sogar Voice-Over Aufnahme). Dies kann mit der Verwendung von kostenlosen Video Editoren gemacht werden.
Auch wenn die Xbox Game Bar gründlich versteckt ist, ist sie dennoch vorhanden. Wir erzählen Ihnen alles, was der vorinstallierte Windows 10 Bildschirm Recorder, welcher primär für die Aufnahme von Spielen entworfen wurde, zu bieten hat. Folgen Sie diesen Schritten, um die Verwendung des Windows 10 Bildschirm Recorders kennen zu lernen.
Schritt 1: Starten Sie die Xbox App, die bereits vorinstalliert ist. Dies kann durch die einfache Eingabe des Wortes "Xbox" in der Suche durchgeführt werden. Verwenden Sie nun Windowstaste + G auf Ihrer Tastatur und klicken Sie auf die Option "Ja, das ist ein Spiel".
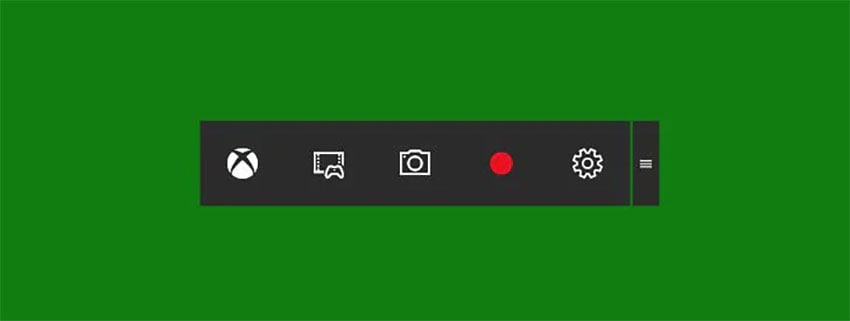
Schritt 2: Klicken Sie auf die Option "Aufnahme starten", um die Bildschirmaufnahme zu beginnen. Sie können auch die Tastenkürzel Windowstaste + Alt + R verwenden, um die Aufnahme zu starten. Sobald die Aufnahme abgeschlossen ist, verwenden Sie die Gleiche Tastaturkombination, um die Aufnahme zu beenden.
Schritt 3: Alle aufgenommenen Videos werden im MP4 Format im Ordner Videos/Aufnahme gespeichert.
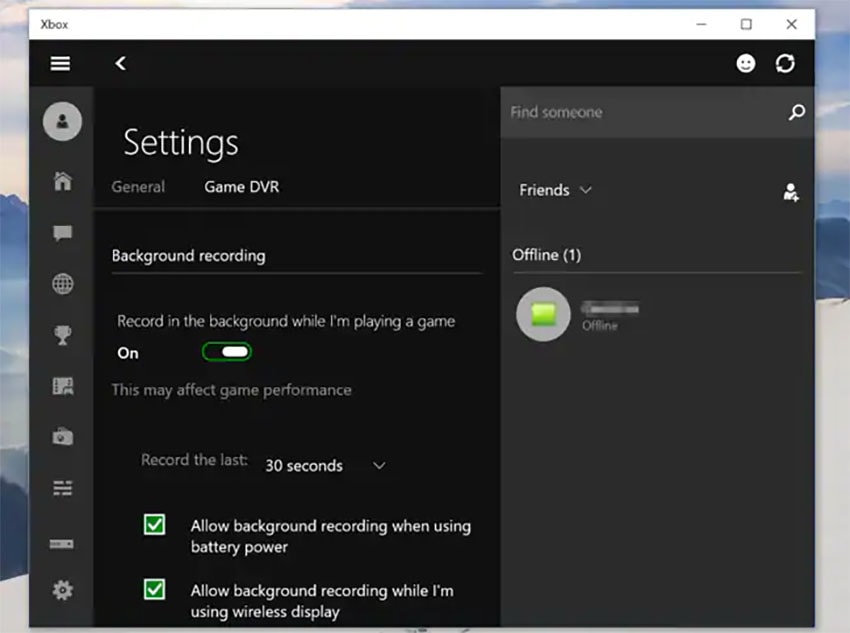
Schritt 4: Für die Individualisierung der Einstellungen des Recorders, loggen Sie in die Xbox App ein. Sie sehen dann die Optionen für Game DVR. Hier können Sie die Qualität des Videos anpassen, die Aufnahme des Audios auswählen und die Länge des Clips.
Falls Sie es schwierig finden, den vorinstallierten Windows 10 Bildschirm Recorder zu verwenden oder zu finden. Wechseln Sie einfach zum Wondershare DemoCreator. Er hat bewiesen, die beste Alternative zum vorinstallierten Bildschirm Recorder zu sein, aufgrund der zahlreichen Funktionen. Einige der vielen Funktionen, die der DemoCreator bietet sind Hinzufügen von Markierungen und Anmerkungen während der Aufnahme, um wichtige Stellen hervorzuheben, Aufnahmen oder Audio-Sprachausgaben während der Bearbeitung des Videos abtrennen, Video und Systemaudio aufnehmen genauso wie die gleichzeitige Aufnahme von Mikrofon und Webcam, Geräusche unterdrücken und den gesamten PC Bildschirm aufnehmen oder nur ein Teil des Bildschirms. Weitere bemerkenswerte Funktionen sind die Aufnahme von schnellen Spielen und die Erstellung eines Unschärfe-Effekts, um jegliche Wasserzeichen zu verdecken oder private Infos zu verstecken. Befolgen Sie diese Schritte, um die Verwendung des Bildschirm Recorders, den Wondershare DemoCreator, kennenzulernen.
Schritt 1: Laden Sie die Software herunter, installieren Sie sie und führen Sie diese auf Ihrem PC aus. Klicken Sie auf "Loslegen", um die Aufnahmeeinstellungen weiter zu individualisieren. Passen Sie zum Beispiel den Aufnahmebereich an, die Framerate, Audioeinstellungen und weitere Einstellungen der Webcam. Falls Sie nichts ändern möchten, fahren Sie mit den standard Aufnahmeeinstellungen mittels "Schnelle Aufnahme" fort.

Schritt 2: Wenn die Individualisierungen der Aufnahmeeinstellungen durchgeführt wurden, klicken Sie auf "Aufnahme starten", um die Aufnahme zu beginnen. Es kann auch die Tastenkombination Umschalt + Befehl + 2 verwendet werden, um die Aufnahme zu starten. Es wird dieselbe Tastenkombination verwendet. Wenn Sie die Aufnahme pausieren oder fortsetzen möchten, verwenden Sie die Tastenkürzel Option + Befehl + 2.

Schritt 3: Wenn Sie mit der Aufnahme des Bildschirms fertig sind, können Sie die gespeicherten Videos auf Ihren PC speichern oder diese sogar in den Video Editor exportieren.
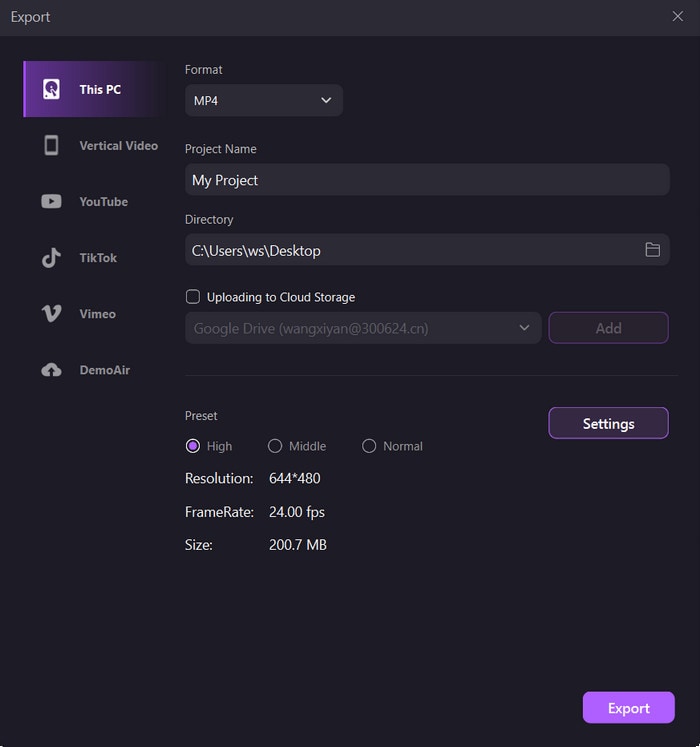
Fazit
Im obigen Artikel haben wir Ihnen einen Schritt-für-Schritt Guide für die Verwendung des eingebauten Windows 10 Bildschirm Recorders gezeigt. Dieser vorinstallierte Windows Bildschirm Recorder kann nur schwer gefunden werden. Einige Leute sind sich dessen gar nicht bewusst. Wir haben auch gezeigt, wie Sie den versteckten Bildschirm Recorder in Windows finden. Auf der anderen Hand, wenn Sie nicht in der Lage sind, diesen eingebauten Bildschirm Recorder für WIndows zu verwenden oder ihn nicht finden, dann machen Sie sich keine Sorgen. Wir haben auch darüber gesprochen, wie man den Windows 10 Bildschirm mit einem einfachen Recorder aufnimmt. Wir empfehlen hier den Wondershare DemoCreator, um alles auf Ihrem Bildschirm aufzuzeichnen. Die Gründe liegen in den zahlreichen Funktionen, welche kostenlos verfügbar sind. Sie können sich auch für die Premium Version entscheiden, welche eine komplette Bearbeitung Suite mitbringt, mit welcher Sie Ihre aufgenommenen Videos verbessern können.
