Top 6 der besten Screencast Apps für Android und iOS Geräte
Wir lieben Smartphones, weil sie alle leicht anpassbar sind. Man kann unterwegs Videos und Fotos aufnehmen und sie mit Freunden über andere Social-Media-Plattformen teilen. Außerdem sind die neuesten Smartphones so schlank, dass sie in jede noch so kleine Tasche passen, was sie zu einem Paradies für Android- und iOS-Nutzer macht. Nichtsdestotrotz ersetzen sie langsam Kalender, Wecker und Uhren, ganz zu schweigen von Kameras.
Aber eines ist sicher:
Nahezu alle Smartphones können ohne Drittanbieter-Apps keine Bildschirmaufnahmen machen. Deshalb erforschen wir alle Möglichkeiten, mit dem Smartphone Bildschirmaufnahmen zu machen und die schönsten Aufnahmen aller Zeiten zu produzieren. Wir haben die weltweit besten Screencast-Apps für Smartphones sowohl für Android als auch für iOS herausgesucht.
Hier ist, was wir gefunden haben:
Top 3 Screencast-Apps für Android
Zunächst wollen wir über die Top 3 Screencast-Apps für Android-Geräte sprechen. Wenn Sie Xiaomi, Huawei, OnePlus oder Samsung Telefone benutzen, können Sie sich auf diesen Teil beziehen.
1. Screencast-o-Matic
Android Screencasting beginnt mit der Erfassung dessen, was auf dem Bildschirm zu sehen ist. Screen-o-Matic bietet noch mehr.
Während der Bildschirmaufnahme können Sie Ihre Facecam überlagern und den Hintergrundton mit aufnehmen, um Videos auf Profi-Niveau zu erstellen. Diese Screencast-App für Android eignet sich für verschiedene Erstellungs- und Freigabefunktionen, unter anderem für Tutorials, App-Demos und Spiele-Walkthroughs.
Außerdem ist die App auch für iOS verfügbar.
Und noch mehr: Mit der App können Sie wie ein echter Profi schneiden. Sie können unerwünschte Videoteile zuschneiden, die Videogeschwindigkeit anpassen und sogar Ihre Facecam überlagern.
Schritt-für-Schritt-Anleitung für die Verwendung von Screencast-o-Matics zur Aufnahme des Android-Bildschirms
- Zuerst laden Sie die Screen-o-Matic App aus dem Playstore herunter und starten Sie sie.
- Nächstens klicken Sie auf die Schaltfläche "Aufnehmen" in der App, um das Android-Handy oder -Tablet aufzunehmen.
- Wenn Sie mit der Bildschirmaufnahme fertig sind, können Sie den Editor in der App aufrufen, um die Ausgabe zu verbessern.

2. Chrome Remote Desktop
Das ist ein Tool von Google, das viel zu bieten hat. Um genau zu sein, spiegelt diese Screencast-App für Smartphones Ihren Desktop auf Ihr Smartphone, so dass Sie Ihren Desktop über Ihr Telefon steuern können.
Wie man mit Chrome Remote Desktop den Desktop auf Android überträgt
- Öffnen Sie auf Ihrem Computer den Chrome-Browser.
- Geben Sie in der Adressleiste "remotedestop.google.com/access" ein.
- Klicken Sie dann unter dem Bildschirm "Fernzugriff einrichten" auf "Download".
- Nächstens folgen Sie den Anweisungen auf dem Bildschirm, um Chrome Remote Desktop herunterzuladen und zu installieren
- Es kann sein, dass Sie Ihr Computer-Passwort eingeben müssen, um Chrome Remote Desktop Zugriff zu gewähren.
3. Android OS Standard Screencast Tool
Android 10 und höher verfügt über ein eingebautes Screencast-Tool. Während es in Android 10 möglicherweise nicht richtig funktioniert - wie die Audiofunktion - ist diese Screencast-App für Android 11 funktionstüchtig.
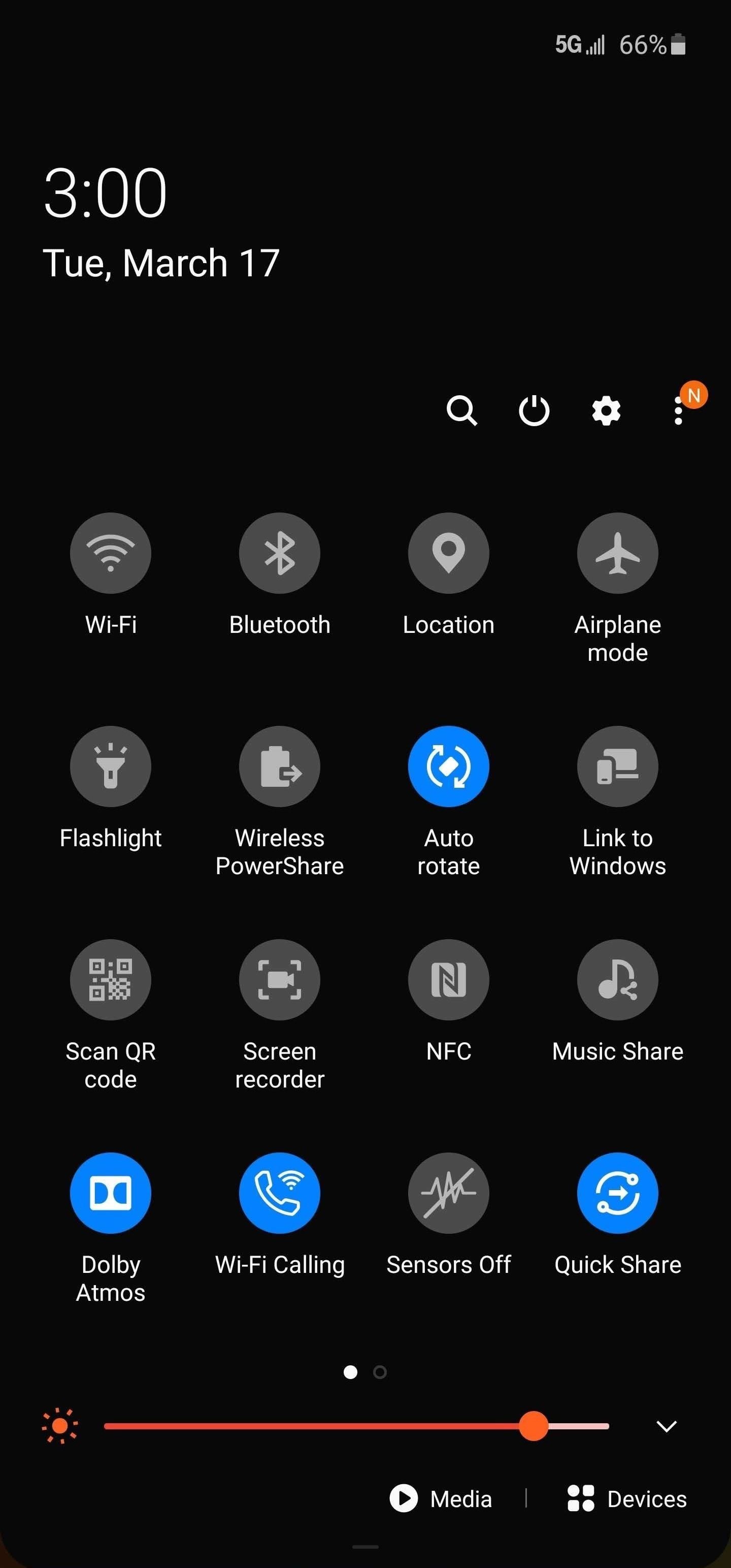
Wie benutzt man das Android OS Default Screencast Tool?
Hier ist die endgültige Anleitung:
- Zunächst musst du die Schnelleinstellung oben auf dem Display auswählen. Suchen Sie dann das Symbol Bildschirmaufzeichnung und wählen Sie es aus.
- Eine Meldung wird angezeigt, die fragt: "Aufnahme oder Casting mit System UI starten?".
- Wählen Sie "Jetzt starten", um mit der Aufnahme zu beginnen. Sie sehen eine Systembenachrichtigung, die anzeigt, dass die Bildschirmaufzeichnung begonnen hat.
- Unter der Systembenachrichtigung sehen Sie die Optionen "Stopp", "Pause" und "Abbrechen". Verwenden Sie diese bei Bedarf.
Wenn Sie ein iOS-Gerät verwenden, finden Sie hier einige der besten Screencast-Apps für iPhones und iPad.
Top 3 Screencast Apps für iOS iPhone
Lassen Sie uns als Nächstes über die Screencast-Apps für iOS-Geräte sprechen
1. iOS Eingebauter Screen Recorder
Wenn du dich nach einer Screencast-App für das iPad oder das iPhone fragst, brauchst du dir keine Sorgen zu machen, denn jedes iOS-Gerät verfügt über eine eingebaute Screen-Recording-Funktion.
Hier ist, wie man iOS Built-in Screen Recorder verwendet:
- Gehen Sie zur Einstellungs-App und scrollen Sie nach unten, um das Steuerungscenter zu finden.
- Wählen Sie als Nächstes die Steuerung anpassen aus den sich öffnenden Registerkarten aus.
- Dann wähle Bildschirmaufnahmen unter dem Menü Weitere Steuerelemente, um den eingebauten Bildschirmrekorder zu starten.
- Wenn Ihr iPhone oder iPad über einen Home-Button verfügt, wischen Sie als Nächstes von oben nach unten, um das Kontrollzentrum wieder aufzurufen. Wenn Ihr iOS-Gerät jedoch keine Home-Taste hat, wischen Sie von unten nach oben über einen beliebigen Bildschirm.
- Tippen Sie dann auf die (O)-ähnlichen Symbole, um die Bildschirmaufnahme zu starten.
- Tippen Sie anschließend auf die rote Taste am oberen Rand des Bildschirms, um die Aufnahme zu beenden.
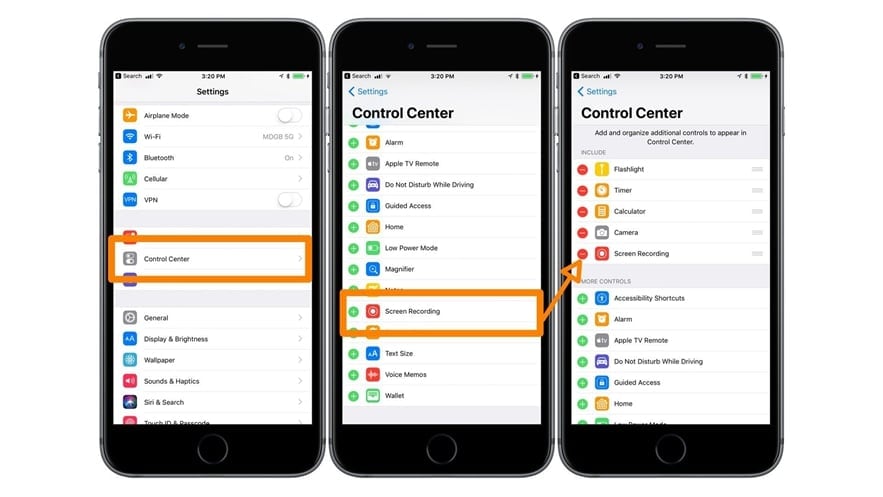
2. Screenflow
Zweites Beispiel für eine Screencast-App für iOS-Nutzer ist Screenflow, das direkt vom Mac aus aufnimmt. Um es zu verwenden, müssen Sie Folgendes haben:
- Einen Mac-Computer.
- Ein Lightning-auf-USB-Kabel, um dein Gerät mit deinem Computer zu verbinden.
- Screenflow-App auf deinem Mac.
Dann gehen Sie wie folgt vor:
- Schließe zunächst dein iPhone oder iPad über das Lightning-auf-USB-Kabel an deinen Computer an.
- Dann öffnen Sie die Screenflow-App auf Ihrem PC und klicken auf das Feld "Aufnahme konfigurieren."
- Unter der Registerkarte "Neue Aufnahme" klickst du auf "Aufnahme von iOS-Geräten" und wählst das angeschlossene Gerät aus.
- Schließlich klicken Sie auf die Schaltfläche "Aufnehmen" und beginnen mit der Aufnahme.
3. Vidyo Screen Recorder
Die Vidyo ist eine Screencast-App eines Drittanbieters, die wichtige Bildschirmaufnahmen auf iOS-Geräten ermöglicht.
Das einzige Problem:
Apple hat die App im Jahr 2016 aus dem Appstore entfernt - das heißt, man kann sie nur noch von einem Drittanbieter herunterladen.
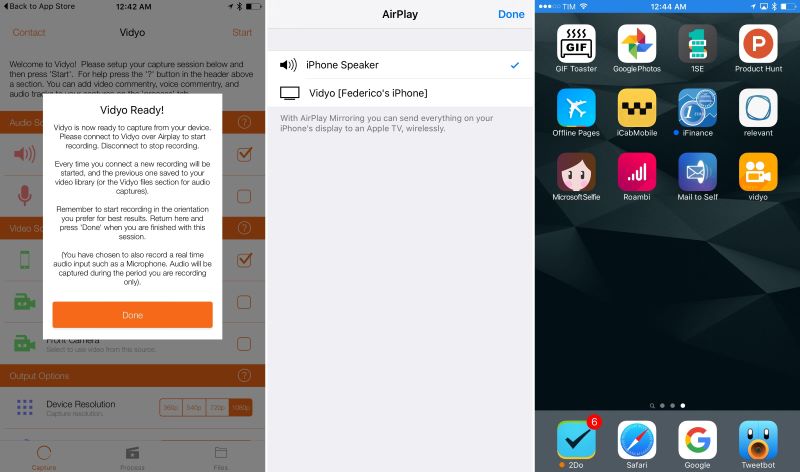
Wie man mit Vidyo iOS Bildschirmaufnahmen macht
Zunächst benötigen Sie:
- Ein Tool, das die Installation von .iPA auf Ihrem Gerät ermöglicht, wie z.B. Cydia Impactor auf Ihrem Mac Computer.
- iTunes installiert.
- Vidyo .iPA Datei.
- Ein Lightning auf USB Kabel.
Dann gehen Sie wie folgt vor:
- Schließe dein iOS-Gerät über das Lightning-auf-USB-Kabel an einen Mac an.
- Nächste suchen Sie die Vidyo .iPA-Datei und ziehen Sie sie auf Cydia Impactor.
- Das Programm fragt Sie nach Ihren Apple-ID-Informationen; verwenden Sie eine aktive ID.
- Vidyo wird auf Ihrem Gerät installiert.
- Dann gehen Sie zu Einstellungen > Allgemein > Profil- und Gerätemanagement, um Vidyo zu einer vertrauenswürdigen App zu machen.
- Als Nächstes starten Sie die App, wählen Ihre Aufnahmeeinstellungen aus und klicken auf die Option "Starten" oben rechts auf dem Bildschirm.
- Gehen Sie dann zum Startbildschirm und wischen Sie von unten nach oben, um das Kontrollzentrum zu öffnen.
- Tippen Sie dann auf AirPlay Mirroring und wählen Sie Vidyo, um die Aufnahme zu starten.
Abschluss
Wenn Sie sich nach einer Screencast-App für Xiaomi oder ein anderes Smartphone gefragt haben, sollten Sie jetzt eine Antwort bekommen haben. Die oben genannten gehören zu den besten, die man heute auf dem Markt finden kann.

 100% Sicherheit | Werbefrei
100% Sicherheit | Werbefrei 100% Sicherheit | Werbefrei
100% Sicherheit | Werbefrei
