Wie kann man Video und Audio in verschiedenen Spuren aufnehmen?
Manchmal müssen Sie Webcam-Video, PC-Audio und Mikrofon-Audio gleichzeitig aufnehmen, aber wenn es um die Bearbeitung geht, müssen sie jedes einzeln in verschiedenen Spuren bearbeiten. Diese Anordnung ist in der Regel effektiv für die Erstellung von Video-Tutorials, E-Learning-Kursen, Präsentationsfolien und Vlogs.
Wenn Sie nach Möglichkeiten suchen, Webcam, Mikrofon-Audio und PC-Audio gleichzeitig aufzuzeichnen und auf separaten Spuren zu bearbeiten, dann sind Sie hier genau richtig. Heute werden wir über eine Software sprechen, mit der Sie ganz einfach Webcam- und PC-Bildschirme gleichzeitig aufzeichnen können.
So, ohne lange zu suchen, fangen wir an!
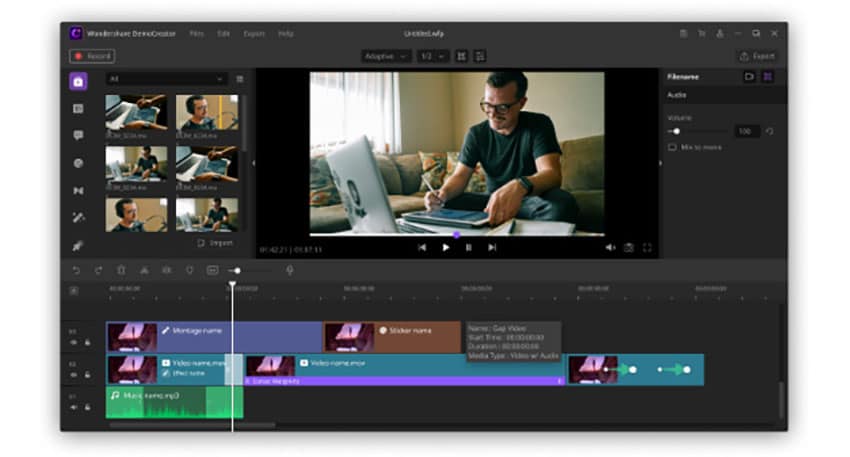
Kann man Webcam-Video-Mikrofon-Audio und PC-System-Audio in verschiedenen Spuren aufnehmen?
Die gleichzeitige Aufnahme von Webcam, Mikrofon und PC-Audio ist sehr praktisch und nützlich für Gaming-Präsentations-Tutorials und andere Lehrvideos. Mit Hilfe eines solchen Sets können Sie ganz einfach alles aufzeichnen und später mit einem zuverlässigen Videobearbeitungsprogramm bearbeiten.
Wondershare DemoCreator ist ein solches Videoerstellungs- und -bearbeitungstool, mit dem Sie Webcam und Bildschirm in verschiedenen Spuren aufzeichnen können, so dass Sie sie separat bearbeiten können. Dieses Video-Aufnahme-Tool bietet Ihnen eine innovative Schnittstelle mit mehreren Funktionen zum Erstellen und Bearbeiten aller Arten von Videos.
Nehmen Sie Videos in Echtzeit auf und bearbeiten Sie sie mit fortschrittlichen Effekten, Kommentaren und Filtern. Wenn Sie Webcam und PC-Bildschirm mit DemoCreator aufnehmen, können Sie den Inhalt jedes Segments separat mit allen verfügbaren Werkzeugen in der Software bearbeiten.
Weitere interessante Funktionen von Wondershare DemoCreator sind:
- Starke Anmerkungswerkzeuge
- Kreativer grüner Bildschirm
- Stylische Aufkleber-Effekte
- Vielfältige Beschriftungsmöglichkeiten
- Webcam-Aufnahme und Tonmischung
- Spielaufzeichnung
Wie kann man Webcam-Video, Mikrofon-Audio und PC-System-Audio in verschiedenen Spuren aufnehmen?
Hier erfahren Sie, wie Sie mit dem DemoCreator System- und Mikrofon-Audio gleichzeitig mit Webcam und PC-Bildschirm aufnehmen können.
Schritt 1: Downloaden und installieren Sie das Programm Wondershare DemoCreator
DemoCreator ist eine Desktop-Anwendung, die heruntergeladen und installiert werden muss, bevor Sie sie verwenden können. Laden Sie die kostenlose Testversion von der offiziellen Website herunter und installieren Sie die Anwendung. Der Vorgang dauert nur ein paar Minuten und dann ist die Software einsatzbereit.
 100% Sicherheit | Werbefrei
100% Sicherheit | Werbefrei 100% Sicherheit | Werbefrei
100% Sicherheit | WerbefreiSchritt 2: Gut verbundenes Mikrofon und Webcam mit dem PC
Um die Webcam in Wondershare DemoCreator aufzunehmen, ist es wichtig, dass Sie Ihre Geräte mit dem PC verbinden. Vergewissern Sie sich, dass Ihre Webcam und Ihr Mikrofon gut mit Ihrem PC verbunden sind und wenn Sie einen Laptop mit eingebauter Webcam verwenden, schalten Sie diese ein.
Schritt 3: Starten Sie das Programm DemoCreator und wählen Sie "Aufnehmen"
Sobald Ihre Webcam und Ihr Mikrofon an den PC angeschlossen sind, starten Sie das Programm DemoCreator und wählen Sie das Aufnahmesymbol, um Ihre Aufnahmeeinstellungen vorzunehmen.
Schritt 4: Vervollständigen Sie Ihre Einstellungen
Dazu gehören der Aufnahmebereich, die Aufnahmegeräte usw. Wenn Sie Webcam, Mikrofon und PC-Bildschirm-Audio gleichzeitig aufnehmen möchten, lassen Sie alle Geräte eingeschaltet.
Schritt 5: Erfassen beginnen
Sobald Sie auf das rote Symbol klicken, beginnt DemoCreator mit der Aufzeichnung der Eingaben von allen Geräten. Auf diese Weise werden Sie Webcam-Video, Mikrofon-Audio und PC-Bildschirm gleichzeitig aufzeichnen.
Schritt 6: Nach der Aufnahme ziehen Sie die Mediendatei auf die Zeitleiste
Nach Beendigung der Aufnahme werden die aufgenommenen Dateien sofort im DemoCreator-Videoeditor-Fenster angezeigt. Sie können die aufgenommene Mediendatei per Drag & Drop in die Zeitleiste ziehen, wo diese Mediendateien in drei Spuren unterteilt sind. Die erste Spur ist das Mikrofon-Audio, die zweite das Webcam-Video und die dritte das PC-Bild und das PC-System-Audio.
Schritt 7: Trennen Sie den PC-Systemton von der PC-Bildschirmspur
An dieser Stelle werden Sie feststellen, dass der PC-Bildschirm und das PC-System-Audio standardmäßig auf der gleichen Spur sind, so dass, wenn Sie sie separat bearbeiten möchten, müssen Sie nur mit der linken Maustaste auf die dritte Spur klicken und dann mit der rechten Maustaste und wählen Sie "Audio Detach". auf diese Weise PC-Bildschirm und PC-System-Audio werden in verschiedene Spuren gesetzt werden. Standardmäßig wird die PC-Systemspur OK über die Spur des PC-Bildschirms gelegt.
Schließlich können Sie jeden Track individuell nach Ihren Wünschen bearbeiten. Es ist so einfach!
Abschluss
Um System-Audio und Mikrofon-Audio in verschiedenen Spuren aufzunehmen, ist DemoCreator die beste App. In nur wenigen einfachen Schritten können Sie Webcam-Video, PC-Bildschirm-Mikrofon-Audio und Bildschirm-Audio bearbeiten, ohne Zeit, Mühe und Geld zu verschwenden. So können Sie jetzt ganz einfach Tutorials, Präsentationen, Kurse, Vlogs und andere Lehrvideos erstellen. Wondershare DemoCreator ist in der Tat eine großartige Ressource für Videofilmer, Vlogger, Content Creators und Influencer, um interaktive und ansprechende Videos für ihre Zuschauer zu erstellen.

 100% Sicherheit | Werbefrei
100% Sicherheit | Werbefrei 100% Sicherheit | Werbefrei
100% Sicherheit | Werbefrei
