Wie man Webcam unter Windows und Mac aufnimmt
Die meisten Menschen bevorzugen ihre Inhalte im Videoformat. Die Nachfrage nach Videoinhalten ist so groß, dass Video im Jahr 2021 voraussichtlich über 80 % des Internetverkehrs ausmachen wird. Wenn Sie also noch nicht auf Videos setzen, um Ihre Inhalte zu verbreiten, entgeht Ihnen möglicherweise ein großer Teil des Marktes. Die gute Nachricht ist, dass es eine breite Palette von Möglichkeiten zur Erstellung von Videoinhalten gibt, von Bildschirmaufnahmen über Präsentationen bis hin zu animierten Inhalten.

Aber die vielleicht persönlichste Art, mit Ihrem Publikum zu interagieren, ist die Aufnahme eines Videos, in dem Sie direkt mit ihm sprechen. Durch die Verwendung von Webcam-Aufnahmen können Sie direkter mit Ihrem Publikum interagieren, so dass es die Marke direkter wahrnehmen kann. Webcam-Videos sind außerdem sehr einfach zu erstellen; es gibt keine zeitraubenden Einstellungen, die Sie vornehmen müssen, bis sie genau richtig sind. In diesem Artikel zeigen wir Ihnen, wie man Webcam-Videos auf Mac und Windows aufnimmt, damit Sie die Vorteile dieses einfachen, aber sehr effektiven Marketing-Tools voll ausschöpfen können.
Teil 1: Wie man Webcam-Videos unter Windows 10 aufnimmt
Windows 10 verfügt über eine integrierte Kamera-App, mit der Sie Webcam-Videos und -Audios mit der Kamera Ihres Computers aufnehmen können. Eines der Dinge, die Sie an der Kamera-App in Windows 10 bemerken werden, ist, dass sie sehr vereinfacht ist, so dass auch die meisten Anfänger den Prozess leicht durchführen können. Obwohl Sie eine externe Kamera oder sogar ein Mikrofon zum System hinzufügen können, ist die Windows 10 Kamera-App oft ausreichend, obwohl wir empfehlen, ein externes Mikrofon hinzuzufügen, wenn Sie Videos für YouTube aufnehmen möchten.
Lassen Sie uns einen Blick darauf werfen, wie Sie die Kamera-App unter Windows 10 verwenden können;
Stellen Sie sicher, dass Webcam und Mikrofon aktiviert sind;
Das erste, was Sie tun müssen, ist sicherzustellen, dass die Webcam und das Mikrofon in den Einstellungen Ihres Computers aktiviert sind, sonst funktioniert der Aufnahmeprozess nicht. Befolgen Sie dazu diese einfachen Schritte:
Schritt 1: Klicken Sie auf die Schaltfläche "Start" und wählen Sie dann die "Einstellungen" (Zahnradsymbol). Im Fenster "Einstellungen" wählen Sie "Datenschutz"
Schritt 2: Klicken Sie unter "App-Berechtigungen" auf "Kamera" und aktivieren Sie dann die Schaltfläche unter "Apps den Zugriff auf Ihre Kamera erlauben"

Schritt 3: Stellen Sie sicher, dass die Kamera auch in der Liste der Microsoft Store-Apps auf "EIN" gesetzt ist.
Schritt 4: Gehen Sie nun zurück in das Einstellungsfenster und klicken Sie unter "App-Berechtigungen" auf "Mikrofon"

Schritt 5: Vergewissern Sie sich, dass "Apps den Zugriff auf Ihr Mikrofon erlauben" auf "EIN" gestellt ist und stellen Sie sicher, dass das Mikrofon in der Liste der Apps auf "EIN" gestellt ist.
Verwenden Sie die Kamera-App zur Aufnahme;
Nun können Sie mit der Aufnahme beginnen. Folgen Sie dazu diesen einfachen Schritten;
Schritt 1: Klicken Sie auf die Schaltfläche "Start" und scrollen Sie dann nach unten, um "Kamera" aus der Liste der Apps auszuwählen. Sie können auch einfach "Kamera" in die Cortana-Suchleiste eingeben und auf das Kamerasymbol klicken, wenn es erscheint.
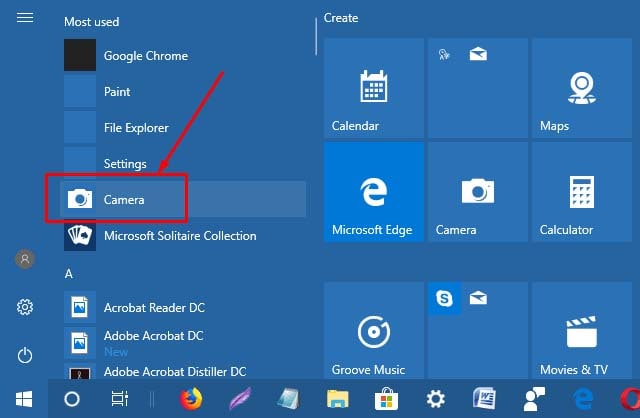
Schritt 2: Wenn sich die Kamera öffnet, klicken Sie auf das Videokamera-Symbol und wenn Sie bereit sind, klicken Sie auf die runde Kamerataste, um die Aufnahme zu starten.

Schritt 3: Wenn Sie fertig sind, klicken Sie erneut auf die runde Schaltfläche, um die Aufnahme zu beenden.
Teil 2: So nehmen Sie die Webcam auf dem Mac auf
Sie können auch genauso einfach ein Video auf Ihrem Mac aufnehmen, indem Sie die Kamera des Geräts und den QuickTime-Player auf dem Mac verwenden. Der QuickTime Player ist das beste Programm, um die Webcam aufzuzeichnen, wenn Sie auf Ihrem Mac so ziemlich jede Art von Video erstellen möchten, einschließlich eines Videos, das Sie in sozialen Medien veröffentlichen möchten. Es schadet auch nicht, dass QuickTime Ihnen helfen kann, das von Ihnen erstellte Video einfach zu bearbeiten.
Es gibt zwar sehr viele verschiedene Möglichkeiten, ein Video auf dem Mac aufzunehmen, aber wir werden uns in erster Linie auf die Verwendung der FaceTime-Kamera und des QuickTime Players konzentrieren. Das liegt daran, dass alle Macs über dieses integrierte System verfügen.
Um Webcam-Aufnahmen mit Ihrem Mac zu machen, folgen Sie diesen einfachen Schritten:
Schritt 1: Öffnen Sie zunächst den QuickTime Player auf Ihrem Mac. Sie finden ihn im Ordner "Programme" des Systems.
Schritt 2: Sobald er geöffnet ist, rufen Sie das Menü "Datei" auf und wählen Sie dann "Neue Filmaufnahme" aus den Optionen, die auf dem Bildschirm erscheinen.
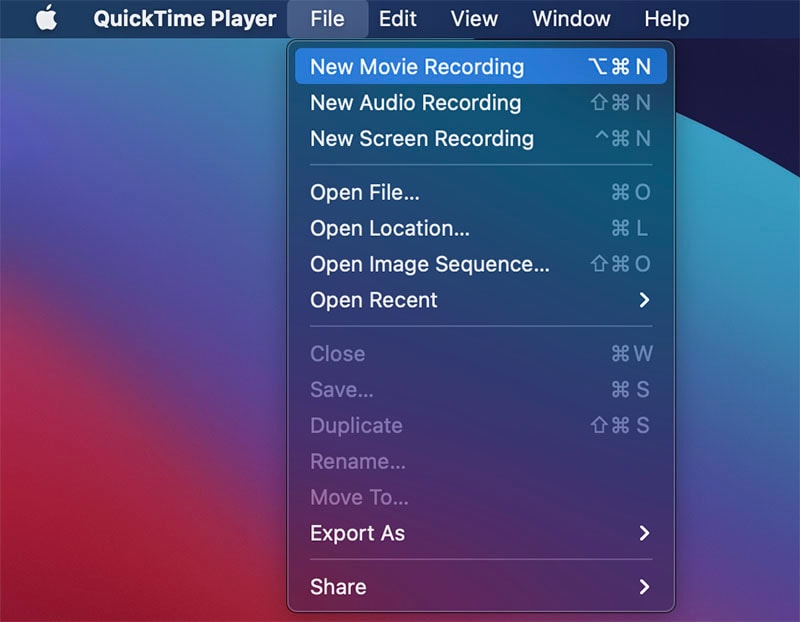
Schritt 3: Sie sollten die FaceTime-Webcam auf dem Bildschirm sehen. Wenn Sie bereit sind, die Aufnahme zu starten, klicken Sie auf die rote Aufnahmetaste und die Aufnahme beginnt sofort.

Schritt 4: Wenn Sie fertig sind, drücken Sie erneut auf die rote Taste, um die Aufnahme zu beenden. Sie können einige der grundlegenden Bearbeitungsfunktionen von QuickTime verwenden, um das Video zu schneiden.

Schritt 5: Wenn Sie mit dem Video zufrieden sind, klicken Sie auf "Datei > Speichern", um die Aufnahme auf Ihrem Computer zu speichern. Wenn Sie das Video direkt auf YouTube oder einer anderen Website speichern möchten, wählen Sie stattdessen "Datei > Exportieren".
Schritt 6: Geben Sie dem Video einen Titel und wählen Sie einen Ordner auf Ihrem Mac, in dem Sie das Video speichern oder in den Sie es exportieren möchten.
Bitte beachten Sie, dass alle Videos, die Sie mit dem oben beschriebenen Verfahren aufnehmen, im .mov-Format vorliegen. Sie können das Video jedoch in jedem anderen gewünschten Format speichern oder es später in ein anderes Format konvertieren. Das .mov-Videoformat ist jedoch ausreichend, da es mit den meisten Videoplayern kompatibel ist und problemlos auf Social-Media-Seiten wie Facebook und YouTube hochgeladen werden kann.
Die Auflösung des Videos hängt jedoch von dem von Ihnen verwendeten Mac-Modell ab. Verschiedene Modelle verfügen über FaceTime-Webcam-Kameras mit unterschiedlichen Auflösungen, wobei Sie im Allgemeinen mit einer Auflösung zwischen 480p und 720p rechnen sollten. Wenn Sie eine höhere Auflösung als 1080p wünschen, sollten Sie stattdessen die iPhone- oder iPad-Kamera verwenden.
Teil 3: Der beste Webcam-Recorder für PC und Mac
Wenn Sie auf der Suche nach einem vielseitigen Webcam-Recorder sind, der Ihnen sowohl für Mac als auch für Windows eine größere Auswahl an Optionen bietet, sollten Sie den Wondershare DemoCreator wählen. Es handelt sich um ein Programm, das einzig und allein dazu dient, Videos mit Gesicht aufzuzeichnen und in sozialen Medien zu teilen, darunter Präsentationen, Anleitungsvideos, Produktdemos und sogar Gameplay-Aufnahmen.
Da Sie aber auch Webcam-Aufnahmen in Ihre Präsentationen oder Lehrvideos einbauen möchten, bietet Ihnen DemoCreator die Möglichkeit, die Webcam-Aufnahmen einzeln oder gleichzeitig mit der Bildschirmaufnahme aufzunehmen. Außerdem verfügt er über Bearbeitungsfunktionen, mit denen Sie sicherstellen können, dass Ihr Video genau so ist, wie Sie es haben möchten.
Um Wondershare DemoCreator für die gleichzeitige Aufnahme von Bildschirm und Webcam zu verwenden, laden Sie das Programm herunter, installieren Sie es auf Ihrem Computer und folgen Sie dann diesen einfachen Schritten:
Schritt 1: DemoCreator öffnen und die Einstellungen konfigurieren
Starten Sie das Programm auf Ihrem Mac- oder Windows-System und klicken Sie dann auf "Neue Aufnahme", um den Prozess zu starten.
Damit öffnen sich eine Reihe von Optionen, die sich auf die Art des Videos beziehen, das Sie aufnehmen möchten: Sie können die Geräte für die Audio- und Webcam-Aufnahme, den benutzerdefinierten Aufnahmebereich und die Bildrate festlegen.

Schritt 2: Starten Sie die Aufnahme
Wenn alle Einstellungen so sind, wie Sie sie brauchen, klicken Sie auf den "Roten Knopf" oder drücken Sie F10, um die Aufnahme zu starten.
Auf dem Bildschirm erscheint ein 3-Sekunden-Countdown, nach dem DemoCreator mit der gleichzeitigen Aufnahme des Bildschirms und der Webcam beginnt.

Während der Aufnahme können Sie die Taste "F9" drücken, um die Aufnahme zu unterbrechen oder fortzusetzen.
Wenn Sie mit der Aufnahme fertig sind, drücken Sie erneut die "F10"-Taste, um die Aufnahme zu beenden.
Das Video wird in dem vorher festgelegten Ordner gespeichert und Sie können dann mit dem DemoCreator-Editor Änderungen am Video vornehmen.
 100% Sicherheit | Werbefrei
100% Sicherheit | Werbefrei 100% Sicherheit | Werbefrei
100% Sicherheit | WerbefreiDas Hinzufügen eines Webcam-Videos zu Ihrer Bildschirmaufnahme ist eine der besten Möglichkeiten, dem Video mehr Authentizität zu verleihen und es zu personalisieren. Ihr Publikum wird eher mit Ihren Inhalten interagieren, wenn es Sie erkennen und Ihr Gesicht sehen kann. Es ist auch eine gute Möglichkeit, komplexere Themen zu vereinfachen, indem Sie Ihren Zuschauern zeigen, wie etwas funktioniert, anstatt ihnen das Konzept zu erklären. Mit den oben genannten Lösungen wissen Sie jetzt, wie man Webcam-Aufnahmen auf PC und Macbook macht.


