Wie bearbeitet man ein Webcam-Video mit Wondershare DemoCreator?
Den Bildschirm mit Familie und Freunden per Webcam zu teilen, ist eine großartige Möglichkeit, mit Ihren Lieben, die weit weg von Ihnen leben, in Kontakt zu treten. Es ist auch die beste Möglichkeit für Geschäftsinhaber und ihre Mitarbeiter, während der Pandemie zu kommunizieren, da die soziale Distanzierung in allen Ländern der Welt praktiziert wird.
Meetings können jederzeit, an jedem Tag und überall abgehalten werden, sofern Ihre Webcam gut funktioniert und Sie die Wondershare DemoCreator Videobearbeitungssoftware zur Hand haben.
Einige Leute haben diese beiden Tools bereits zur Hand, aber es ist wichtig zu verstehen, wie man sie einsetzen kann. Dies führt uns in die Diskussion:
Wie man Webcam-Videos bearbeitet
Die Bearbeitung von Webcam-Videos ist eine der einfachsten Aufgaben, die man erledigen kann, wenn man den Wondershare DemoCreator hat. Sie fragen sich vielleicht, ob das stimmt oder nicht, aber das müssen Sie nicht, denn ich habe die Software mit erfahrenen Videofilmern getestet, und die Bewertung des Tools hat gezeigt, dass es eine großartige Videobearbeitungssoftware ist.
Schauen wir uns nun die Schritt-für-Schritt-Anleitung an, die erforderlich ist, um Webcam-Videos mit Wondershare DemoCreator zu bearbeiten.
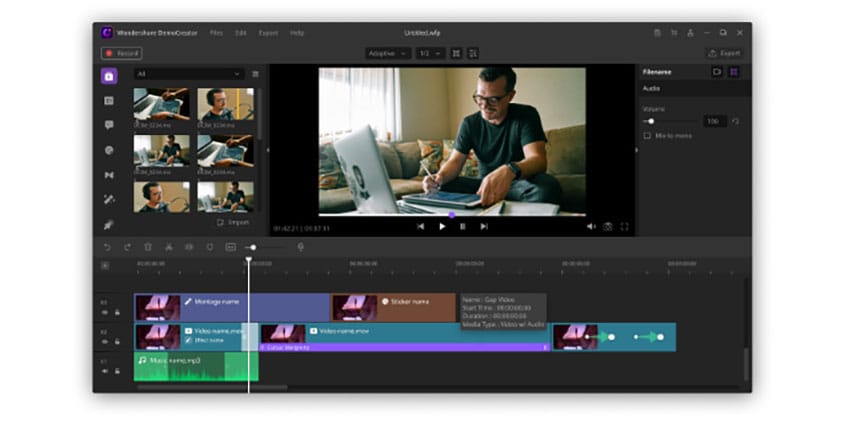
 100% Sicherheit | Werbefrei
100% Sicherheit | Werbefrei 100% Sicherheit | Werbefrei
100% Sicherheit | WerbefreiSchritt 1: Importieren des Webcam-Videos
Welches Video möchten Sie bearbeiten? Da die Videobearbeitungssoftware nicht weiß, welches Video bearbeitet werden soll, müssen Sie einen Videoclip von Ihrem PC importieren, der bearbeitet werden soll. Führen Sie dazu die folgenden Schritte aus:
- Klicken Sie auf die Schaltfläche "Datei" in der oberen linken Ecke der Anwendung und wählen Sie dann "Mediendateien importieren"
- Nachdem Sie den obigen Schritt ausgeführt haben, klicken Sie auf die Option "Importieren" in der Medienbibliothek und wählen dann "Mediendateien importieren", um die Mediendatei von Ihrem PC auszuwählen
- Klicken Sie auf das Symbol "Datei hinzufügen", um die Mediendatei auszuwählen
- Klicken Sie mit der rechten Maustaste auf den leeren Bereich in der Medienbibliothek und wählen Sie "Mediendateien importieren"
Schritt 2: Teilen und Ausschneiden des unerwünschten Teils
Bei diesem Schritt werden Sie Multitasking betreiben (Teilen und Ausschneiden). Beginnen wir also mit dem ersten Schritt:
Video teilen
Sie können Ihre Videos in verschiedene Clips aufteilen, die Sie später separat bearbeiten können. Unabhängig davon, welches Teilungsmuster Sie verwenden möchten, folgen Sie einfach diesen Schritten in einer Aufzählung:
- Positionieren Sie den Abspielkopf über dem Clip, der geteilt werden soll
- Klicken Sie mit der rechten Maustaste auf den Videoclip und wählen Sie dann "Teilen". Alternativ können Sie auch das Scherensymbol in der Symbolleiste verwenden.
Video schneiden
Klicken Sie in demselben Clip, den Sie geteilt haben, mit der rechten Maustaste darauf und wählen Sie die Option "Ausschneiden". Alternativ können Sie auch die Tasten STRG+X drücken.
Und das war's für diesen Schritt. Gehen wir nun zum nächsten Schritt über, der die Bearbeitung beinhaltet.
Schritt 3: Bearbeiten Sie das Webcam-Video nach Ihren Bedürfnissen
Welche Funktionen möchten Sie Ihrem Clip hinzufügen? Texte, Musik, Untertitel, Anmerkungen, Voice-over, um nur einige zu nennen. Versuchen Sie, das Webcam-Video zu Ihrer Zufriedenheit zu bearbeiten.
Schritt 4: Exportieren und Weitergeben des Clips
Nachdem Sie die Bearbeitung des Videoclips abgeschlossen haben, können Sie ihn als MOV, MP3 oder MP4 exportieren. Sie haben die Möglichkeit, die Videodatei zu benennen und einen Speicherort zu wählen. Außerdem können Sie im Exportfenster die Videoauflösung, die Bildrate, die Bitrate und andere Parameter einstellen.
Und damit sind wir fertig mit diesem Aspekt. Gehen wir nun einen Schritt weiter und erfahren, wie Sie ein gutes Webcam-Video erstellen können.
Wie man ein gutes Webcam-Video macht
Ein gutes Webcam-Video mit dem Wondershare DemoCreator zu erstellen ist einfacher denn je. Wenden Sie einfach die folgenden Schritte an:
Schritt 1: Wählen Sie eine qualitativ hochwertige Webcam
Die Webcam, die Sie bei der Erstellung eines Videoclips verwenden, bestimmt die Qualität der Ausgabe. Sie können einen angenehmen Hintergrund und eine leistungsfähige Videobearbeitungssoftware haben, aber wenn die Webcam einen niedrigen Standard hat, wird dies die Qualität des Materials beeinträchtigen. Bei der Auswahl einer Webcam sollten Sie auf zwei Dinge achten: Megapixel und Bilder pro Sekunde. Achten Sie darauf, dass die Megapixelzahl nicht unter 640 * 480 liegt und die Bilder pro Sekunde hoch sind.
Eine Webcam mit intuitiver Benutzeroberfläche und ästhetischen Merkmalen macht eine gute Webcam aus. Beachten Sie die folgende Liste, wenn Sie das nächste Mal vorhaben, eine Webcam im Laden oder im Einzelhandel zu kaufen:
- Razer Kiyo
- eMeet c96
- Logitech StreamCam
- Logitech C992 Pro
- Microsoft LifeCam Studio
Schritt 2: Wählen Sie ein gutes Mikrofon
Sie müssen so gut zu hören sein, dass Ihr Publikum Sie verstehen kann, wenn Sie etwas sagen. Versuchen Sie, ein gutes Mikrofon zu verwenden, wenn Sie einen Webcam-Videoclip aufnehmen. In der folgenden Liste finden Sie die besten Mikrofone:
- Blue Yeti
- Shure MV5
- Samsun Go Mic
- Samsun Meteo Mic
- Blauer Schneeball
Schritt 3: Einen einfach zu bedienenden Webcam-Recorder herunterladen
Es gibt viele Webcam-Recorder-Software auf dem Markt, Sie müssen die am besten geeignete auswählen. Unabhängig von der Funktion oder dem Preis. An dieser Stelle empfehlen wir Wondershare DemoCreator. Erstens hat er eine Fülle von Funktionen. Er unterstützt nicht nur Webcam-Aufnahmen, Audio-Aufnahmen und Bildschirmaufnahmen, sondern auch die Videobearbeitung. Darüber hinaus ist der Preis sehr günstig.
 100% Sicherheit | Werbefrei
100% Sicherheit | Werbefrei 100% Sicherheit | Werbefrei
100% Sicherheit | WerbefreiHinweis: Klicken Sie hier, um die Top 5 Bildschirmrekorder mit Facecam-Aufnahmefunktion zu erfahren.
Schritt 4: Geeignete Bildrate einstellen
Die Bildwechselfrequenz ist die Rate, mit der Ihre Kamera eine Szene pro Sekunde aufnimmt. Der Standard für einen Film ist 24 FPS. Es gibt jedoch auch andere, die Sie auswählen können. Für diesen Artikel empfehle ich Ihnen 30 FPS, da sie für Live-Übertragungen am besten geeignet ist.
Schritt 5: Sicherstellen, dass Mikrofon und Webcam fest mit dem Computer verbunden sind
Sie müssen sicherstellen, dass Ihre externen Geräte fest mit dem von Ihnen verwendeten PC verbunden sind. Ist dies nicht der Fall, ist die Qualität der Webcam-Aufnahme minderwertig. Vergewissern Sie sich also, dass Ihr Mikrofon und Ihre Webcam fest mit dem Computersystem verbunden sind, bevor Sie mit der Aufnahme eines Webcam-Videos beginnen.
Abschluss
Nachdem Sie nun wissen, wie man Webcam-Videos mit dem Wondershare DemoCreator bearbeitet und auch aufnimmt, wenden Sie die angegebenen Schritte bei Ihrer nächsten Videobearbeitung an und Sie werden über das Ergebnis erstaunt sein. Die Schritte sind einfach zu verstehen und schnell auswendig zu lernen. Daher müssen Sie die in dieser Anleitung aufgeführten Schritte nicht mehr überprüfen, wenn Sie das nächste Mal mit der Wondershare DemoCreator-Anwendung qualitativ hochwertiges Filmmaterial bearbeiten oder aufnehmen möchten.
 100% Sicherheit | Werbefrei
100% Sicherheit | Werbefrei 100% Sicherheit | Werbefrei
100% Sicherheit | Werbefrei