Wie zeichnet man den Bildschirm von Asus Smartphones und Laptops auf?
Asus gehört zu den führenden Marken, wenn es um Laptops und Smartphones geht, und viele Benutzer von Asus-Smartphones und -Laptops nutzen es für verschiedene Zwecke. Ein solcher Einsatz dieser Geräte könnte die Erstellung von Inhalten sein. Mit dem Technologieboom ist die Erstellung von Inhalten zu einem der wichtigsten Phänomene in der heutigen Welt geworden. Es gibt keinen Mangel an Leuten, die Tutorials erstellen und sie auf Social Media und Video-Sharing-Apps hochladen.
Ein wichtiger Teil der Inhaltserstellung ist heutzutage die Bildschirmaufzeichnung. Sowohl die Laptop-Version des Asus-Bildschirmaufnahme-Tools als auch die auf Smartphones verwendeten Versionen bieten viele Funktionen, die für alle, die Inhalte erstellen möchten, nützlich sein können. Gaming ist in der heutigen Welt extrem weit verbreitet, und viele Spieler zeigen ihre Spielfähigkeiten gerne in Form von Videos, die sie auch in sozialen Medien veröffentlichen.
In diesem Artikel werden wir erklären, wie die Asus-Bildschirmaufnahme auf einigen Asus-Geräten funktioniert. Wir beginnen mit der Bildschirmaufnahme auf dem Asus Max Pro M2
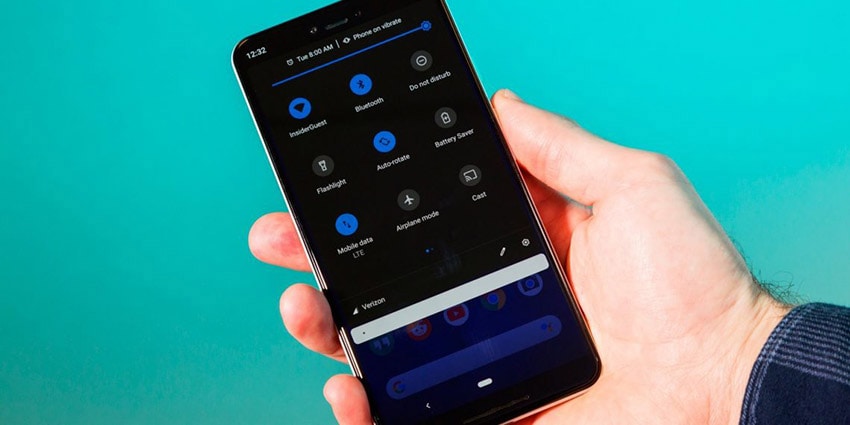
Wie wird der Bildschirm des Asus Max Pro M2 aufgezeichnet?
Besonders für Tutorials, also die Aufzeichnung des Bildschirms auf Smartphones, kann die Bildschirmaufnahme des Asus Zenfone Max Pro M2 äußerst nützlich sein. Dieses Video wird mit Ton aufgenommen und kann ein eindrucksvolles und vollständig erklärendes Video erstellen. Die Videos können auch dazu verwendet werden, einem Bekannten dabei zu helfen, eine bestimmte Aufgabe auf anschaulichere Weise als durch einen Anruf oder eine Textnachricht zu erklären.
Die Bildschirmaufnahmen können sogar für professionelle Zwecke verwendet werden, um Ihrem Kollegen eine bestimmte Aufgabe zu erklären, anstatt dafür eine E-Mail zu schreiben. Die Bildschirmaufnahmen helfen auch in der heutigen Zeit bei der Aufzeichnung einer Social Media-Story oder eines Gifs, das der Benutzer vielleicht als Erinnerungsstück behalten möchte. Es kann sogar Fälle geben, in denen der aufgezeichnete Bildschirm als Beweis gegen etwas oder jemanden verwendet wird. Daher ist es eine wichtige Funktion, die angeboten wird. Die folgenden Schritte müssen für die Bildschirmaufnahme befolgt werden.
Schritt 1: Der Lautstärkeregler und die Netztaste müssen gleichzeitig fast zwei Sekunden lang gedrückt werden. Dadurch wird eine Aufnahmemeldung angezeigt.
Schritt 2: Es erscheint eine Meldung zur Bildschirmaufnahme, die den Benutzer darauf hinweist, dass jeder Vorgang auf dem Bildschirm aufgenommen wird. Darüber hinaus wird der Benutzer darauf hingewiesen, dass die Aufnahme über einen längeren Zeitraum das Telefon erwärmt und dass für die Benutzung des Mikrofons eine Erlaubnis erforderlich ist. Sobald der Benutzer auf Zustimmen klickt und zustimmt, weiterzumachen, geht er zum nächsten Schritt über.

Schritt 3: Im zweiten Schritt muss der Benutzer die Qualität des Mini-Videos oder des HD-Videos wählen. Der Ton des Asus-Mikrofons wird standardmäßig im Gerät aufgezeichnet, und diese Funktion ist äußerst nützlich, wenn der Benutzer versucht, etwas auf dem Bildschirm aufzuzeichnen, um einem Bekannten etwas zu erklären, oder wenn der Benutzer etwas im Zusammenhang mit dem, was gleichzeitig auf dem Bildschirm vor sich geht, aufzeichnen möchte. Dem Benutzer wird empfohlen, die Aufnahme in einer geräuschfreien Umgebung durchzuführen, wenn er möchte, dass das Video frei von Hintergrundgeräuschen ist.
Schritt 4: Das Stoppen der Aufnahme ist ebenso einfach wie das Beginnen der Aufnahme. Um die Aufnahme zu stoppen, muss der Benutzer die Lautstärke- und die Netztaste gleichzeitig drücken. Eine andere Möglichkeit, die Aufnahme zu stoppen, ist das Klicken auf die Stop-Taste. Diese Taste erscheint oben links auf dem Bildschirm. Sobald dies geschehen ist, wird die Aufnahme in der Galerie gespeichert.
Die Bildschirmaufnahmefunktion ermöglicht die Aufnahme dessen, was auf dem Bildschirm angezeigt werden soll, und sie ermöglicht es dem Benutzer auch, Screenshots aufzunehmen, während die Aufnahme läuft. Es gibt noch eine weitere Alternative, über die Bildschirmaufnahmen aufgezeichnet werden können.
Für den Start der Bildschirmaufnahme kann das Schnelleinstellungs-Menü aufgerufen werden, indem Sie nach unten wischen und dann auf das Bildschirmaufnahme-Symbol tippen, um die Aufnahme zu starten. Um Änderungen an der Bildschirmaufnahme vorzunehmen, wird das V-Symbol, das sich in der Nähe des Timers befindet, sowie eine Symbolleiste auf dem Bildschirm angezeigt. Zum Stoppen der Aufnahme muss die Stopp-Taste angetippt werden. Das Screenshot-Symbol kann angetippt werden, um einen Screenshot zu erfassen, und das Zahnrad-Symbol kann angetippt werden, um die Einstellungen zu ändern.
Darüber hinaus ist der Asus-Bildschirmaufnahme APK auch für Android verfügbar.
Wie man den Bildschirm auf einem Asus-Laptop aufzeichnet
Die Asus-Aufnahme kann über ein anderes einfaches Bildschirmaufnahme-Tool erfolgen. Eines der besten Aufnahme-Tools ist der Wondershare DemoCreator. Wondershare DemoCreator gehört zu den besten Bildschirmaufnahme-Tools und ist auch eines der beliebtesten. Das liegt vor allem daran, dass es viele praktische Funktionen anbietet. Wondershare DemoCreator ist auch deshalb so beliebt, weil er Videos mit höherer Auflösung aufzeichnet. Darüber hinaus gehört es zu den besten Spielaufzeichnungs-Tools für Asus und ist ein großer Favorit unter Gamern. Der Grund dafür ist die hohe Bildrate pro Sekunde.
 100% Sicherheit | Werbefrei
100% Sicherheit | Werbefrei 100% Sicherheit | Werbefrei
100% Sicherheit | WerbefreiBei den exportierten Videos handelt es sich um extrem hochwertige Videos, die sich besonders für diejenigen eignen, die Inhalte von höchster Qualität erstellen möchten. Wondershare DemoCreator ermöglicht auch Bild-in-Bild und einen kompletten Schnittplatz. Es gibt weitere Optionen für den Export im MOV- und MP4-Format. Der Benutzer kann auch nur ein benutzerdefiniertes Aufzeichnungsfeld aufzeichnen. Wondershare DemoCreator kann gleichzeitig Ihren Computerbildschirm und Ihre Webcam aufnehmen und kann außerdem mehr als 50 Multimedia-Formate importieren, wenn es um Bilder, Audios und Musikdateien geht.
Im Folgenden wird der Prozess der Videoaufzeichnung mit Wondershare DemoCreator beschrieben.
Schritt 1: Ein Aufnahmeprojekt starten.
Holen Sie sich die Software und wählen Sie die entsprechende Option. Wondershare DemoCreator muss auf das Gerät heruntergeladen werden. Der Benutzer hat dann die der "Ein Aufnahmeprojekt starten" und "Video bearbeiten". Eine der Optionen muss ausgewählt werden.
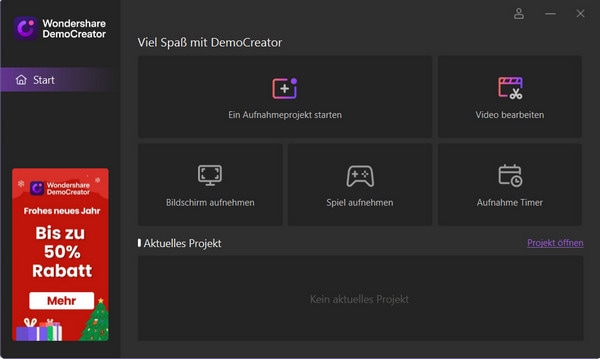
Schritt 2: Einstellungen während der Aufnahme anpassen.
Eine Aufnahmekonsole erscheint auf dem Bildschirm und der Desktop ist nun für die Aufnahme bereit. Die Schaltfläche "Aufnahme" muss jetzt gedrückt werden. Die Schaltfläche befindet sich im oberen Teil des Bildschirms, und nachdem sie gedrückt wurde, beginnt ein Countdown, der zum Beginn der Aufnahme führt. Die Aufnahme wird auch gestartet, wenn die F10-Taste gedrückt wird. Dieses Video kann auch angehalten werden, was durch Drücken der F9-Taste auf dem Computer möglich ist.
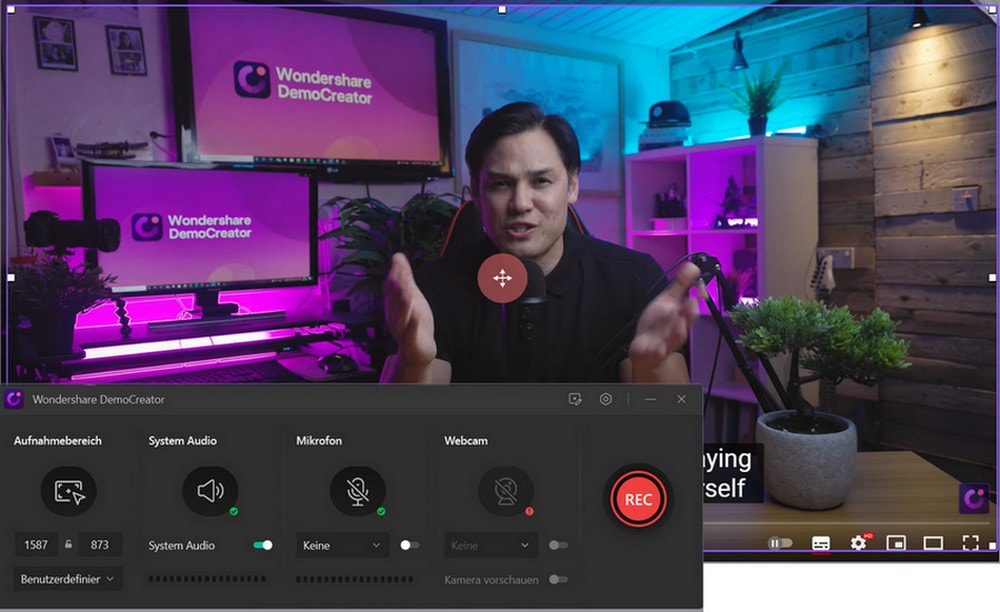
Schritt 3: Ihr Video bearbeiten.
Der letzte Schritt wird das Video sein, das in den eingebauten Editor geladen wird, in dem letzte Nachbesserungen vorgenommen werden können. Das Video wird dann für das Gerät exportiert. Weitere Anmerkungen sowie andere Effekte, vielleicht zusammen mit der Größenänderung und dem Zuschneiden von Videos. Das exportierte Video kann in verschiedenen Größen gespeichert werden. Diese Videos werden auch in verschiedenen Formaten über soziale Medien und Video-Sharing-Plattformen zugänglich gemacht.
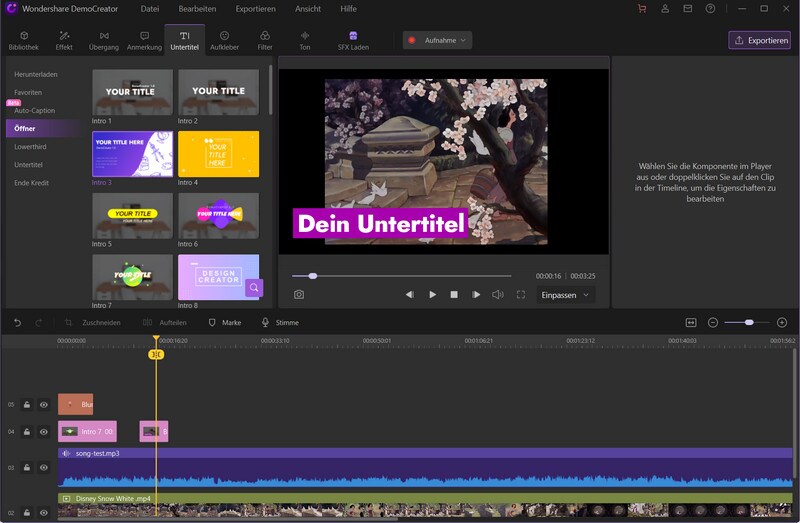
Wondershare DemoCreator bietet den Benutzern eine Fülle von Optionen, mit denen sie den Bildschirm ihres Asus-Geräts vollständig aufnehmen können. Die Bearbeitungswerkzeuge ermöglichen die Erstellung eines professionellen Videos. Tutorial-Features bieten die Möglichkeit, Pfeile und Kreise zu zeichnen, um den Benutzern das Kennenlernen der Software zu erleichtern.
Fazit
Asus bietet die Bildschirmaufnahme-Tools auf Geräten an, die von Personen, die den oben genannten Mitteln und Wegen folgen, benutzt werden können. Die Bildschirmaufnahme wird zu einem integralen Bestandteil der Inhaltserstellung in der modernen Welt, nicht nur für diejenigen, die dies professionell in Form von Tutorials und Spielvideos tun. Asus Laptop-Bildschirmaufnahme und die Bildschirmaufnahme-Tools, die es auf seinen Smartphones gibt, geben seinen Benutzern die Möglichkeit, die Bildschirmaufnahme auf eine Weise zu erforschen, die für die Benutzer am nützlichsten ist. Es hilft bei der Aufzeichnung von Instagram-Stories, YouTube-Videos, Textanimation. Die Videoaufzeichnungen werden in verschiedenen Formaten für Asus-Benutzer gespeichert. Durch ihre inhärent erstellten Apps oder andere Aufzeichnungs-Apps können Asus-Benutzer Bildschirmaufnahme-Apps einfach nutzen, um Inhalte zu erstellen und sie zu teilen und mit ihren Kontakten zu teilen.

 100% Sicherheit | Werbefrei
100% Sicherheit | Werbefrei 100% Sicherheit | Werbefrei
100% Sicherheit | Werbefrei
