Benutzerhandbuch
Wie verwenden Sie Wondershare DemoCreator? Erfahren Sie die Schritt-für-Schritt-Anleitung unten
Benutzerhandbuch
-
Anfangen
-
Video aufnehmen
-
Audio aufnehmen
-
Video bearbeiten
- Thumbnail Erstellung Benutzerhandbuch für Windows
- KI-Textbasierte-Bearbeitung Benutzerhandbuch für Windows
- KI Synchronisation (Text-zu-Sprache)
- Wie Sie Ihre persönliche Präsentation in eine virtuelle Präsentation umwandeln
- Gesichtserkennung/Maske/Spiegel
- Greenscreen/Cinema21:9/Mosaik
- BIB (Bild-im-Bild) Modus
- Zoom und Schwenk
- Effekte
- Anmerkungseffekte
- Cursoreffekte
- Grundsätzliche Videobearbeitung
- Medien importieren
-
Audio Aufnahme
-
Audio bearbeiten
-
DemoCreator Effekte
-
Exportieren & Teilen
-
Tastaturkürzel
FAQs
Thumbnail Erstellung Benutzerhandbuch für Windows
Der Wondershare DemoCreator vereinfacht die Erstellung professioneller, ansprechender Thumbnails für Ihre Videos. In dieser Anleitung gehen Sie Schritt für Schritt vor, vom Hochladen der Medien bis zum Anpassen und Exportieren Ihrer Thumbnails.
Inhaltsverzeichnis
1. Zugriff auf den Video Editor
-
Starten Sie den Wondershare DemoCreator auf Ihrem Windows-Gerät.
-
Klicken Sie im Hauptmenü auf den Video Editor, um den Arbeitsbereich für die Bearbeitung aufzurufen.
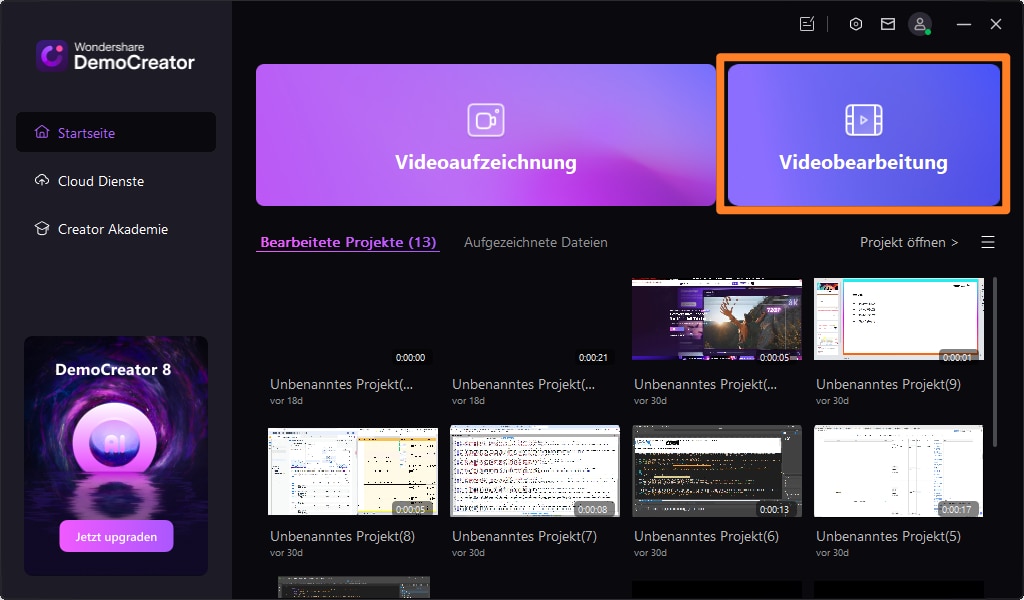
Dies ist Ihr Ausgangspunkt für das Erstellen und Anpassen von Thumbnails.
2. Hochladen und Verwalten von Medien
- Medien hochladen: Importieren Sie Ihre Video- oder Bilddateien, indem Sie Medien hochladen von Ihrem Gerät aus wählen.
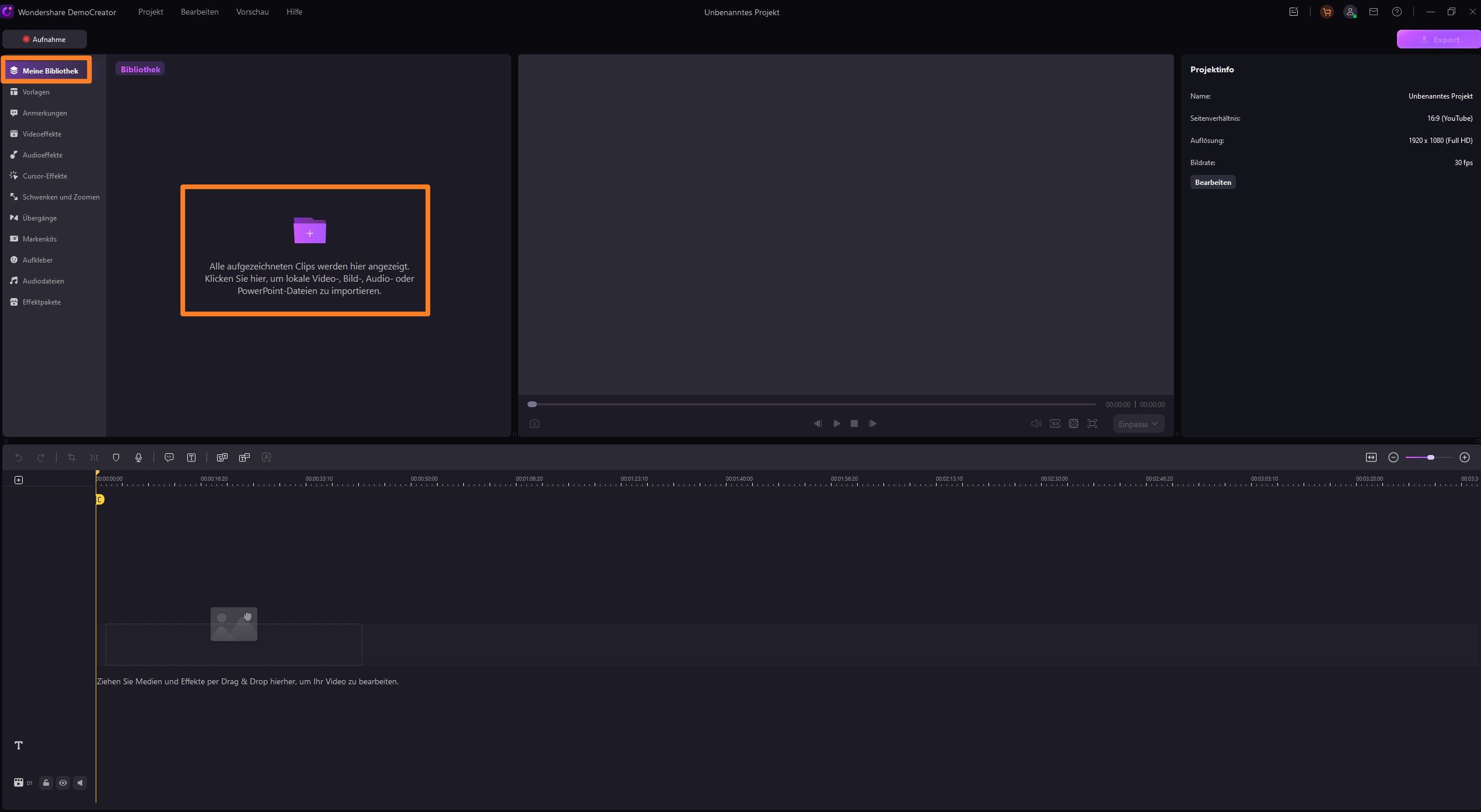
-
Zur Zeitleiste hinzufügen: Ziehen Sie die hochgeladene Datei auf die Zeitleiste, um mit der Bearbeitung zu beginnen.
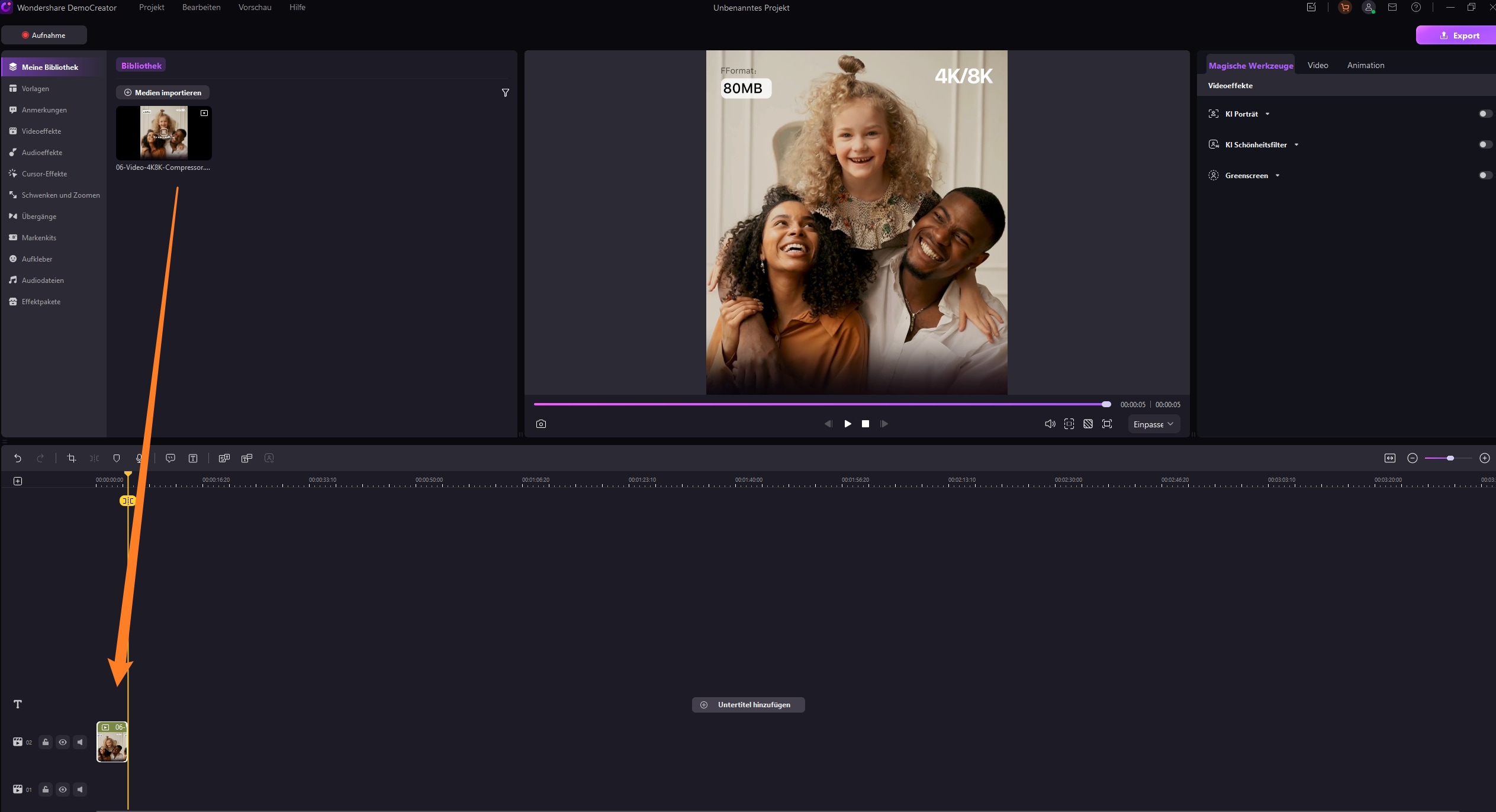
Die Organisation Ihrer Medien sorgt für einen geschmeidigen Workflow bei der Erstellung von Thumbnails.
3. Exportieren in die Thumbnail-Vorschau
-
Klicken Sie in der oberen Symbolleiste auf Exportieren.
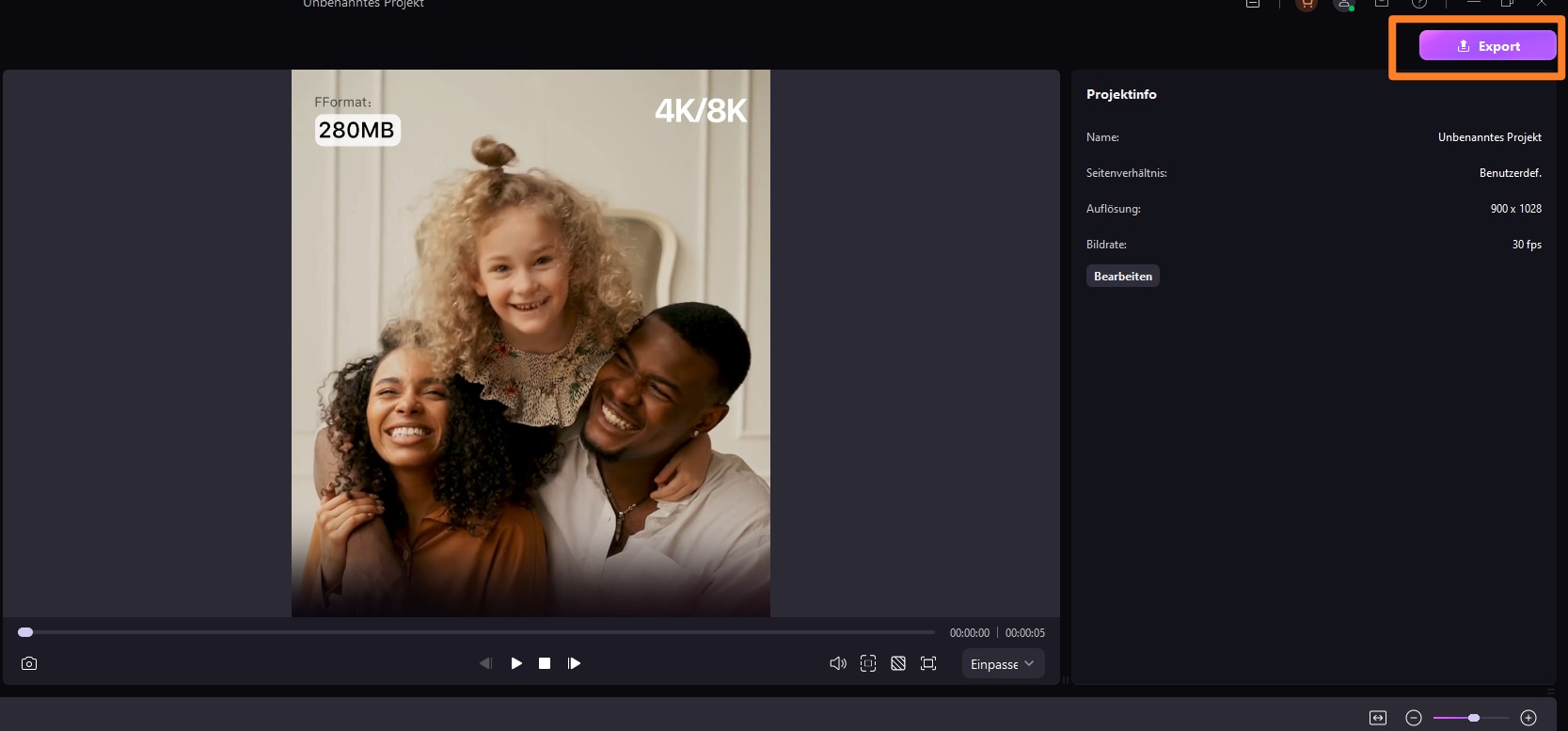
-
Unter „Dieser PC“ generiert der DemoCreator automatisch eine Vorschau der Thumbnails auf der Grundlage Ihrer Videoinhalte.
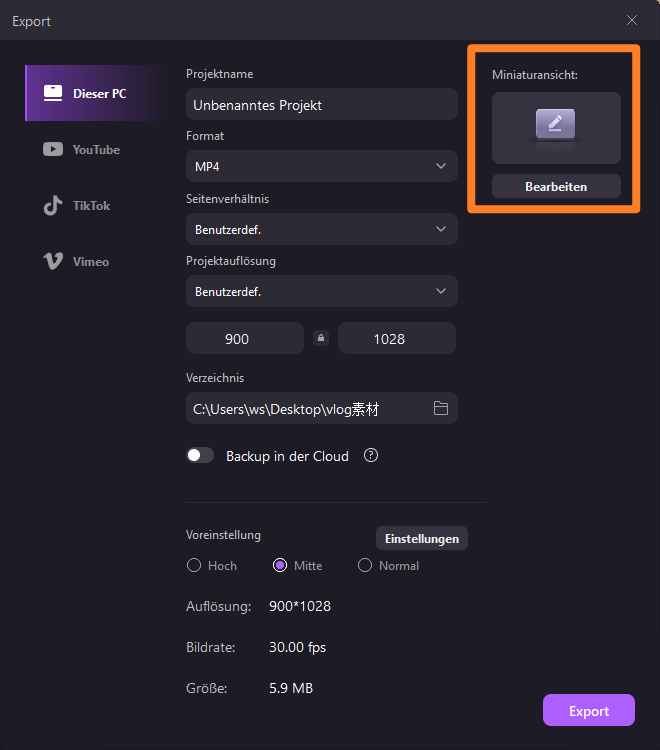
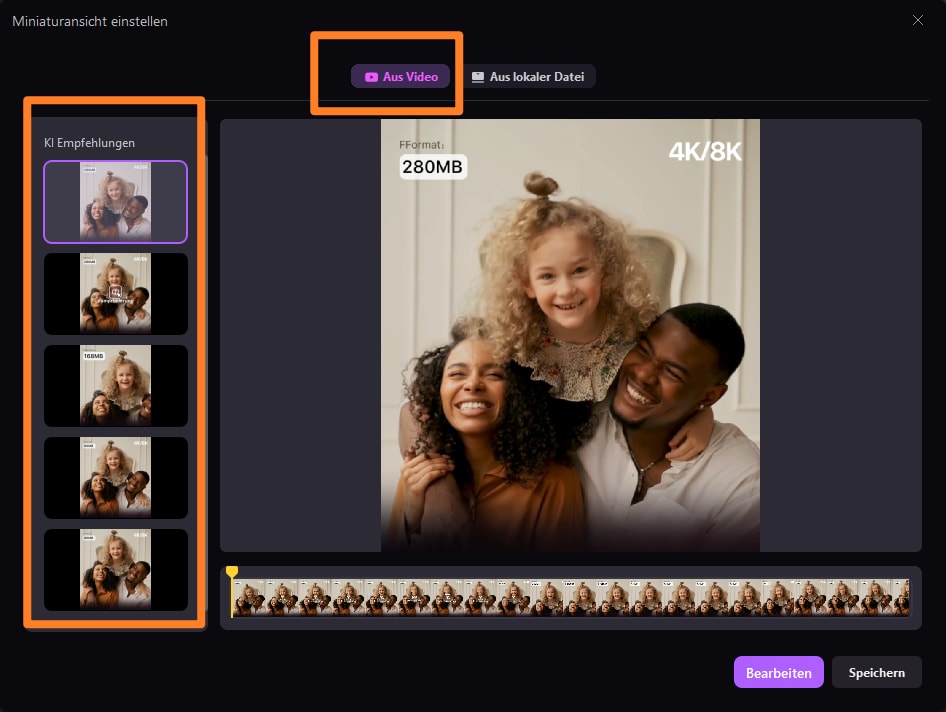
Sie können Ihr bevorzugtes Thumbnail aus den KI-Empfehlungen auf der linken Seite auswählen oder ein vorgefertigtes Titelbild hochladen.
- Thumbnail auswählen oder hochladen. Sie können ein neues Thumbnail von Ihrem Gerät hochladen, um es zu personalisieren.
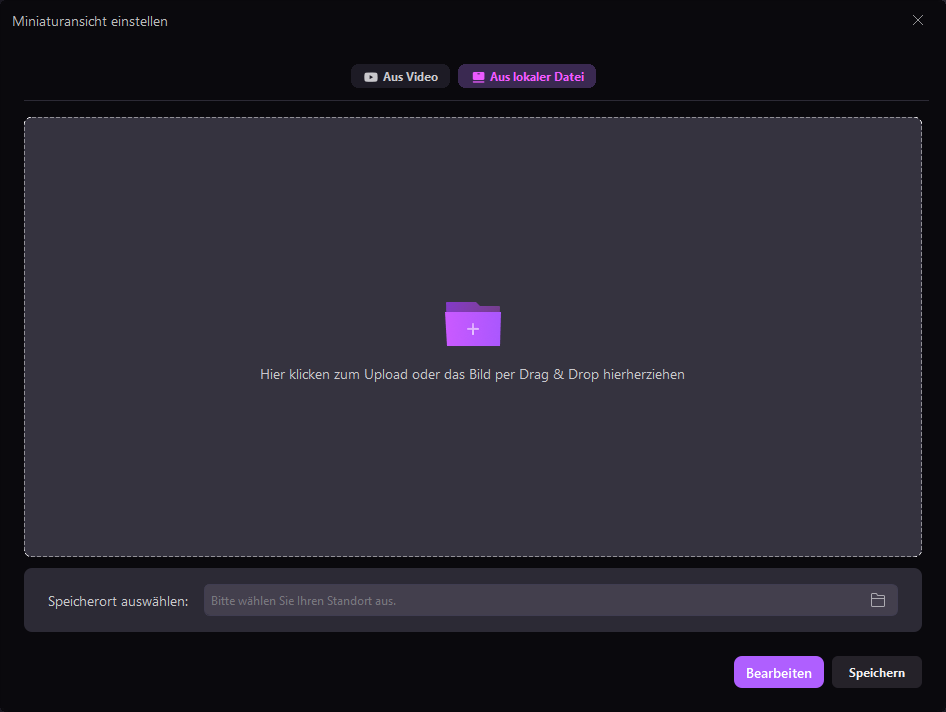
Dank dieser Flexibilität können Sie die beste visuelle Darstellung für Ihr Video auswählen oder erstellen.
4. Anwenden und Bearbeiten von Vorlagen
Wenn Sie auf Bearbeiten klicken, können Sie das Thumbnail anpassen
-
Vorlagen anwenden: Wählen Sie aus Kategorien wie Bildung, Anleitung, Marke, Gaming oder Vlog, oder belassen Sie es bei der Standardeinstellung.
-
Vorschau und Ersetzen: Sehen Sie sich die angewandte Vorlage an und ersetzen Sie sie bei Bedarf durch eine andere.
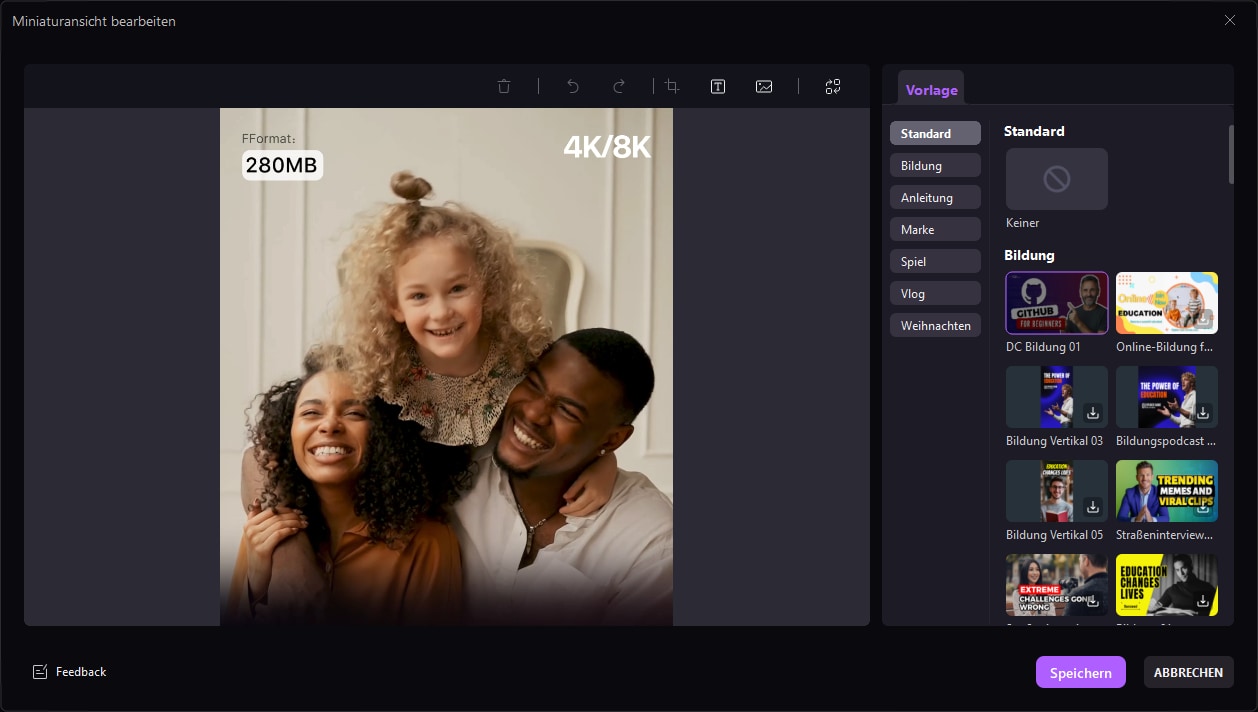
-
Anpassen des Thumbnails:
- Fügen Sie Text hinzu und ändern Sie Schriftart, Farbe, Deckkraft oder Rahmen auf der Registerkarte Text.
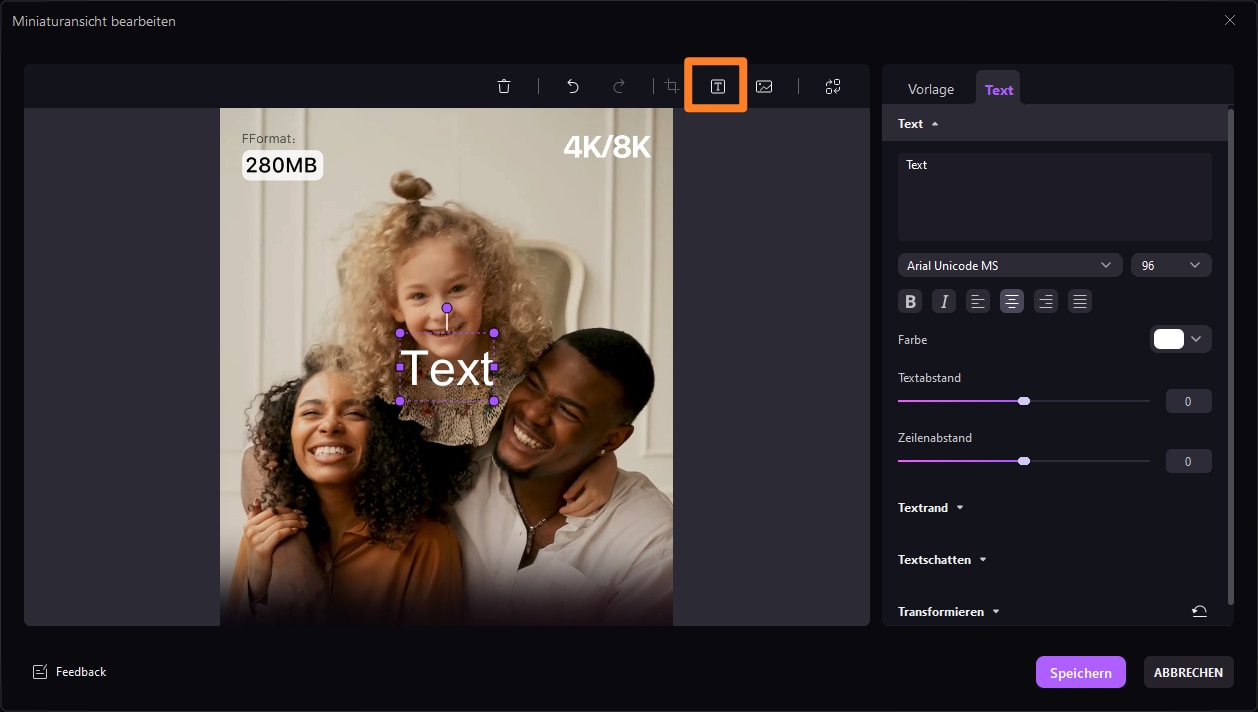
-
Verbessern Sie das Bildmaterial durch Zuschneiden, Drehen, Hinzufügen von Bildern oder Entfernen des Hintergrunds unter der Registerkarte Bild.
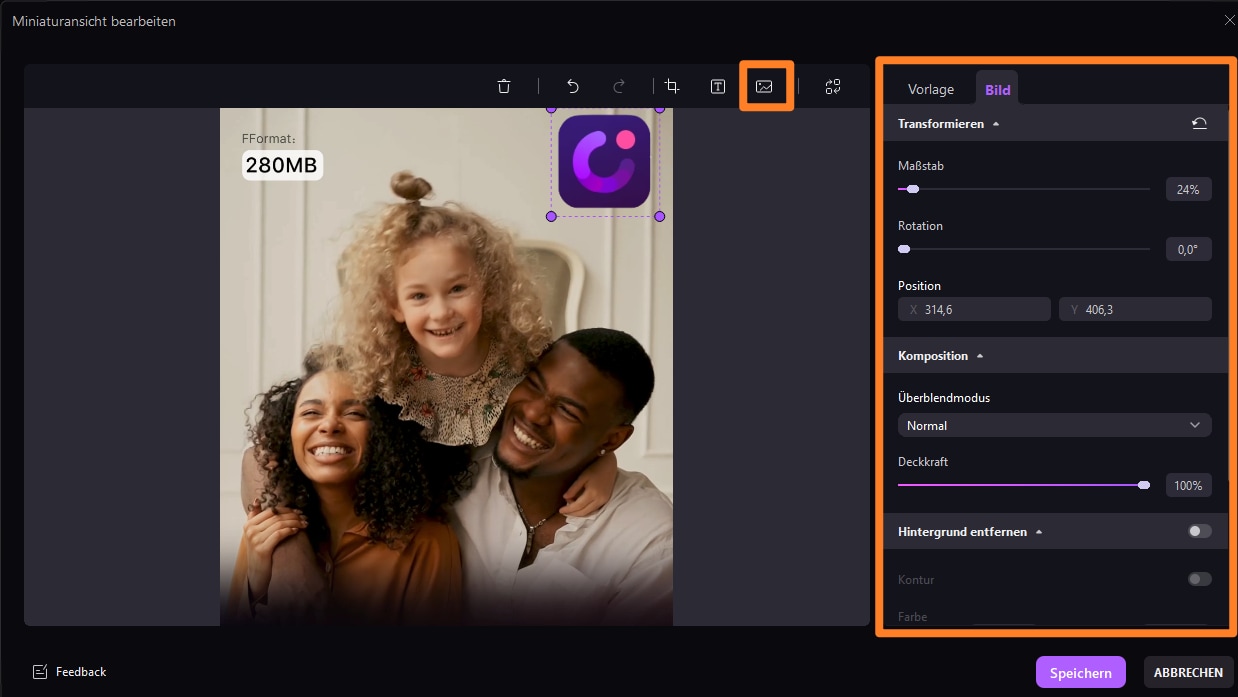
Durch die Anpassung können Sie Ihr Thumbnail an das Design und das Branding Ihres Videos anpassen.
5. Finalisieren und Exportieren von Thumbnails
-
Vorschau des finalen Thumbnails: Stellen Sie sicher, dass alle Anpassungen zufriedenstellend sind.
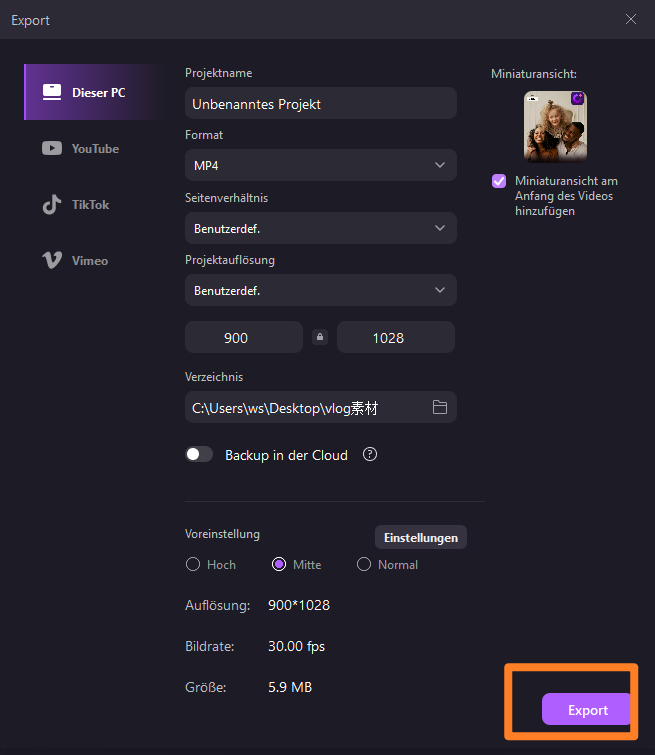
-
Export Optionen:
-
Speichern Sie in Ihrem lokalen Ordner.
-
Speichern Sie in der Cloud für einfachen Zugriff.
-
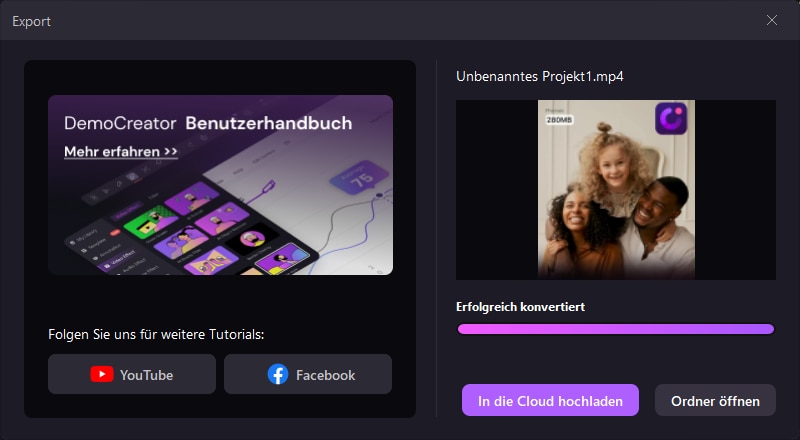
Ihr Thumbnail ist nun bereit, Zuschauer anzulocken und die Attraktivität Ihres Videos zu erhöhen.