Benutzerhandbuch
Wie verwenden Sie Wondershare DemoCreator? Erfahren Sie die Schritt-für-Schritt-Anleitung unten
Benutzerhandbuch
-
Anfangen
-
Video aufnehmen
-
Audio aufnehmen
-
Video bearbeiten
- Thumbnail Erstellung Benutzerhandbuch für Windows
- KI-Textbasierte-Bearbeitung Benutzerhandbuch für Windows
- KI Synchronisation (Text-zu-Sprache)
- Wie Sie Ihre persönliche Präsentation in eine virtuelle Präsentation umwandeln
- Gesichtserkennung/Maske/Spiegel
- Greenscreen/Cinema21:9/Mosaik
- BIB (Bild-im-Bild) Modus
- Zoom und Schwenk
- Effekte
- Anmerkungseffekte
- Cursoreffekte
- Grundsätzliche Videobearbeitung
- Medien importieren
-
Audio Aufnahme
-
Audio bearbeiten
-
DemoCreator Effekte
-
Exportieren & Teilen
-
Tastaturkürzel
FAQs
Spiel aufnehmen
Starten Sie den DemoCreator und wählen Sie Spiel aufnehmen. Der Spiel-Aufnahmemodus unterstützt Sie dabei, den Spielbildschirm, den Ton und die Kamera gleichzeitig aufzunehmen. Halten Sie den hervorragenden Moment im Spiel fest.
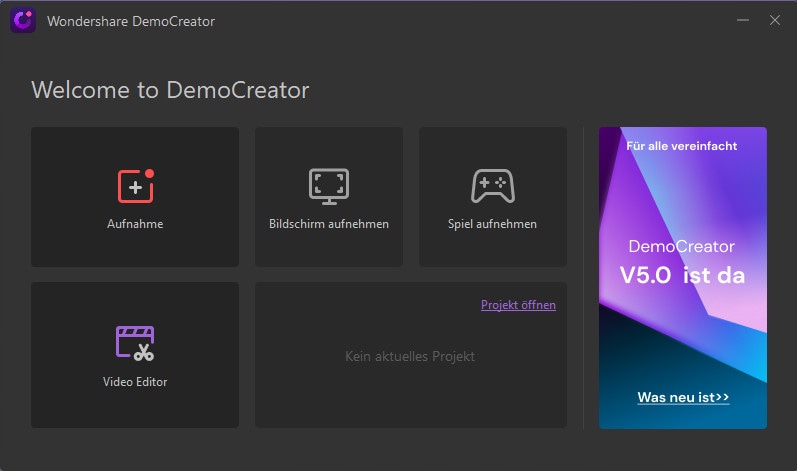
Ein Spiel auswählen
Nachdem Sie den Aufnahmemodus ausgewählt haben, können Sie ein Spiel für die Aufnahme auswählen. Beachten Sie aber bitte, dass das Spiel zuerst geöffnet werden sollte.
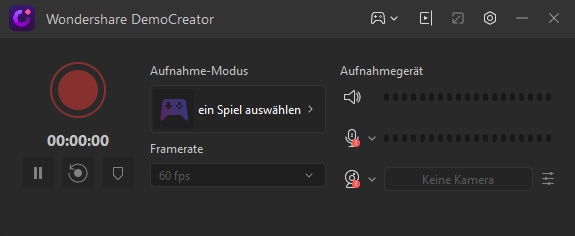
Bitte führen Sie das Spiel zuerst aus. Wenn das Spiel nicht in der Liste enthalten ist, wählen Sie es bitte aus dem Dropdown-Menü aus.
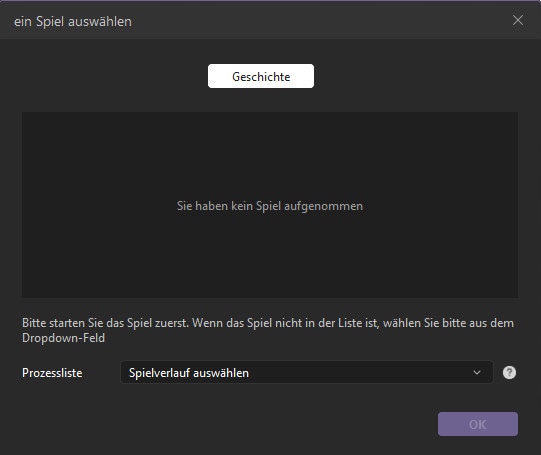
Ihr Spiel aufzeichnen
- Aufnahme starten/stoppen: Klicken Sie auf die rote Taste oder drücken Sie F10, um Ihre Aufnahme zu starten/stoppen.
- Pause/Fortsetzen: Klicken Sie auf das Pausensymbol, um Ihre Aufnahme anzuhalten und fortzusetzen.
- Löschen und neu aufzeichnen: Klicken Sie auf das Symbol, um die Aufnahme zu löschen und neu aufzuzeichnen.
 Note:
Note:Wenn Sie das Spiel nicht mit dem Aufnahmemodus aufzeichnen können, dann wechseln Sie bitte zum Neuen Aufnahmemodus. Und das Spiel, das Sie aufnehmen möchten, sollte zuerst geöffnet werden.