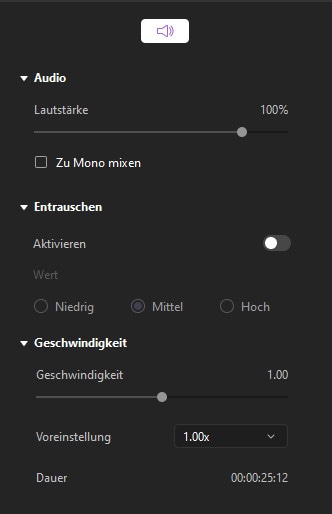Benutzerhandbuch
Wie verwenden Sie Wondershare DemoCreator? Erfahren Sie die Schritt-für-Schritt-Anleitung unten
Benutzerhandbuch
-
Anfangen
-
Video aufnehmen
-
Audio aufnehmen
-
Video bearbeiten
- KI Synchronisation (Text-zu-Sprache)
- Wie Sie Ihre persönliche Präsentation in eine virtuelle Präsentation umwandeln
- Gesichtserkennung/Maske/Spiegel
- Greenscreen/Cinema21:9/Mosaik
- BIB (Bild-im-Bild) Modus
- Zoom und Schwenk
- Effekte
- Anmerkungseffekte
- Cursoreffekte
- Grundsätzliche Videobearbeitung
- Medien importieren
-
Audio Aufnahme
-
Audio bearbeiten
-
DemoCreator Effekte
-
Exportieren & Teilen
-
Tastaturkürzel
FAQs
Audiobearbeitung
Bei der Erstellung eines Videos ist es wichtig, eine gute Audioqualität aufzunehmen und zu bearbeiten. Es gibt einige Möglichkeiten, mit Audio in DemoCreator direkt in der Zeitleiste zu arbeiten.
In diesem Abschnitt erfahren Sie mehr:
- Audio stummschalten
- Audio abtrennen
- Audio ein- und ausblenden
- Rauschunterdrückung
1. Audio stummschalten
Befindet sich ein Videoclip auf Ihrer Timeline, können Sie diesen stummschalten oder den Ton für eine separate Bearbeitung herauslösen.
Um die Tonspur eines Videos auf stumm zu schalten, klicken Sie mit der rechten Maustaste auf das Video und wählen Sie Audio stummschalten aus.
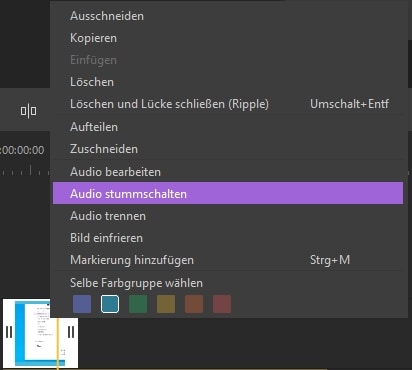
2. Audio abtrennen
Um das Audiomaterial von einem Video zu separieren, klicken Sie mit der rechten Maustaste auf den Videoclip und wählen Sie Audio isolieren. Die losgelöste Audiodatei wird automatisch in der oberen Spur abgelegt und Sie können sie getrennt vom Videoclip bearbeiten.
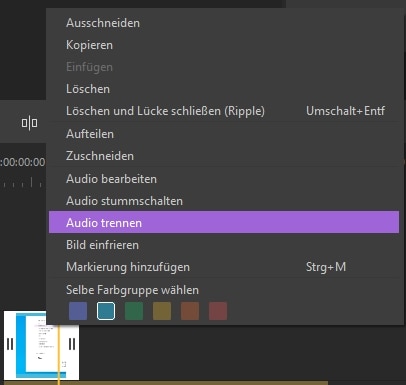
3. Audio ein- und ausblenden
Klicken Sie mit der rechten Maustaste auf das Audio, wählen Sie in der Auswahlliste den Punkt "Audio bearbeiten" aus.
Bewegen Sie anschließend die kleinen lilafarbenen Punkte in der Audiozeile, um die Soundeffekte anzupassen.
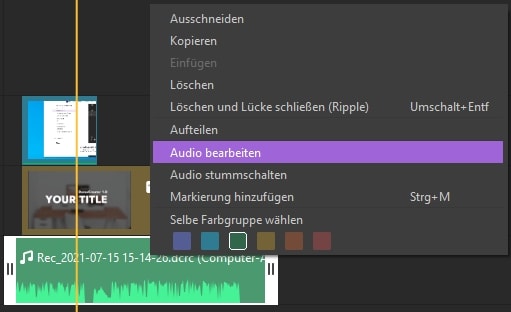
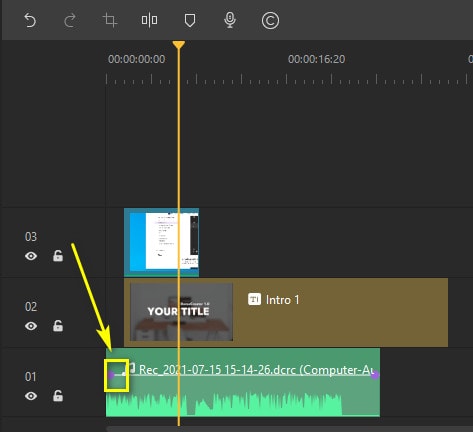
4. Rauschunterdrückung
Klicken Sie im Bereich "Eigenschaften" oben rechts auf das Symbol "Audio" und aktivieren Sie dann die Option "Aktivieren" im Reiter "Entrauschen", um Hintergrundgeräusche zu filtern.
Es stehen 3 Einstellungen zur Auswahl: Niedrig, Mittel und Hoch.