Benutzerhandbuch
Wie verwenden Sie Wondershare DemoCreator? Erfahren Sie die Schritt-für-Schritt-Anleitung unten
Benutzerhandbuch
-
Anfangen
-
Video aufnehmen
-
Audio aufnehmen
-
Video bearbeiten
- KI Synchronisation (Text-zu-Sprache)
- Wie Sie Ihre persönliche Präsentation in eine virtuelle Präsentation umwandeln
- Gesichtserkennung/Maske/Spiegel
- Greenscreen/Cinema21:9/Mosaik
- BIB (Bild-im-Bild) Modus
- Zoom und Schwenk
- Effekte
- Anmerkungseffekte
- Cursoreffekte
- Grundsätzliche Videobearbeitung
- Medien importieren
-
Audio Aufnahme
-
Audio bearbeiten
-
DemoCreator Effekte
-
Exportieren & Teilen
-
Tastaturkürzel
FAQs
Grundsätzliche Videobearbeitung
Sobald Sie Ihre Dateien importiert haben, können Sie mit der Bearbeitung derselben beginnen. In diesem Abschnitt lernen Sie alles über:
- Hinzufügen von Mediendateien zur Zeitleiste
- Vorschau der Clips
- Audiobearbeitung
- Audio Geräuschunterdrückung
- Trimmen von Videoclips
- Größe von Videos verändern
- Drehen von Videoclips
- Zuschneiden von Videoclips
- Zeichnen von Rahmen
- Teilen von Videos
- Schneiden von Videoclips
- Löschen von Medien
- Ändern der Wiedergabeauflösung
- Schnappschuss
- Voice Over
- Videos skalieren
- Marker hinzufügen
- PIP (Bild-im-Bild) Modus
- Einblenden und Ausblenden
- Hotkeys festlegen
- Spurausgabe und Spursperre umschalten
- Zeit strecken
- Versteckte Wellenform anzeigen
- Bild einfrieren
- Exportieren
1. Mediendateien zur Zeitleiste hinzufügen
Es gibt unterschiedliche Wege, um Medien zu Ihrer Zeitleiste hinzuzufügen.
- Ziehen Sie Mediendateien aus der Medienbibliothek per Drag & Drop auf Ihre Zeitleiste oder dem Vorschaufenster.
- Rechtsklicken Sie auf eine Mediendatei und wählen Zur Zeitleiste beim Wiedergabestart hinzufügen

Hinweis: Sie können Mediendateien auf Ihrer Zeitleiste ziehen, um diese neu zu positionieren.
2. Vorschau der Clips anzeigen
Wenn Sie Ihre Maus über ein Medienthumbnail bewegen, wird eine Vorschau des Clips angezeigt. Doppelklicken Sie auf das Thumbnail, um das vollständige Video abzuspielen.
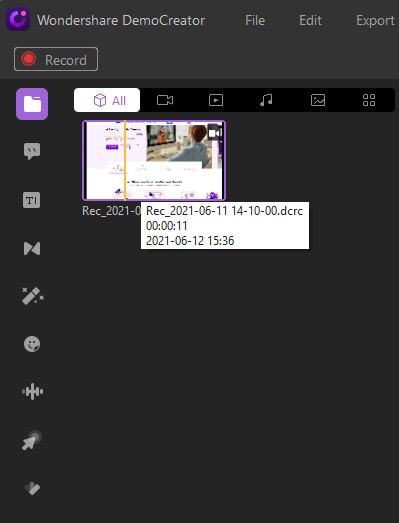
3. Audiobearbeitung
Sobald sich ein Videoclip in Ihrer Zeitleiste befindet, können Sie dieses stummschalten oder das Audio für seperate Bearbeitung abtrennen.
Um das Audio eines Clips stummzuschalten, rechtsklicken Sie auf den Clip uns wählen Sie Audio stummschalten aus.

Um das Audio von einem Videoclip abzutrennen, rechtsklicken Sie auf den Clip und wählen Sie Audio abtrennen aus. Die abgetrennte Audiodatei wird auf der oberen Spur platziert und Sie können diese seperat vom Videoclip bearbeiten.
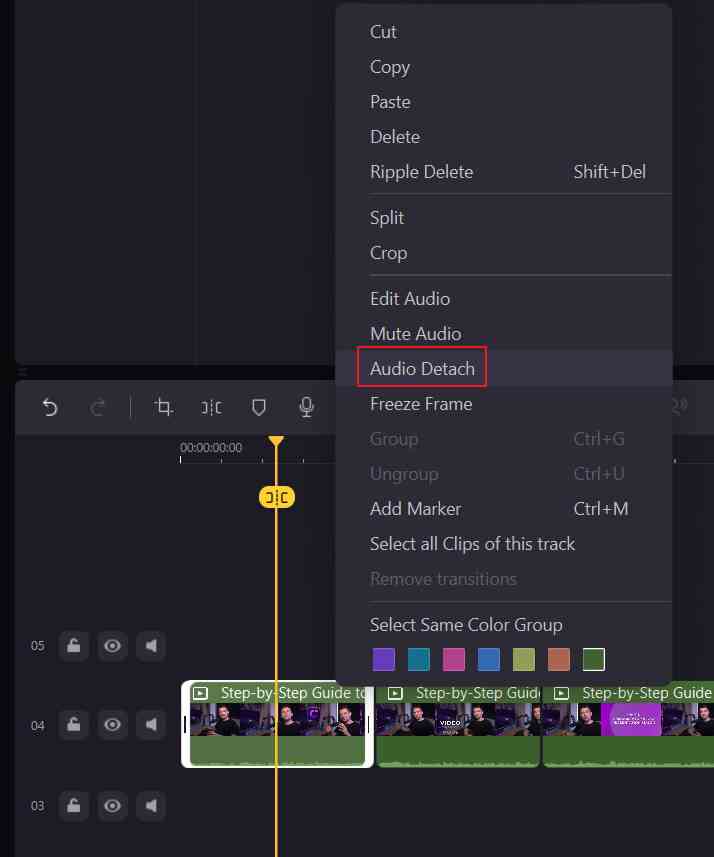
4. Audio Geräuschunterdrückung
Klicken Sie auf das Audio Symbol in der rechten oberen Ecke und aktivieren Sie die Herausfilterung von Hintergrundgeräuschen im Geräuschunterdrückungsreiter.
Sie können aus 3 Einstellungen auswählen: Gering, mittel und hoch.
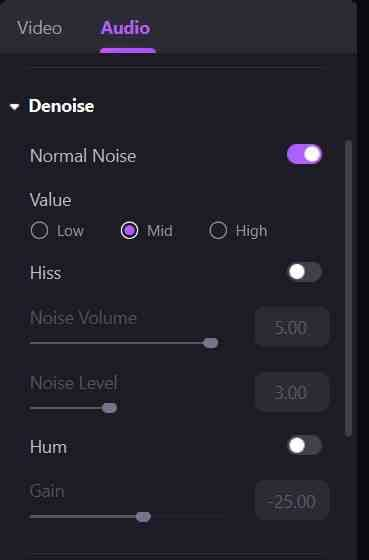
5. Videoclips trimmen
Wählen Sie den Clip und bewegen Sie den Mauszeiger bis zum Rand bis das unten angezeigte Symbol erscheint und ziehen Sie diesen vorwärts oder zurück, um den ungewünschten Beginn oder das ungewünschte Ende abzuschneiden.
Sie können nun eine Markierung zum Clip hinzufügen und dann den Rand des Clips bis zur Markierung ziehen.

6. Größe der Videos anpassen
Um einen Clip im Vorschaufenster in der Größe zu verändern, gehen Sie auf die visuelle Eigenschaften und ändern Sie die Prozentzahl.
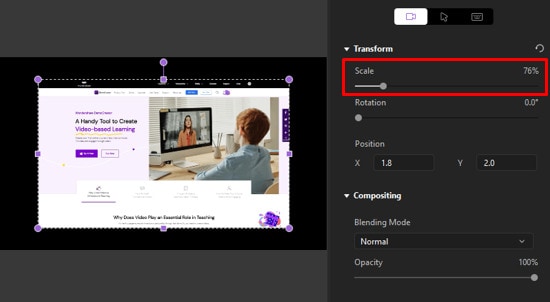
7. Videoclips drehen
Um einen Clip zu drehen, wählen Sie den Clip in Ihrer Zeitleiste aus und passen Sie die Rotations Einstellungen unter den visuellen Eigenschaften an.

Sie können den Clip auch durch den mittigen Griff im Vorschaufenster drehen.
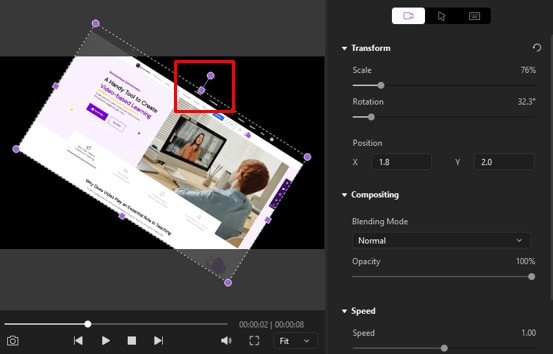
8. Video Clips zuschneiden
Sie können Ihr Video im Zuschneidemodus zuschneiden.
Klicken Sie auf den Zuschneiden Button.
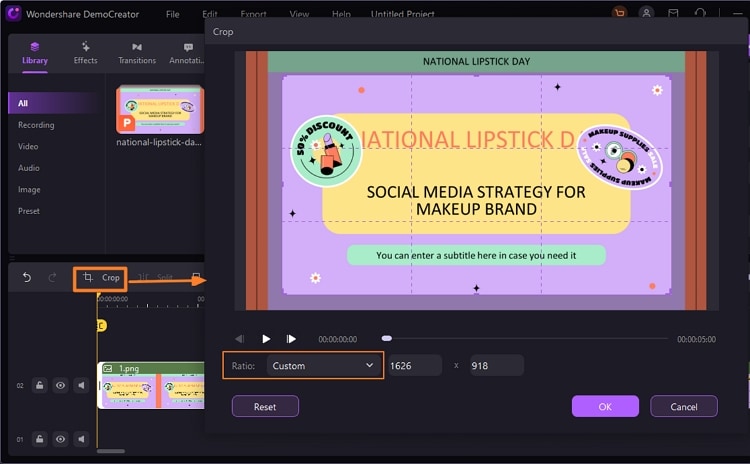
Im Zuschneidefenster können Sie den Teil des Clips auswählen, auf welchen Sie zuschneiden möchten. Klicken Sie anschließend auf OK, um die Änderungen zu übernehmen...
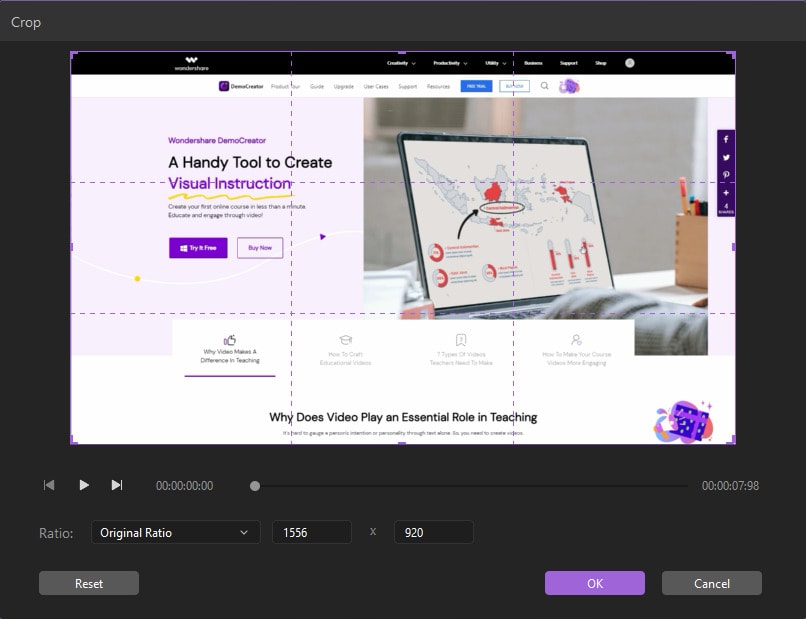
9. Einen Rahmen zeichnen
Sie können einen Rahmen zeichnen, um Teile Ihres Videos oder Bildes zu highlighten. Die maximale Rahmengröße ist 50. Klicken Sie einfach auf Rahmen im Eigenschaftenbereich.
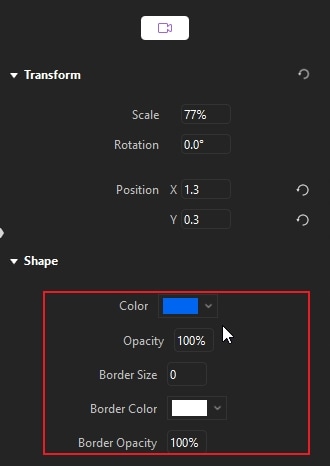
10. Video aufteilen
Sie können Videos in einzelne Clips aufteilen und diese dann seperat bearbeiten. Und dies funktioniert wie folgt:
Platzieren Sie den Marker über den Clip, welchen Sie teilen möchten.
Rechtsklicken Sie auf den Clip und wählen Sie Teilen aus oder klicken Sie auf das Schere Symbol in der Werkzeugleiste.

11. Videoclips schneiden
Rechtsklicken Sie auf den Clip welchen Sie schneiden möchten und wählen dann "Schneiden" aus.
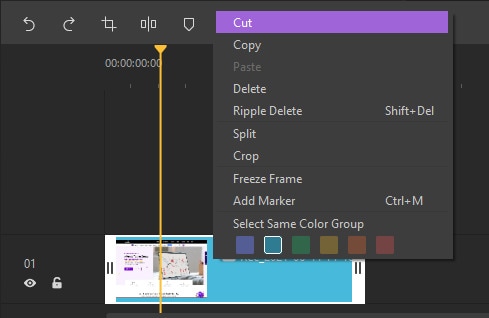
Um einen Bereich eines Clips zu schneiden, platzieren Sie den Marker vor dem Bereich, welche Sie schneiden möchten und klicken Sie auf das Schere Symbol, um Ihren Clip in zwei Teile zu splitten. Platzieren Sie dann Ihren Marker am Ende des Bereiches, welchen Sie schneiden möchten und verwenden Sie nochmals das Schere Symbol. Sobald Sie Ihren Clip zweimal geteilt haben, erhalten Sie drei Clips. Rechtsklicken Sie auf den Clip in der Mitte und wählen Sie "Schneiden" aus, um diesen zu schneiden oder ziehen Sie diesen an einen neuen Ort.
Hinweis: Sie können den Zoom Schieberegler verwenden, um eine andere Ansicht Ihrer Zeitleiste zu erhalten.
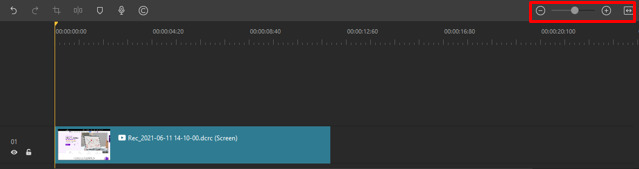
12. Medien löschen
Wählen Sie den Clip aus, welchen Sie von Ihrer Zeitleiste löschen möchten und drücken Sie auf "Entf" auf Ihrer Tastatur. Oder klicken Sie mit rechts auf den Clip und wählen Sie Löschen.
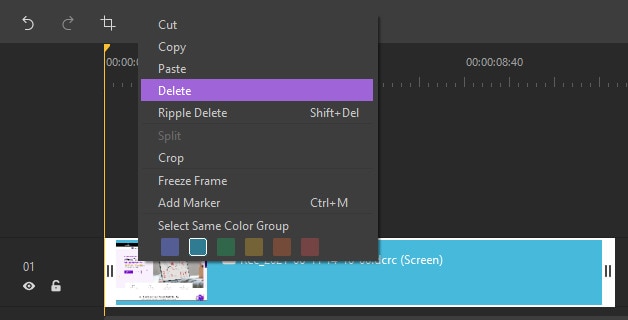
13. Wiedergabeauflösung
Klicken Sie im Vorschaufenster mit rechts auf den Clip und wählen Sie dann die Wiedergabequalität aus der Drop-Down Liste.
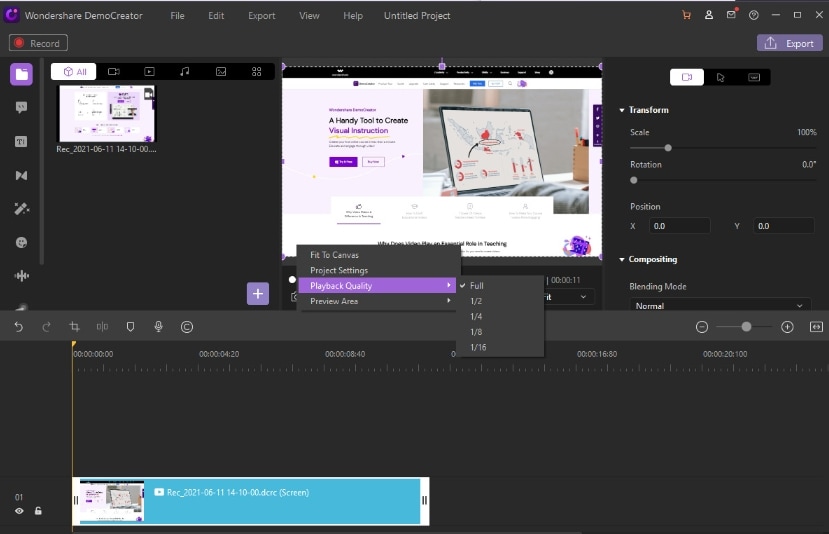
Sie können auch im oberen Bereich des Vorschaufensters eine Wiedergabeauflösung auswählen.
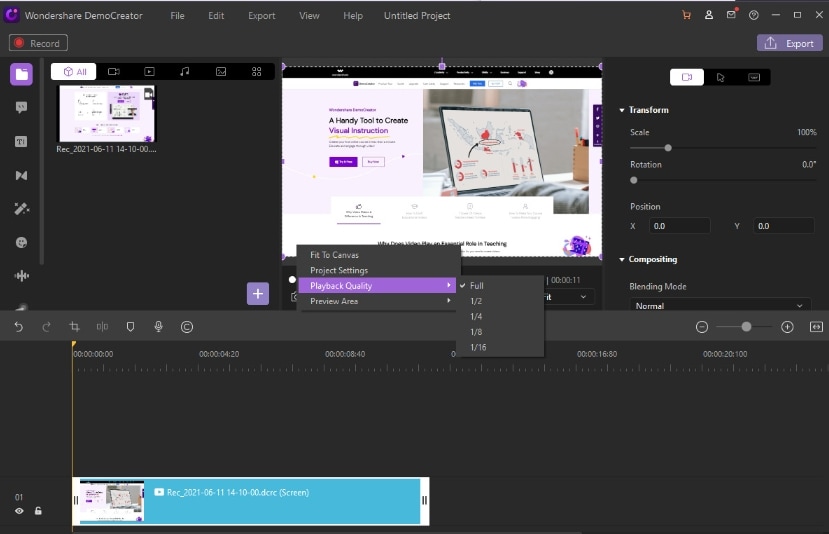
14. Schnappschuss
Klicken Sie unterhalb des Vorschaufensters auf das Schnappschuss Symbol, um ein Standbild des Videoframes aufzunehmen. Sie finden Ihre Schnappschüsse hier: C:/Users/admin/Documents/DemoCreator.
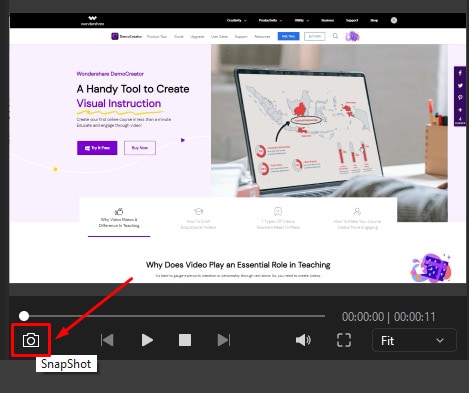
15. Voice Recorder
Verwenden Sie Voice Over, um sich selbst aufzunehmen. Eine großartige Möglichkeit, um Ihren Zuschauern mehr Informationen zu übermitteln. Klicken Sie einfach auf das Voice Over Symbol in der Werkzeugleiste. Sie können Ihr Video sogar rückwärts abspielen, während Sie Audio aufnehmen.

Hinweis: Verbinden Sie vor der Audioaufnahme ein Aufnahmegerät (z.B. ein Mikrofon) mit Ihrem Computer.
16. Videos skalieren
Im Einstellungsfenster finden Sie die Skalierungsoption, wo Sie Skalierungen entsprechend Ihrer Anforderungen durchführen können.

Ziehen Sie im Vorschaufenster an dem weißen Punkt, um den Clip zu skalieren.
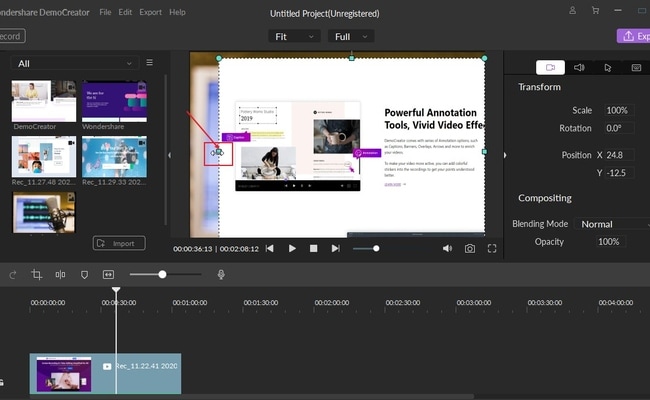
17. Marker hinzufügen
Sie können Marker zu wichtigen Frames hinzufügen. Klicken Sie auf das Marker Symbol in der Werkzeugleiste, um Marker zur Zeitleiste hinzuzufügen.
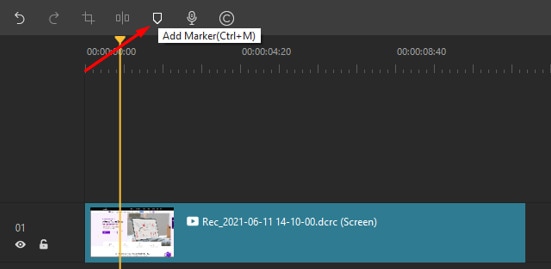
Wenn Sie mit rechts auf den Clip klicken finden Sie das Marker Symbol in der Drop-Down Liste.
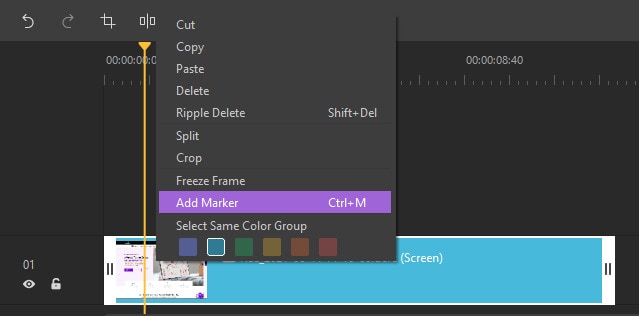
18. PIP (Bild-im-Bild) Modus
Bild-im-Bild PIP ermöglicht Ihnen Videoclips und weitere Mediendateien auf unterschiedlichen Ebenen zu positionieren. Dieser Effekt wird sehr gerne in Tutorials, Gaming Videos und Präsentationen verwendet.
Importieren Sie das Hauptvideo auf Spur 1 und das zweite Video auf Spur 2.
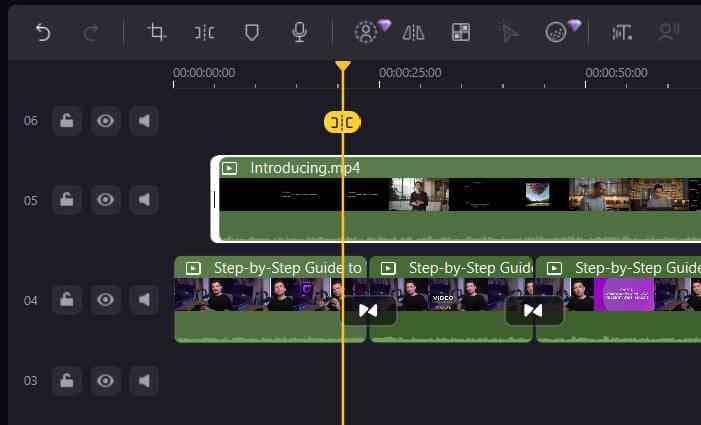
Passen Sie die Größe des zweiten Videos im Vorschaufenster an und ziehen Sie es an jede beliebige Stelle.
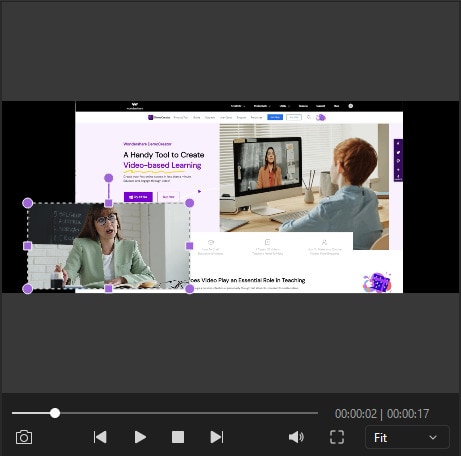
19. Zusammensetzung
Der Blendemodus ermöglicht Ihnen auf unterschiedliche Effekt wie Verdunkeln oder farbig abwedeln zuzgreifen. Sie können zudem die Transparenz eines darüber liegenden Bildes anpassen. Gehen Sie auf den Eigenschaftsbereich und klicken Sie auf Zusammensetzung, um auf dieses Feature zuzugreifen.
20. Hotkeys einstellen
Es ist wichtig, dass Sie den Zuschauern vermitteln, was Hotkeys sind und wie diese verwendet werden, insbesondere dann, wenn Sie viele Hotkeys verwenden, um ein Video aufzunehmen.
Im rechten oberen Eck des Eigenschaftsbereichs, klicken Sie auf den Hotkey Tipps Reiter und anschließend auf "Aktivieren". Sie können die Größe, Filter, Position, Stil, Farbe und Transparenz Ihrer Hotkeys festlegen.
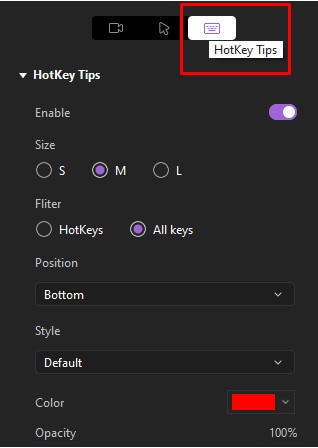
Hinweis: Hotkeys werden nur in Ihren exportierten Videos und nicht in Ihren Aufnahmen angezeigt.
21. Spurausgabe und Spursperre umschalten
Durch das An- und Abschalten des Spurausgabe Buttons können Sie entscheiden, ob die Spur im exportierten Video auftaucht oder nicht.
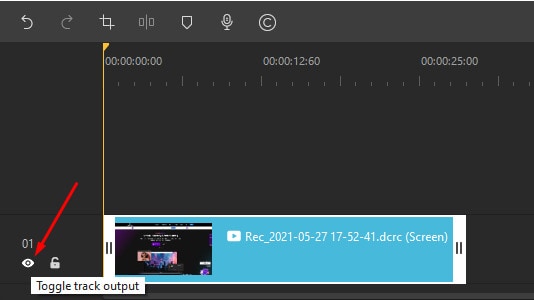
Durch das Umschalten der Spursperre können Sie entscheiden, ob die Spur bearbeitbar ist oder nicht.
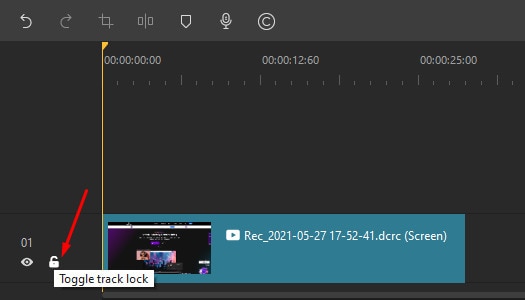
22. Zeitstreckung
Durch die Zeitstreckung können Sie die Länge Ihres Videos ändern.
Wählen Sie eine Videospur, drücken Sie auf STRG und bewegen Sie die Maus über den Rand der Videospur bis eine Uhr-Symbol erscheint. Ziehen Sie dann die Zeitleiste nach links oder rechts. Sie können auch die Geschwindigkeit in der rechten oberen Ecke des Eigenschaftsbereichs anpassen.
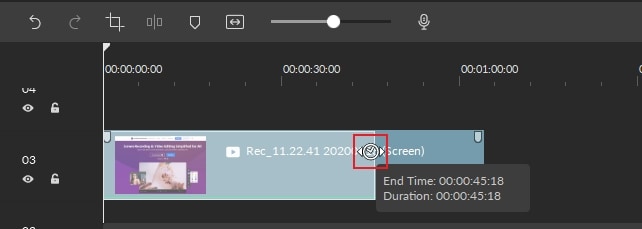
23. Frame einfrieren
Das Einfrieren eines Frames kann Ihnen dabei helfen, ein spezielles Bild oder eine spezielle Aktion auszuwählen.
Rechtsklicken Sie auf eine Videospur und wählen Sie das Einfrieren des Frames aus, um ein zweisekündiges, eingefrorenes Bild zu erstellen.
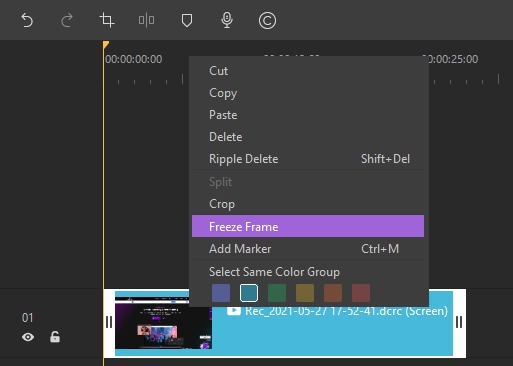
24. Exportieren
Nach der Bearbeitung können Sie Ihre Videos als MP4, MP3 oder MOV Datei exportieren. Sie können Ihr Video benennen und einen Speicherort für die Exportdatei auswählen. Sie können auch die Videoauflösung, Framerate, Bitrate und weitere Einstellungen im Exportfenster vornehmen.

Wenn Sie mit den Einstellungen fertig sind, klicken Sie auf Exportieren