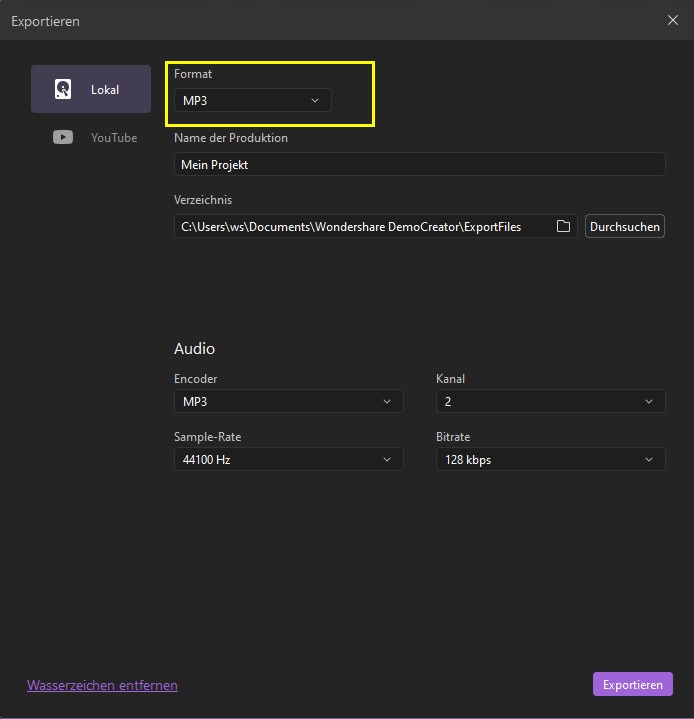Benutzerhandbuch
Wie verwenden Sie Wondershare DemoCreator? Erfahren Sie die Schritt-für-Schritt-Anleitung unten
Benutzerhandbuch
-
Anfangen
-
Video aufnehmen
-
Audio aufnehmen
-
Video bearbeiten
- KI Synchronisation (Text-zu-Sprache)
- Wie Sie Ihre persönliche Präsentation in eine virtuelle Präsentation umwandeln
- Gesichtserkennung/Maske/Spiegel
- Greenscreen/Cinema21:9/Mosaik
- BIB (Bild-im-Bild) Modus
- Zoom und Schwenk
- Effekte
- Anmerkungseffekte
- Cursoreffekte
- Grundsätzliche Videobearbeitung
- Medien importieren
-
Audio Aufnahme
-
Audio bearbeiten
-
DemoCreator Effekte
-
Exportieren & Teilen
-
Tastaturkürzel
FAQs
Exportieren & Freigeben
Auf dieser Seite lernen Sie, wie Sie:
- Video exportieren und freigeben
- Schnellexport Video
- Audio exportieren
Video lokal exportieren
Um Ihr Video auf Ihren Rechner zu exportieren, wählen Sie die Schaltfläche "Export" in der oberen rechten Ecke aus.
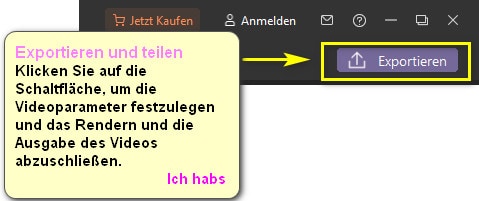
Wählen Sie anschließend das gewünschte Format und andere Videoeinstellungen (Encoder, Auflösung, Bildrate, Bitrate. Sie können das Video umbenennen und den Speicherort auf Ihrem Computer festlegen. Derzeit unterstützt DemoCreator die folgenden Ausgabeformate: WMV, MP4, MOV, AVI , GIF, und MP3.
Exportieren
Video auf YouTube freigeben
Um ein fertig gestelltes Video direkt auf YouTube zu teilen, klicken Sie auf "Exportieren" und anschließend auf "YouTube". Melden Sie sich zunächst mit Ihrem YouTube-Konto an. Legen Sie dann den Titel, die Beschreibung und die Tags für das Video fest und entscheiden Sie, ob Sie das Video als öffentlich, nicht aufgelistet oder privat hochladen möchten.
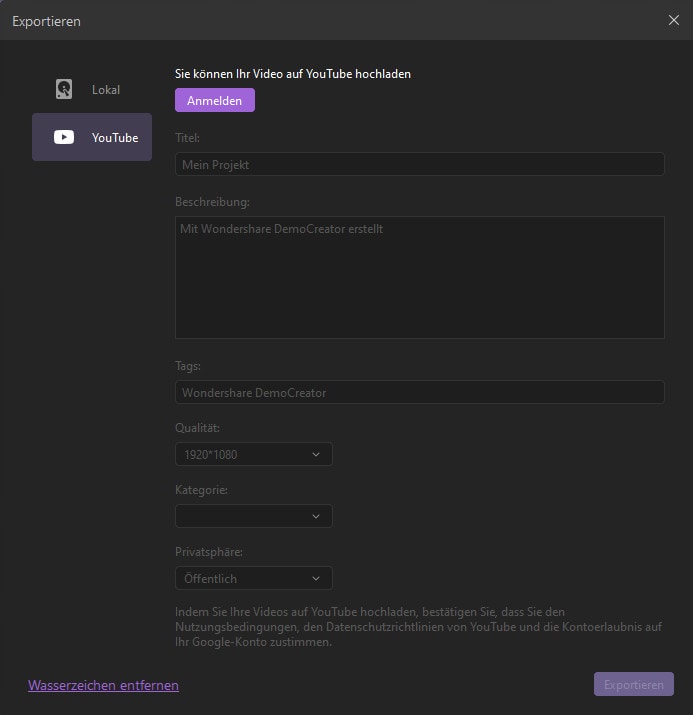
Schnellexport
Der SchnellExport ist für Abonnenten ohne Begrenzungen möglich, Sie können Ihr Video ohne Ziehen in die Timeline schneller exportieren. Sie können Videos schnell und kostenlos innerhalb von 3 Minuten exportieren.
Klicken Sie mit der rechten Maustaste in der Medienbibliothek auf Ihr Video und wählen Sie dann SchnellExport.
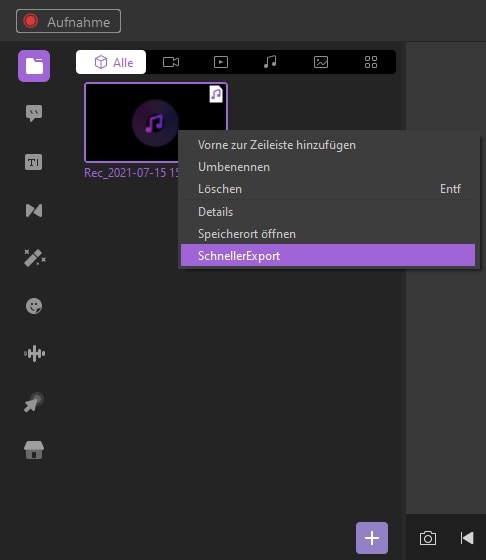
Wenn Ihr Video unter 3 Minuten dauert, erscheint dieses Fenster.
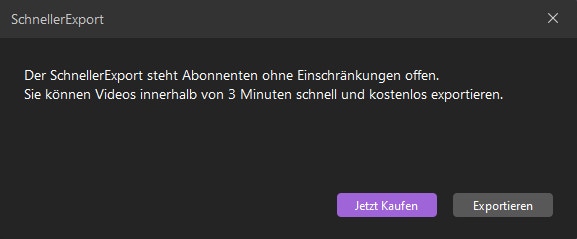
Wählen Sie das zu exportierende Medium aus. Außerdem können Sie Ihr Video benennen und den Speicherpfad ändern.
Audio exportieren
Klicken Sie auf die Schaltfläche Exportieren im Bearbeitungsfenster. Wählen Sie im Exportfenster das Format als MP3 aus.