Benutzerhandbuch
Wie verwenden Sie Wondershare DemoCreator? Erfahren Sie die Schritt-für-Schritt-Anleitung unten
Benutzerhandbuch
-
Anfangen
-
Video aufnehmen
-
Audio aufnehmen
-
Video bearbeiten
- KI Synchronisation (Text-zu-Sprache)
- Wie Sie Ihre persönliche Präsentation in eine virtuelle Präsentation umwandeln
- Gesichtserkennung/Maske/Spiegel
- Greenscreen/Cinema21:9/Mosaik
- BIB (Bild-im-Bild) Modus
- Zoom und Schwenk
- Effekte
- Anmerkungseffekte
- Cursoreffekte
- Grundsätzliche Videobearbeitung
- Medien importieren
-
Audio Aufnahme
-
Audio bearbeiten
-
DemoCreator Effekte
-
Exportieren & Teilen
-
Tastaturkürzel
FAQs
Cursoreffekte
In DemoCreator werden die Daten des Cursors gesammelt und in der .mp4-Aufnahmedatei gespeichert. Mit den Cursoreffekten können Sie den Cursor durch Highlights, Spotlights, Vergrößerungen, Klickringe und Soundeffekte aufwerten, was insbesondere beim Erstellen von Tutorials und anderen Lernvideos hilfreich ist.
Cursoreffekte hinzufügen
Wählen Sie zunächst den Cursoreffekt in in der unteren linken Ecke der Symbolleiste aus. Sie können drei Effekte hinzufügen: Cursor Markierung, Linksklick Ringe und Linksklick Ton.
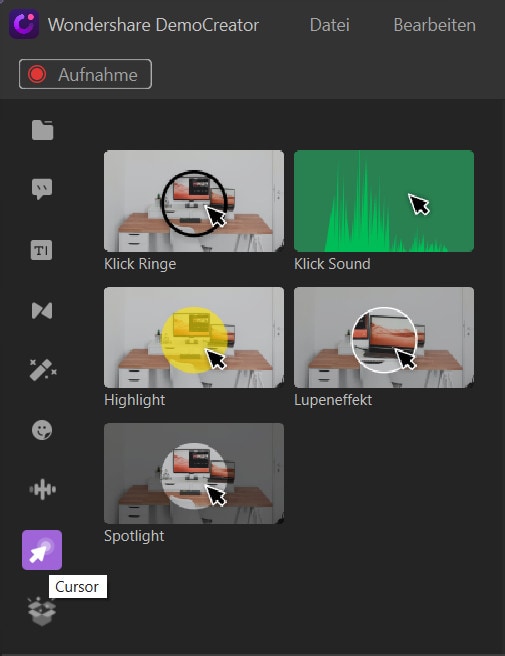
Wählen Sie dann einen Cursoreffekt aus und ziehen Sie ihn in den Clip auf Ihrer Zeitleiste.
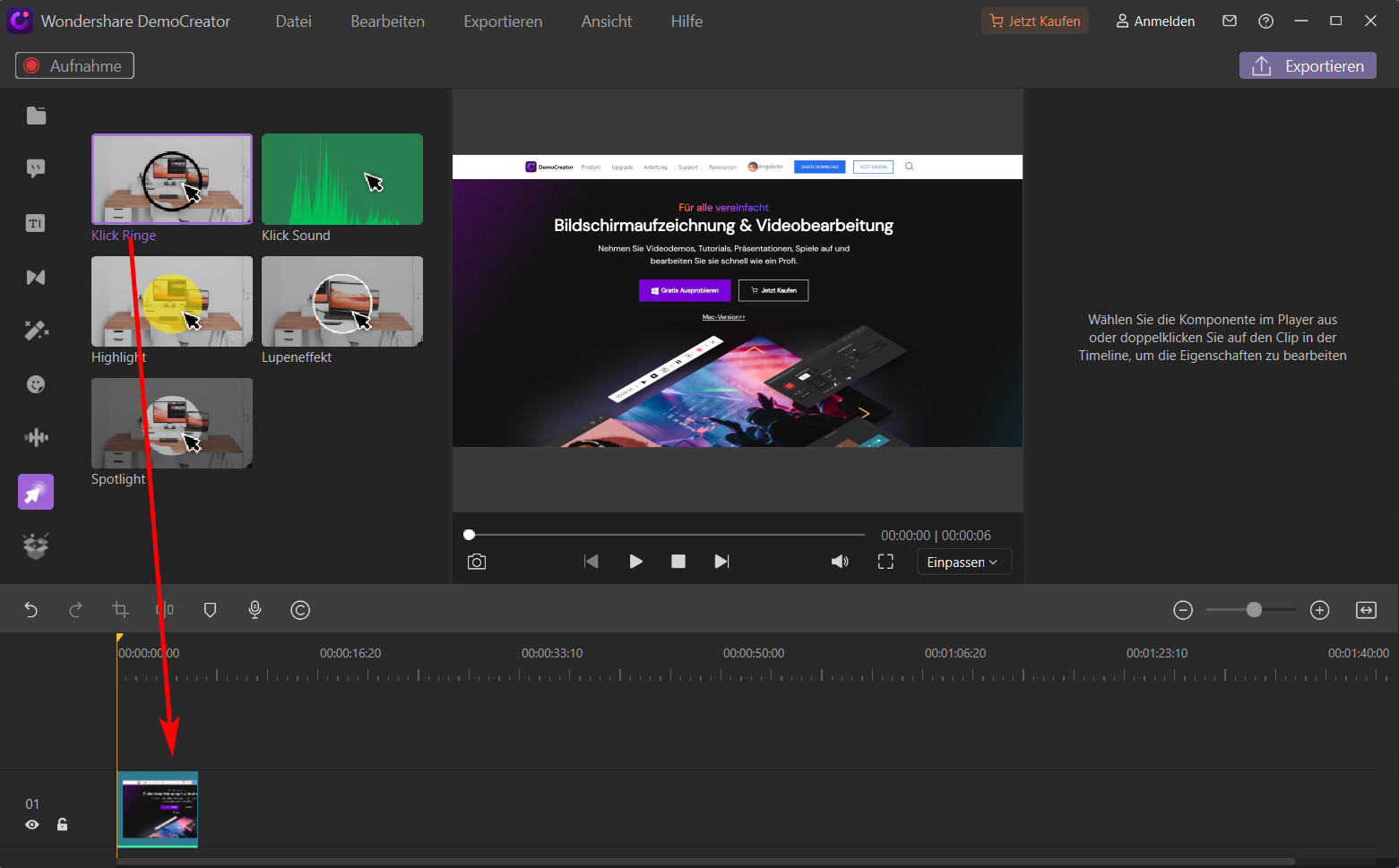
Cursor anpassen
Sie können im Dialogfenster "Eigenschaften" auf dem Reiter "Cursor" die Einstellungen des Cursors verändern. Hier können Sie mit Hilfe des Reglers "Skalierung" die Größe des Cursors anpassen. Außerdem können Sie die Farbe der Markierung ändern.
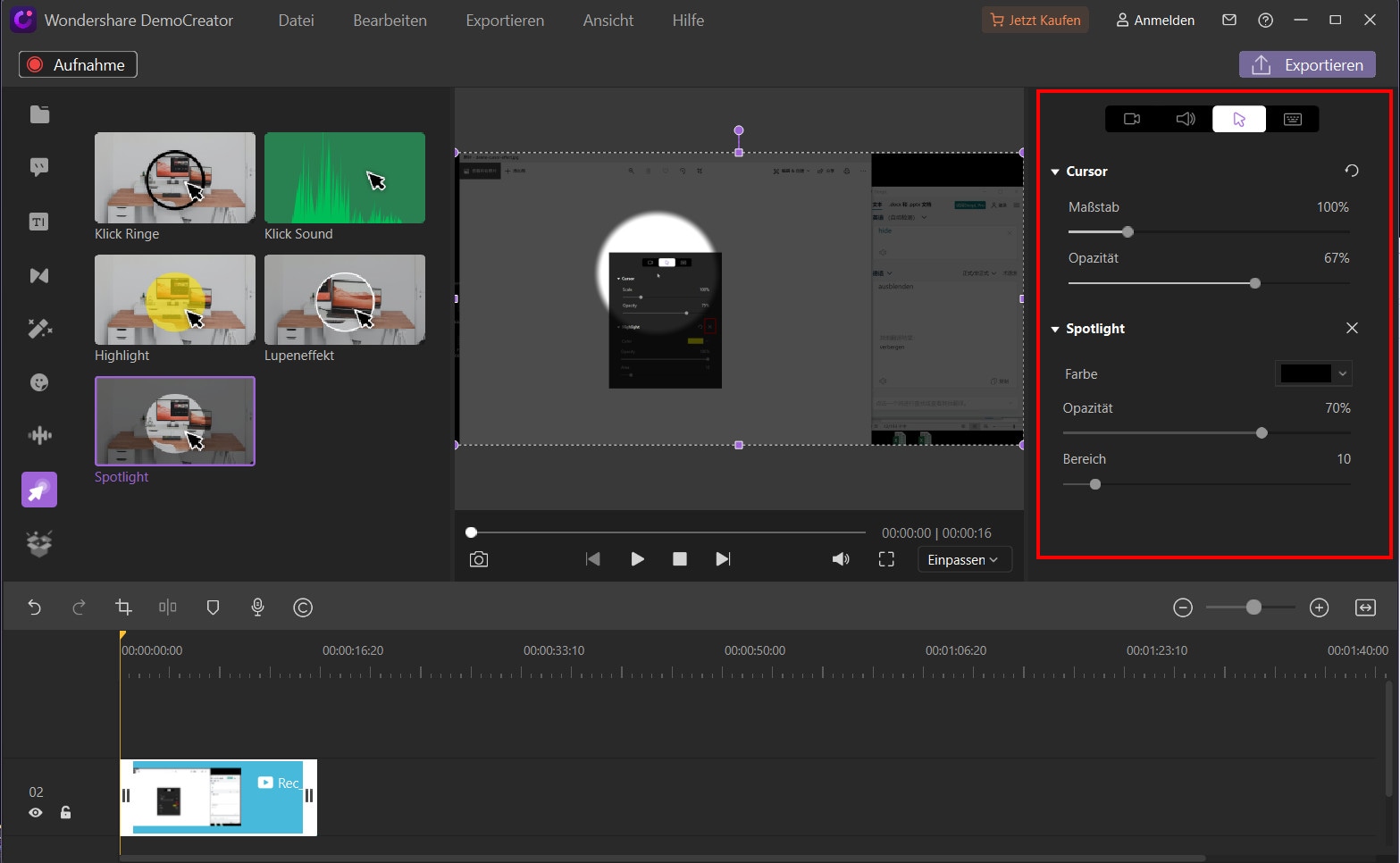
Cursor ausblenden
Wenn Sie den Cursor ausblenden möchten, stellen Sie unter dem Reiter "Cursor" die Deckkraft auf Null.
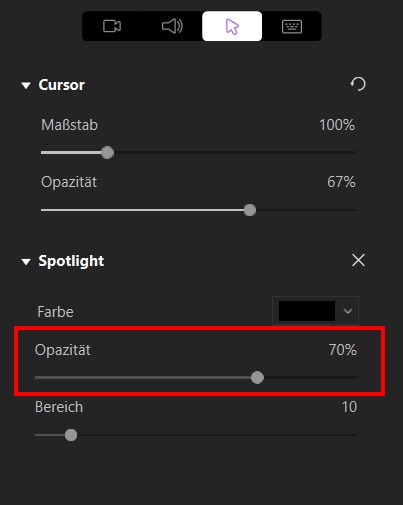
Cursoreffekte löschen
Um einen Cursoreffekt zu löschen, klicken Sie ihn in der Zeitleiste an und rufen dann im rechten Menü den Reiter "Cursor" auf. Klicken Sie auf das "X" neben dem Cursoreffekt, um diesen zu löschen.
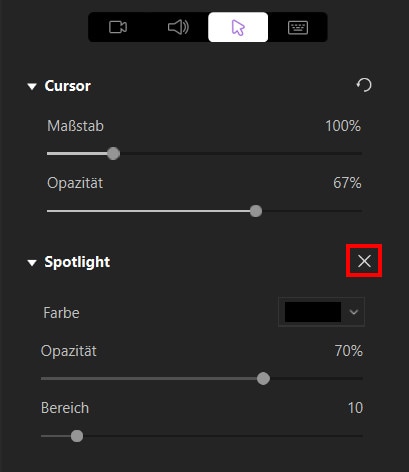
Sie können auf der Registerkarte "Cursor" auch die Farbe der Cursoreffekte bearbeiten.