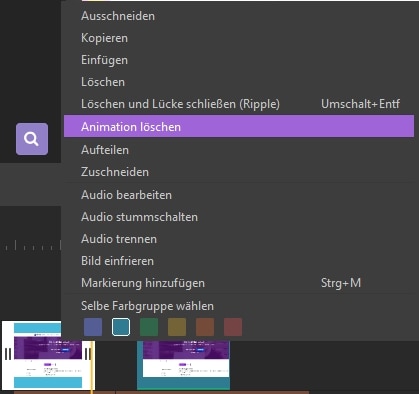Benutzerhandbuch
Wie verwenden Sie Wondershare DemoCreator? Erfahren Sie die Schritt-für-Schritt-Anleitung unten
Verfügbar für:
Verfügbar für:
Benutzerhandbuch
-
Anfangen
-
Video aufnehmen
-
Audio aufnehmen
-
Video bearbeiten
- KI Synchronisation (Text-zu-Sprache)
- Wie Sie Ihre persönliche Präsentation in eine virtuelle Präsentation umwandeln
- Gesichtserkennung/Maske/Spiegel
- Greenscreen/Cinema21:9/Mosaik
- BIB (Bild-im-Bild) Modus
- Zoom und Schwenk
- Effekte
- Anmerkungseffekte
- Cursoreffekte
- Grundsätzliche Videobearbeitung
- Medien importieren
-
Audio Aufnahme
-
Audio bearbeiten
-
DemoCreator Effekte
-
Exportieren & Teilen
-
Tastaturkürzel
FAQs
Bewegungseffekte
Mit Bewegungseffekten können Sie programmierte Keyframes zu einem oder mehreren Elementen für eine schnellere Animation einfügen.
Im folgenden Teil lernen Sie, wie man:
- Bewegungseffekte anlegt
- Bewegungseffekte löscht
1. Bewegungseffekte hinzufügen
Wählen Sie auf dem linken Bedienfeld "Werkzeuge" den Reiter "Effekt" und dort die Kategorie "Bewegung" aus. Fahren Sie zur Vorschau mit dem Cursor über den Bewegungseffekt und übertragen Sie den gewünschten Effekt auf die Zeiteiste in Ihren Dateien.
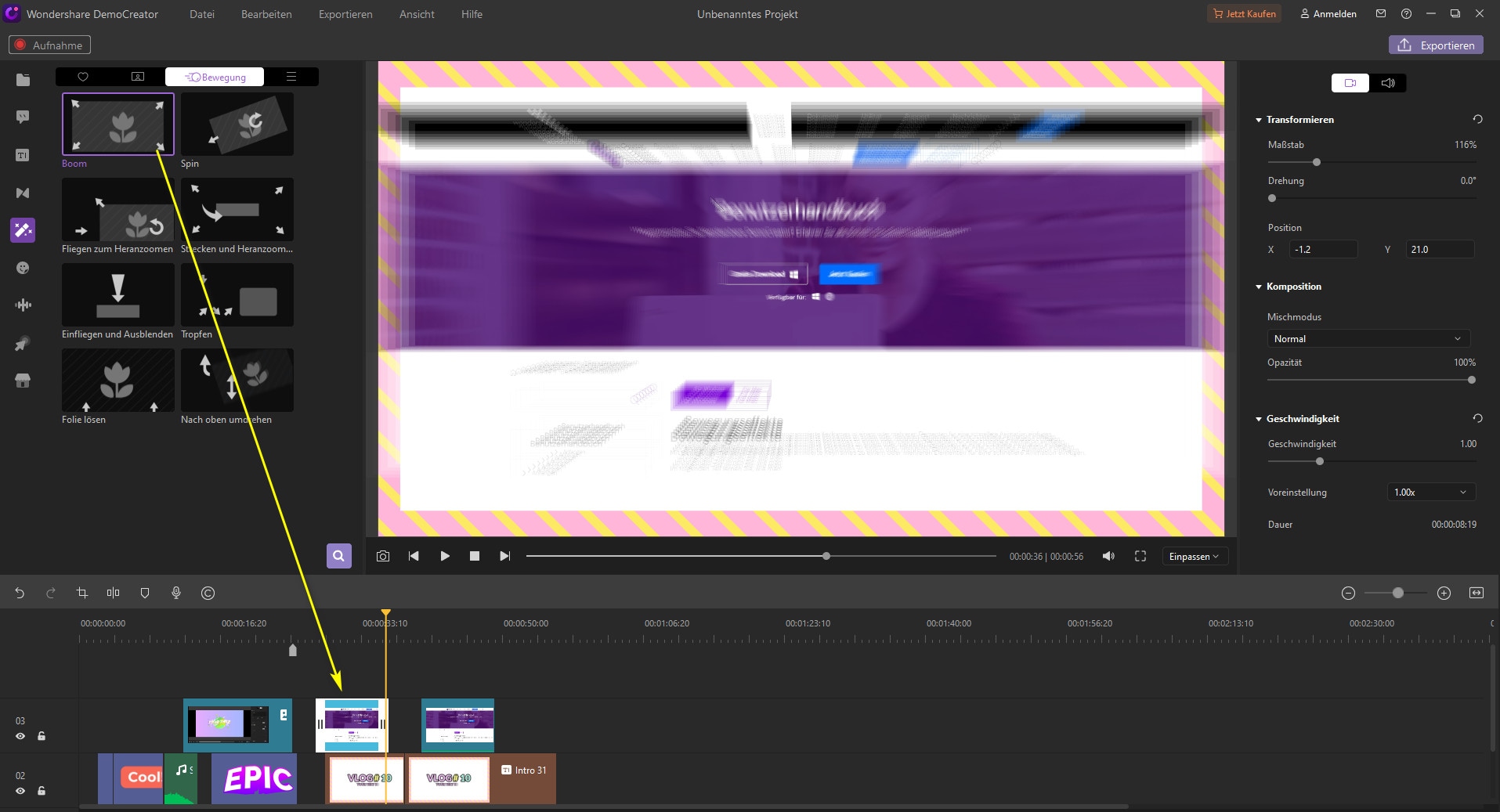
2. Übergangseffekte lösche
Um die Bewegungseffekte zu löschen, klicken Sie mit der rechten Maustaste auf die gewünschte Mediendatei mit dem Bewegungseffekt und wählen Sie dann Animation löschen.